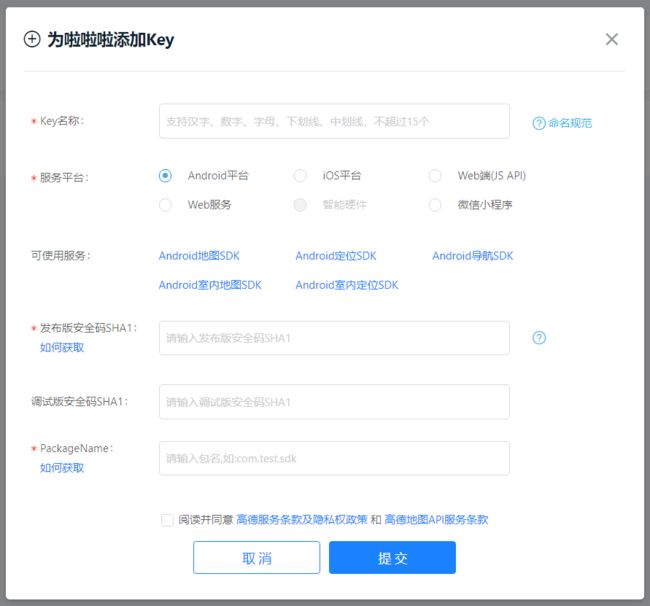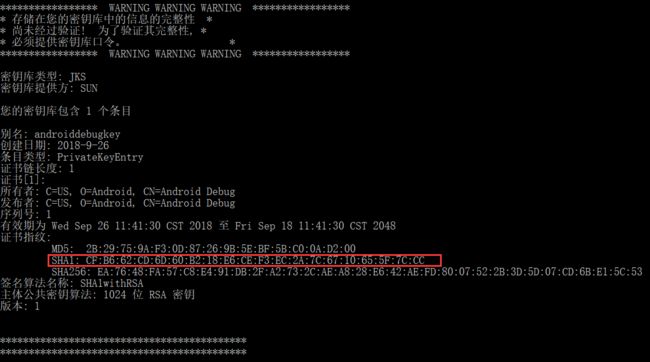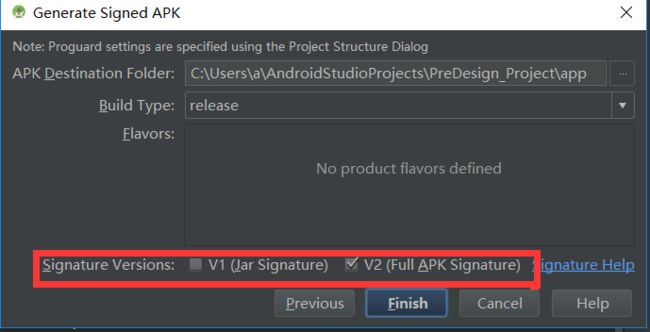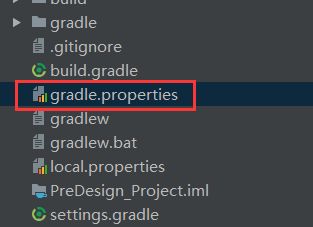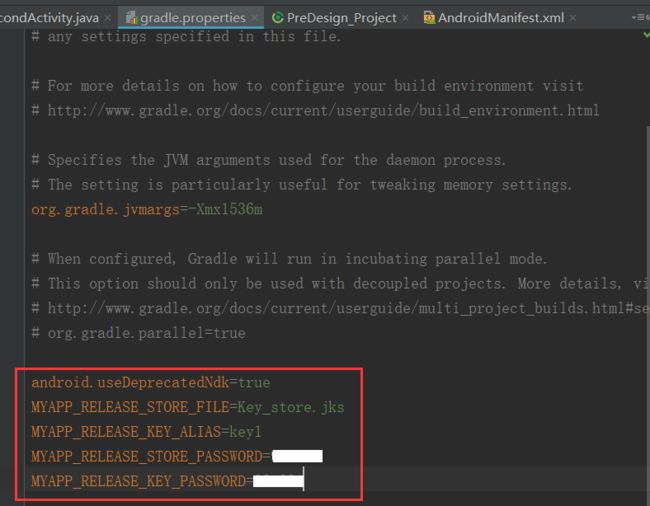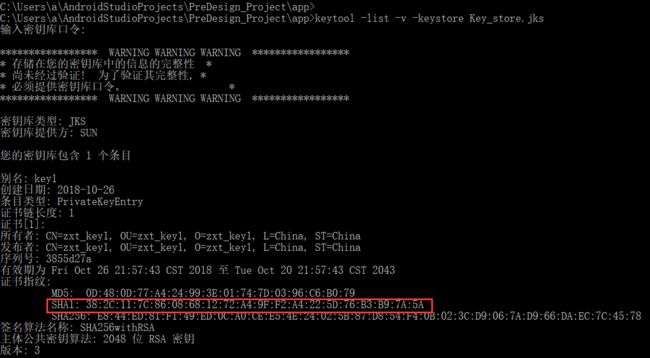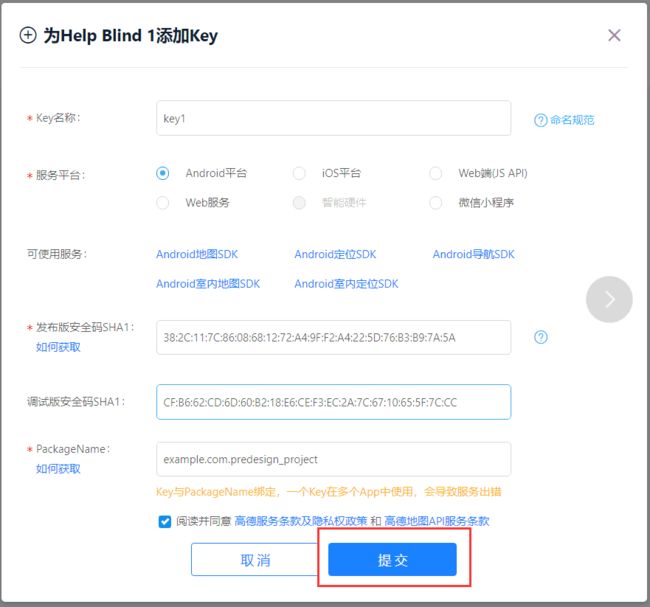概要:本篇讲述高德地图开发的第一步,主要围绕如何获取key并创建新应用
———————————————————————————————————
Step 1:进入高德地图开放平台并注册账号
Step 2:注册完账号之后,点击头像进入个人主页:进入个人管理—我的应用,添加新应用:
从图中可以看出,这个应用是没有key的,那么我们就需要去获取这个key
点击图像右边的“+”号可看到以下信息:
我们可以看到有几个空需要我们来填写,那么这几个空的信息该如何来填写呢?下面我会来进行详细的讲解
思路:重点在于这张表格的最后三行“发布版安全码SHA1”、“调试版安全码SHA1”和“PackageName”。
下面我以先 易后难的顺序来讲述,顺序是:
获取PackageName、获取调试版安全码SHA1、获取发布版安全码SHA1
Part 1 —— 获取PackageName
1.打开Android Studio进入你所在的项目
2.在项目目录中打开AndroidManifest.xml文件
PS:如果你找不到该文件,可以双击shift至搜索栏,在IDE中搜索出此文件,然后进入该文件:
红色部分即为你所在项目的包名,将其复制到需填入的“PackageName:”那一栏即可
Part 2 —— 获取调试版安全码SHA1
1.打开命令提示符,输入“cd C:\Users\a\.android”切换到“.android”文件目录下
PS:此处的文件路径可能有些人不一样,主要是找到你电脑中的".android"文件,一般是在C盘的用户文件夹中,如果和我这个路径不一样,建议要先自己在电脑中找到这个文件夹的路径
2.切换到该文件目录之后,输入“keytool -list -v -keystore debug.keystore”,然后回车:
你会看到“输入密钥库口令:”,这时候不用着急,直接再按一次回车就可以了,再按一次回车得到下面信息:
从上图可以看出,这个“调试版安全码SHA1”就出现了,将其输入到“调试版安全码:”对应栏即可
Part 3 —— 获取发布版安全码SHA1
1.首先打开Android Studio,点击上方工具栏Build—Generate Signed APK
2.然后会进入这个界面:
这时,对于之前没有做过任何操作的人来说,直接选择"Create new..."就可以了
3.点击"Create new..."后,可看到下面界面:
关于第一项"Key store path:"路径的选择,主要目的是新建密钥文件。这里需要注意的是对于每一个Android项目来说,一个project只能对应一个Key,所以说我认为最好是将这个Key密钥文件当前所在项目放在一起,这样不容易混淆且很容易寻找。那么我是将这个文件建在了我这个项目的App文件夹里面了。这里不要忘了下面红色的方框中给你的文件取一个好懂的名字
4.点击确定之后:下面我来解释每一行的内容
Key store path:上一步已经选择好了
Password:此处输入密码 Confirm:再次刚刚输入的密码
Alias:这里是给你创建的Key取别名,一般都比较简单,此处我取名为key0
Password和Confirm:和上面输入密码和确认密码一样,设置密码即可,我是两个密码取得都一样
Validity(years):这里指密钥有效的时限,作为学生党或者练练手的兴趣爱好者这里可以不去管它
后面的方框里的Certificate顾名思义,我觉得应该是填一些正规性的东西,此处我了解也不多,我就瞎填了几个,然后后面的地点呀省份呀自己根据实际情况填写就行了。但是最后一个东西是什么我真的不知道,我看见网上有人填了,也有人没填,我反正试了一下,不填其实也没多大关系,我觉得这整个长方形板块就可填可不填吧。最后点击OK即可
PS:下面我换了一个项目做讲解,是我最初弄的那个项目,下面内容不影响接着上面,只是为节省自己的工作量
这里要注意"Signature Versions:"这里一定要至少选择一个,一般选择V2这一项就可以了,然后点击finish
5.打开你的项目文件栏:
你会发现生成了两个文件,上面那个文件在release包中,这个文件尾缀为.apk,这个大概就能想到它是一个安装包了,这个也可以安装到手机上了,不过重点不是这个,我们现阶段也不需要安装。下面这个.jks文件就是我们之前建立的密钥文件(因为这里我是换了一个项目,所以密钥名和前面的不一样,但是方法是一样的)
6.进入当前项目的gradle文件夹的"gradle.properties"里面
添加下面红色方框代码:(白色部分即为注册时的密码)
7.打开命令提示符,首先将目录切换到密钥文件.jks所在的目录,我的输入参考如下:
cd C:\Users\a\AndroidStudioProjects\PreDesign_Project\app
然后切换到密钥文件所在目录下之后,输入"keytool -list -v -keystore Key_store.jks(你的密钥文件名)"
PS:这里的"Key_store"是我的密钥文件名,你取的什么名字就换成你自己取的名字
然后依旧是按两次回车,得到下面的信息:
可以看到,我们想要的发布版安全码SHA1就得到了,然后将其填到"发布版安全码SHA1:"即可
Step 3:别忘了给你的Key加上名字,就是你在Android Studio中给这个项目的密钥Key取的名字。然后根据自己的需要选择服务平台,最后点击提交
提交之后,就大功告成啦!
总结:在这个过程中,我本来也是在网上看了很多博客,因为感觉东西太零碎了,而且每篇博客都有不同的点省略了,导致在理解的时候会卡住。但是最后还是通过比较和探索把他work out出来了,然后把整个过程详细地写了一遍,自己也加深了一遍印象,总之,还挺好哒~