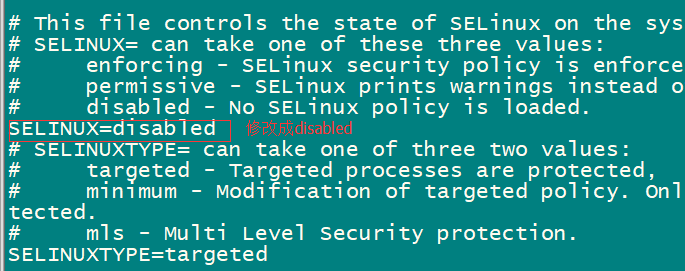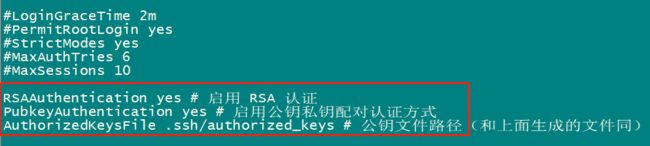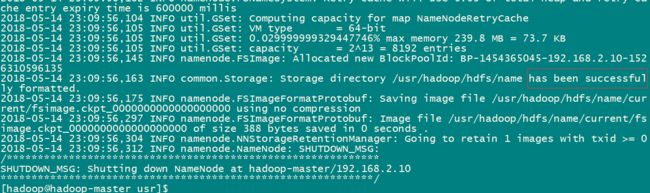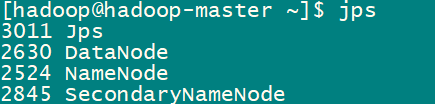本小节,我们来安装Hadoop环境。
远程连接工具
为了安装环境我们需要先在Windows下安装一个远程连接的工具来连接Linux虚拟机。这款工具叫做SecureCRT,当然还有很多其他连接工具,不过我觉得这一款挺好用。
官网下载地址(不免费):https://www.vandyke.com/download/securecrt/download.html
你也可以用我这个:链接:https://pan.baidu.com/s/1GQq0l1N3XCpov8cPzCCkHQ 密码:5vyv
打开软件,新建连接。
设置连接属性
进入主界面
我们来稍稍美化一下 ,编码格式需要设置成UTF-8 否则会乱码。
好了现在我们可以开始安装Hadoop了。
下载Hadoop
我们去官网下载:http://hadoop.apache.org/
输入wget下载Hadoop
如果我们是生产环境就需要验证文件的完整性,在这里我们就偷个懒了。
下载好之后,解压到/app目录下。注意要切换成root用户解压哦,或者在命令前加上sudo 否则可能权限不够。
我们来切换到app目录下修改一下hadoop文件夹的名字
配置Hadoop环境
下载好Hadoop之后我们就要开始配置环境了,
接下来我们来搭建一个单节点的集群,配置一个伪分布式,为什么不做分布式呢?
其实分布式的配置和伪分布式差不多,只是分布式机器增加了而已,其他没什么两样,所以作为Hadoop学习我们搭建伪分布式要更好一点,不过后期我们会搭建真正的分布式环境。
好了,开始吧。你可以和我一起来,也可以看官方文档:http://hadoop.apache.org/docs/r3.1.0/hadoop-project-dist/hadoop-common/SingleCluster.html
毕竟这是知识的源头嘛,不过和我一起来可以避免很多坑哦,毕竟我是从坑里爬出来的人。
检查SSH
rpm -qa | grep openssh
rpm -qa |grep rsync
出现和我一样的界面即代表已安装SSH,如果没有出现,那么你需要安装SSH和rsync,你可以通过如下命令安装:
yum install ssh
yum install rsync
service sshd restart 启动服务
设置网络
关闭selinux
vim /etc/sysconfig/selinux
修改
SELINUX=disabled
修改Hosts文件(目的是为了通过主机名访问Hadoop)
vim /etc/hosts
在文件末尾添加如下代码:hadoop-master 为主机名,如果你的主机名不是这个那么需要修改成你自己的,IP也是,如果需要修改IP你可以到图形界面去重新设置一下,输入ifconfig可以查看IP。
192.168.2.10 hadoop-master
创建Hadoop用户
一般情况下我们都不会用root用户直接来操作Linux系统,所以我们需要创建一个hadoop用户,这个用户我们在第一节中已经创建了,如果你还没有创建可以使用如下命令来创建该用户:
useradd hadoop
passwd hadoop
这个hadoop用户有很多权限是没有的所以我们需要给hadoop用户添加权限
命令:visudo 输入 /root 可以快速定位到root的位置
root ALL=(ALL) ALL
hadoop ALL=(root) NOPASSWD:ALL
设置SSH免密登录
在之后操作集群的时候我们需要经常登录主机和从机,所以设置SSH免密登录时有必要的。
su hadoop
以hadoop身份登录
输入如下代码:
ssh-keygen -t rsa -P ''
生成无密码密钥对,询问保存路径直接输入回车,生成密钥对:id_rsa和id_rsa.pub,默认存储在/home/hadoop/.ssh目录下。
接下来:把id_rsa.pub追加到授权的key里面去。
cat ~/.ssh/id_rsa.pub >> ~/.ssh/authorized_keys
然后修改权限:
chmod 600 ~/.ssh/authorized_keys
接着需要启用RSA认证,启动公钥私钥配对认证方式
vim /etc/ssh/sshd_config 如果提示权限不足在命令前加上sudo
修改ssh配置:
RSAAuthentication yes # 启用 RSA 认证
PubkeyAuthentication yes # 启用公钥私钥配对认证方式
AuthorizedKeysFile .ssh/authorized_keys # 公钥文件路径
重启SSH service sshd restart
好了准备工作已经做完了,我们要开始修改Hadoop的配置文件了,总共需要修改6个文件。分别是:
- hadoop-env.sh
- yarn-env.sh
- core-site.xml
- hdfs-site.xml
- mapred-site.xml
- yarn-site.xml
我们一个一个的来吧!
hadoop-env.sh 配置
两个env.sh文件主要是配置JDK的位置
如果你不记得JDK的位置了输入 echo $JAVA_HOME就可以看到哦。
首先我们切换到hadoop目录下
编辑
hadoop-env.sh在文件中插入如下代码:
# The java implementation to use.
#export JAVA_HOME=${JAVA_HOME}
export JAVA_HOME=/app/jdk1.8.0_171
yarn-env.sh 配置
编辑yarn-env.sh 插入如下代码:
export JAVA_HOME=/app/jdk1.8.0_171
core-site.xml配置
这个是核心配置文件我们需要在该文件中加入 HDFS的URI和NameNode的临时文件夹位置,这个临时文件夹在下文中会创建。
在文件末尾的configuration标签中添加代码如下:
fs.default.name
hdfs://localhost:9000
HDFS的URI,文件系统://namenode标识:端口号
hadoop.tmp.dir
/usr/hadoop/tmp
namenode上本地的hadoop临时文件夹
hdfs-site.xml文件配置
replication指的是副本数量,我们现在是单节点,所以是1.
dfs.name.dir
/usr/hadoop/hdfs/name
namenode上存储hdfs名字空间元数据
dfs.data.dir
/usr/hadoop/hdfs/data
datanode上数据块的物理存储位置
dfs.replication
1
mapred-site.xml文件配置
mapreduce.framework.name
yarn
yarn-site.xml配置
yarn.nodemanager.aux-services
mapreduce_shuffle
yarn.resourcemanager.webapp.address
192.168.2.10:8099
这个地址是mr管理界面的
创建文件夹
我们在配置文件中配置了一些文件夹路径,现在我们来创建他们,在/usr/hadoop/目录下使用hadoop用户操作,建立tmp、hdfs/name、hdfs/data目录,执行如下命令 :
mkdir /usr/hadoop/tmp
mkdir /usr/hadoop/hdfs
mkdir /usr/hadoop/hdfs/data
mkdir /usr/hadoop/hdfs/name
直接创建应该会提示权限不足,你可以先在usr文件夹下创建Hadoop目录,然后修改Hadoop目录的所有者为Hadoop用户,命令为:
chown -R hadoop:hadoop hadoop
修改之后的效果:如果提示权限不足则在命令前加上suudo
然后在创建上述文件夹。
将Hadoop添加到环境变量中
我们现在和之后都使用hadoop用户来进行操作。
sudo vim etc/profile
在文件末尾插入如下代码:
最后使修改生效:source /etc/profile
验证
现在配置工作已经基本搞定,接下来只需要完成:1.格式化HDFS文件、2.启动hadoop、3.验证Hadoop 即可
格式化
在使用Hadoop之前我们需要格式化一些hadoop的基本信息。
使用如下命令:
hadoop namenode -format
出现如下界面代表成功:
启动Hadoop
在启动前关闭防火墙,不然会出现datanode开后又自动关闭。
centerOS7之前的版本关闭防火墙使用的是 service iptables stop 来关闭防火墙,但是CentOS 7.0默认使用的是firewall作为防火墙,使用iptables必须重新设置一下
1、centerOS7直接关闭防火墙:
systemctl stop firewalld.service #停止firewall
systemctl disable firewalld.service #禁止firewall开机启动
2、如果你要使用以前的版本设置 iptables service,可以使用如下方法:
yum -y install iptables-services
如果要修改防火墙配置,如增加防火墙端口3306
vi /etc/sysconfig/iptables
增加规则
-A INPUT -m state --state NEW -m tcp -p tcp --dport 3306 -j ACCEPT
保存退出后
systemctl restart iptables.service #重启防火墙使配置生效
systemctl enable iptables.service #设置防火墙开机启动
最后重启系统使设置生效即可。
我们使用第一种方式即可。
接下来我们启动Hadoop:
start-dfs.sh
输入命令出现如下图界面即可:
输入命令 jps 验证:
之后你可以在你虚拟机的图形化界面中打开火狐浏览器输入:http://localhost:9870/ 或者在windows机器上输入http://虚拟机ip地址:9870/ 也可以访问 hadoop的管理页面
好了到了这一步Hadoop就安装完成了,下一节我们来学习Hadoop的HDFS系统。
未完待续......