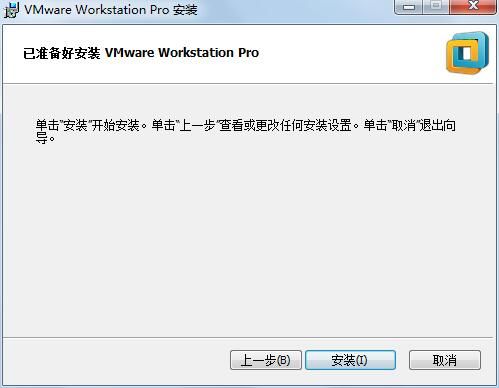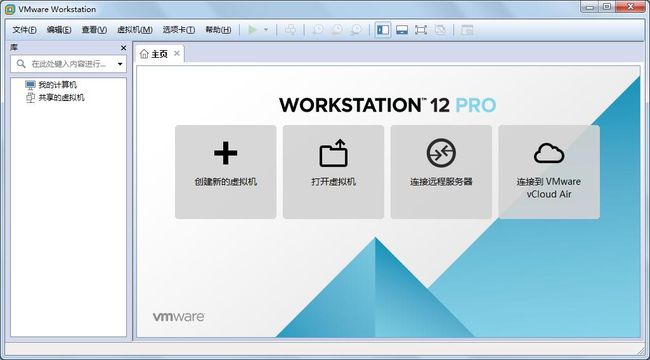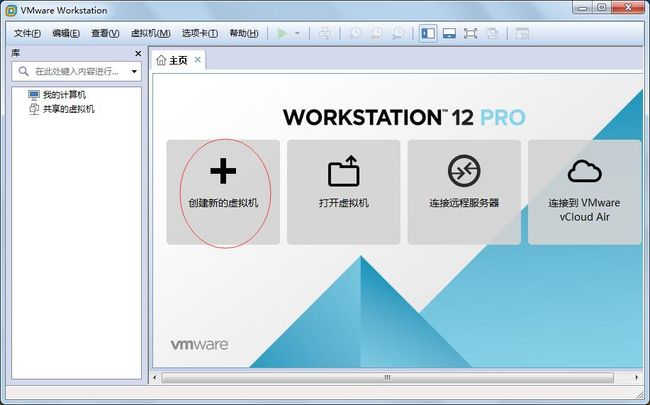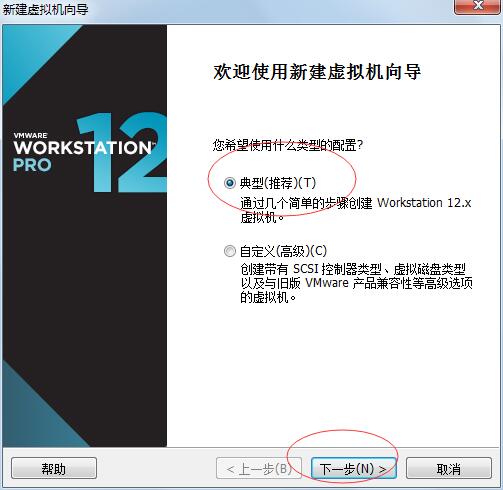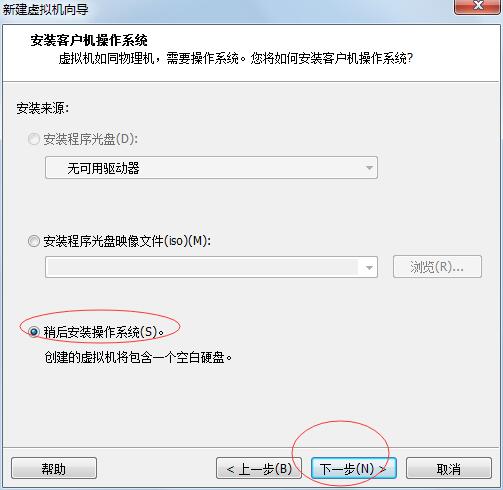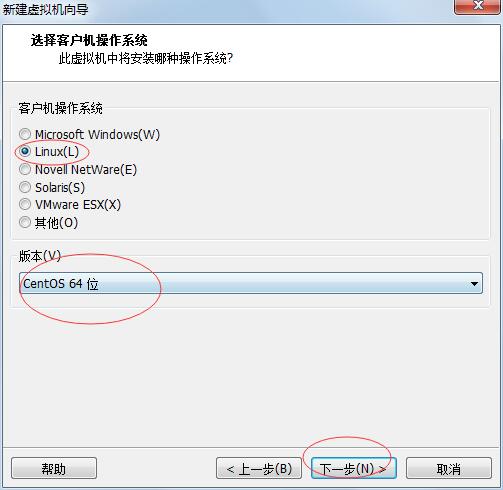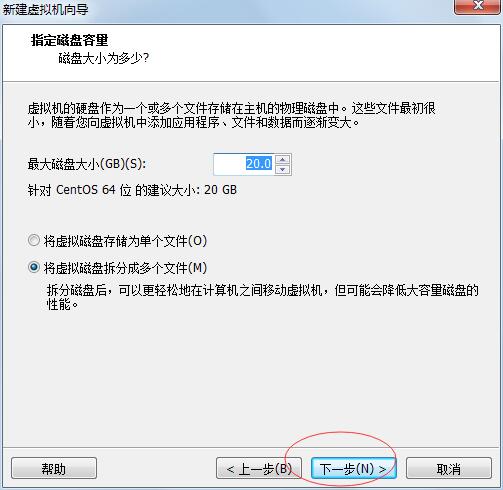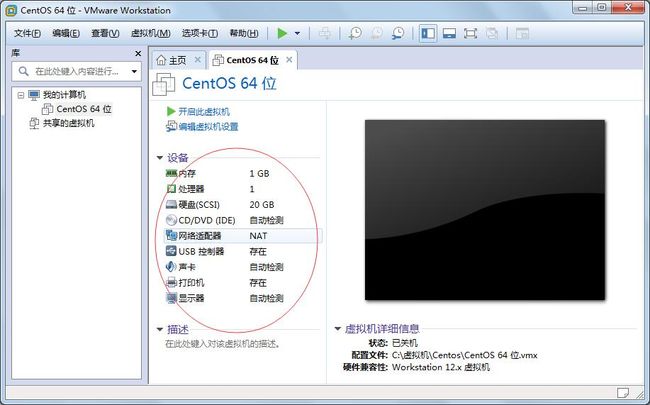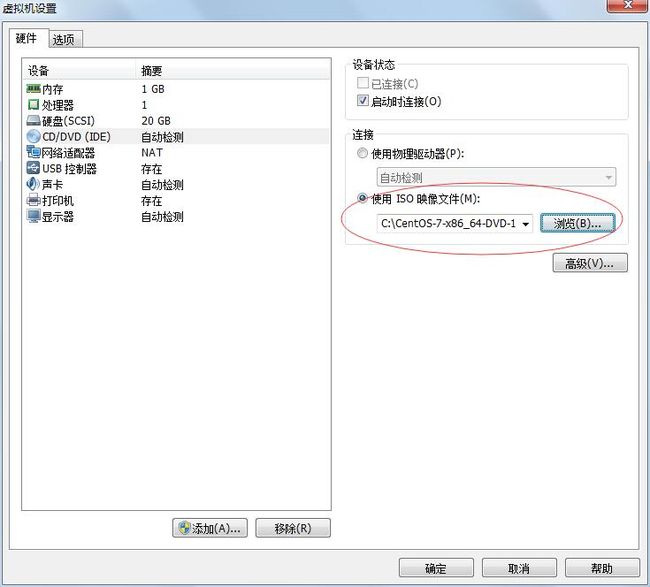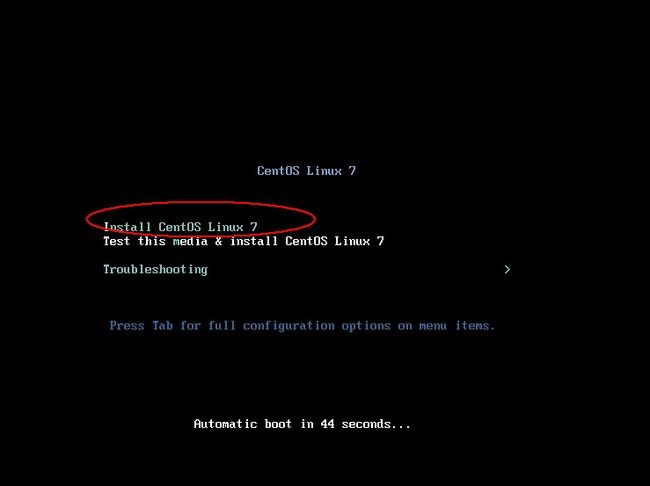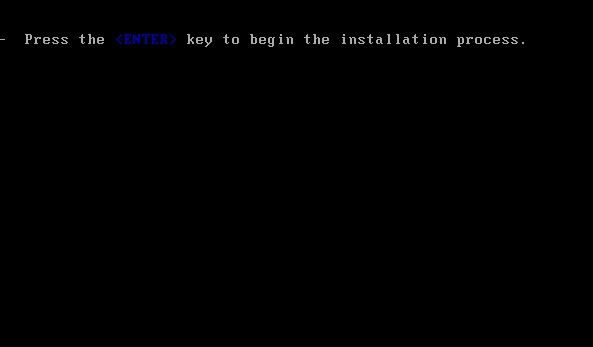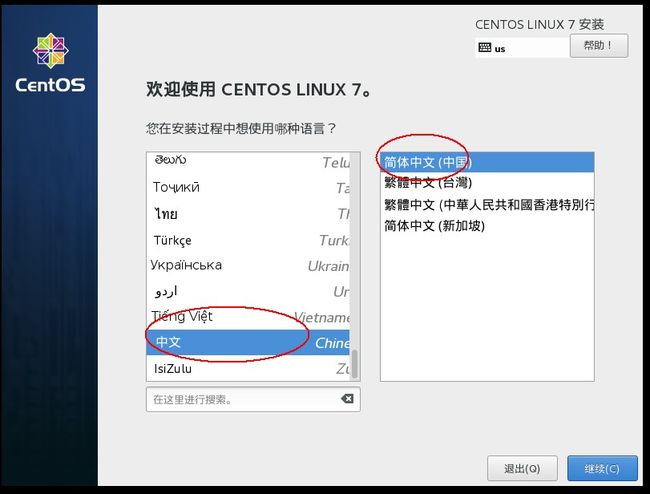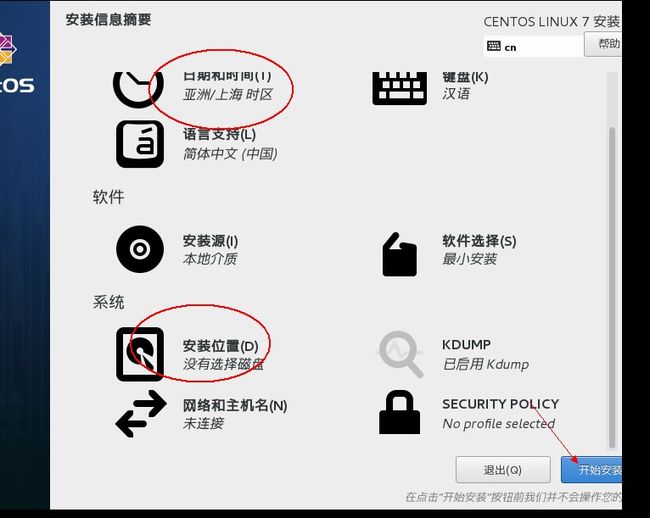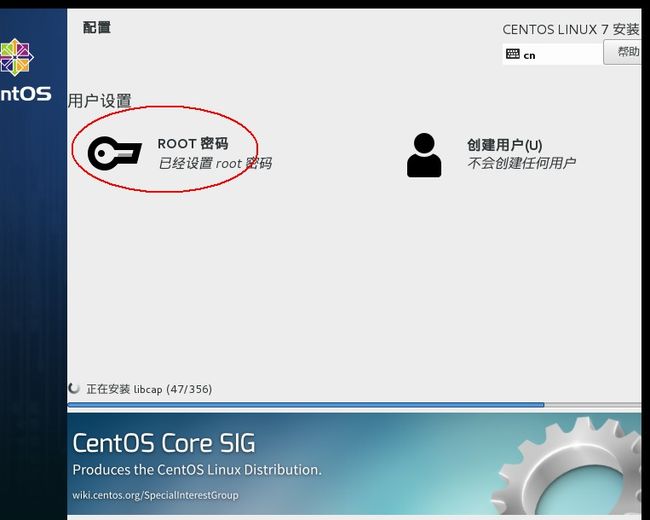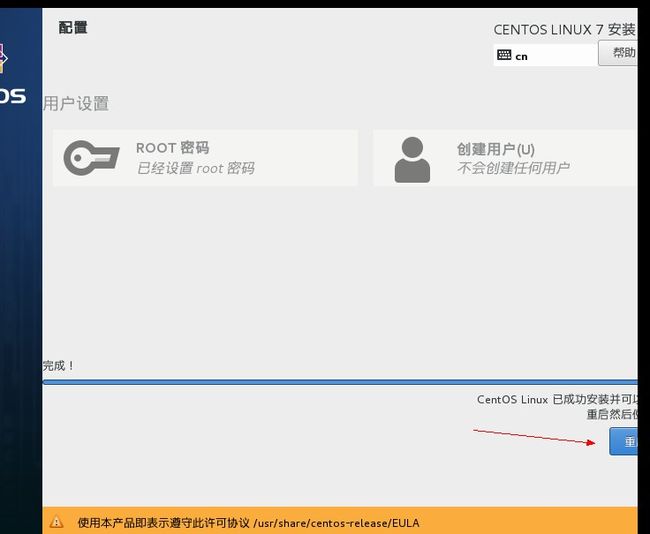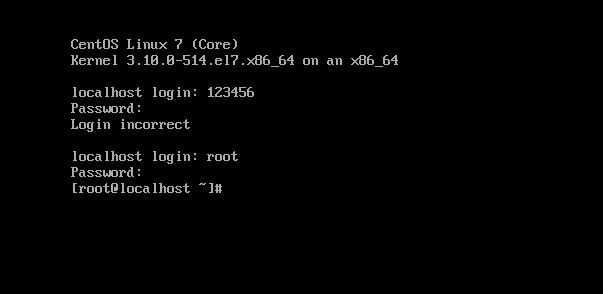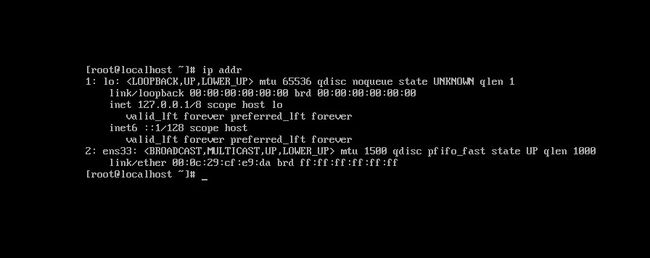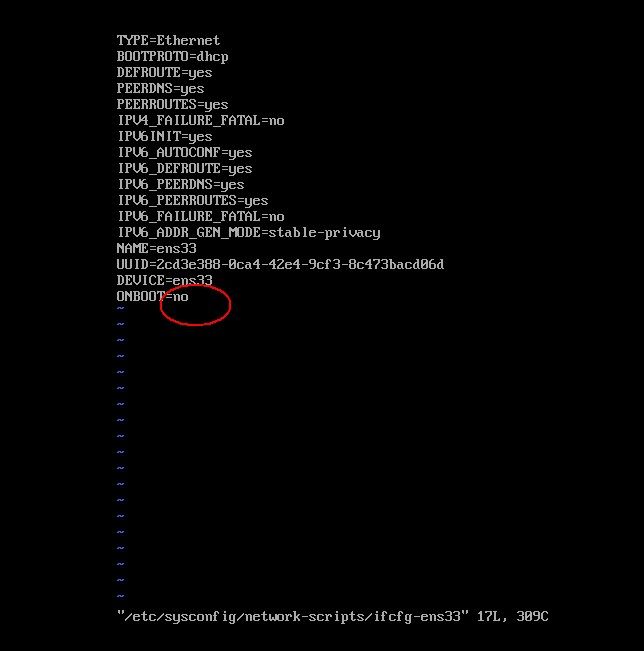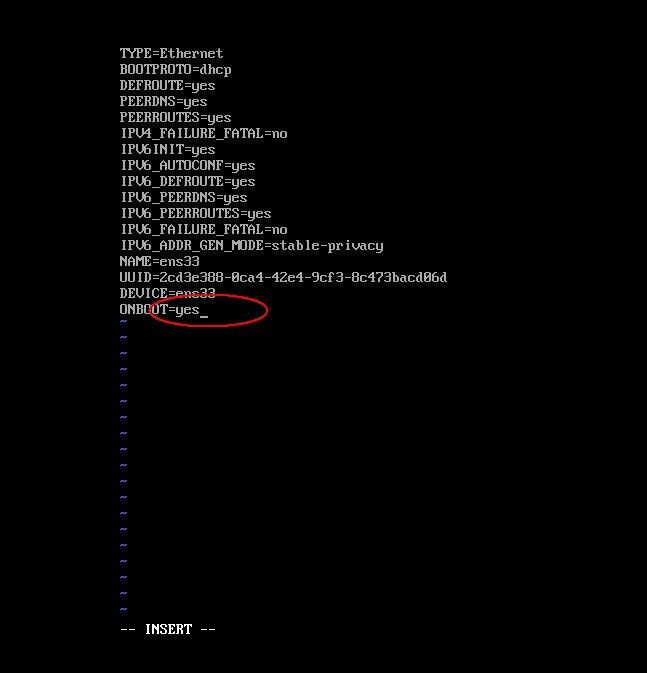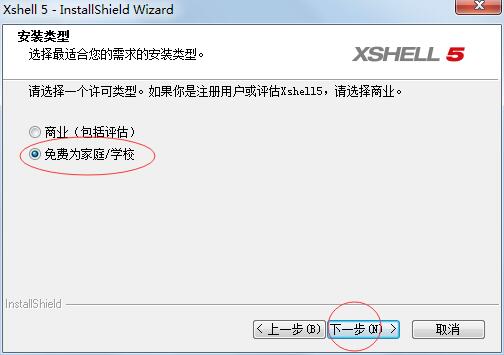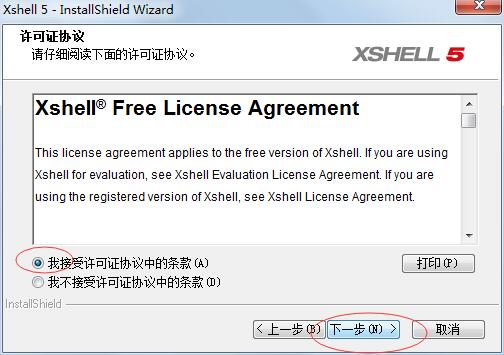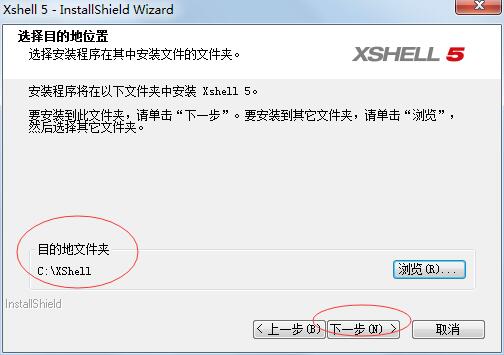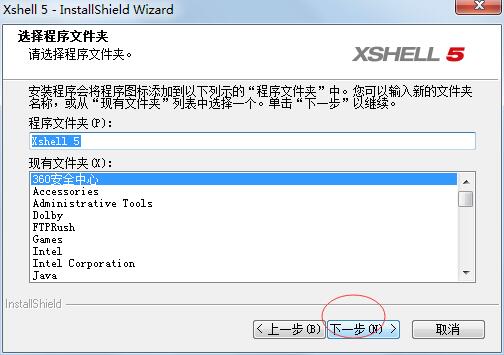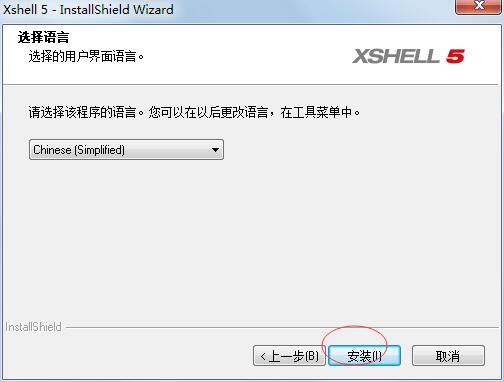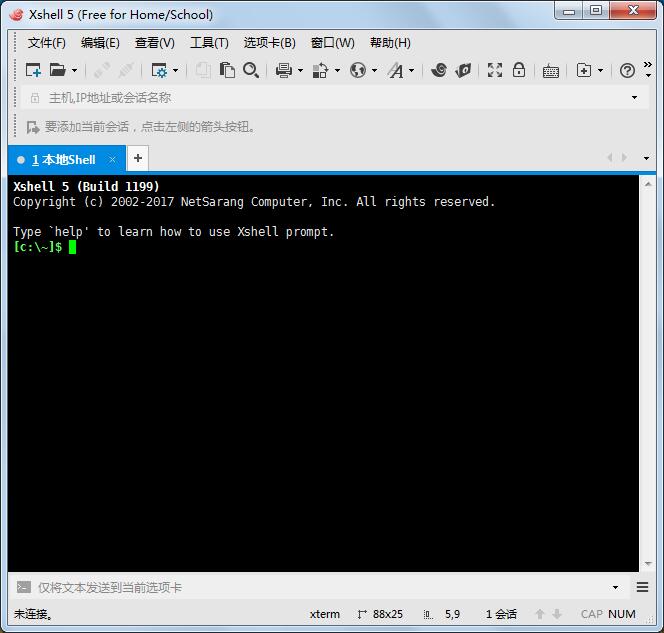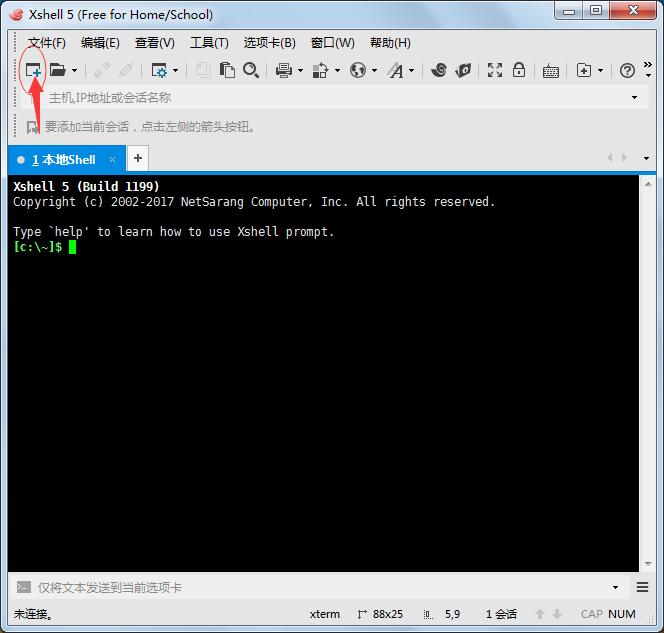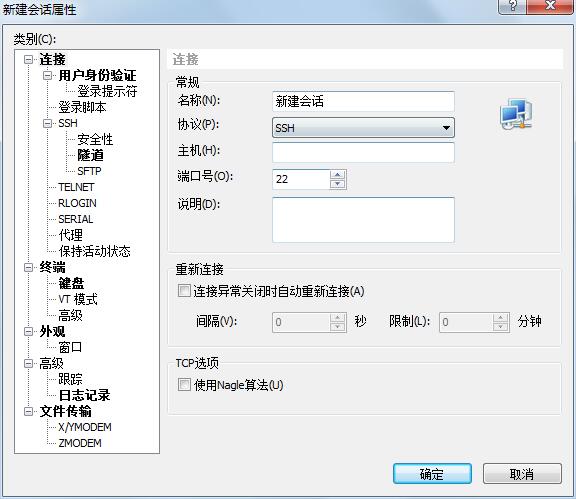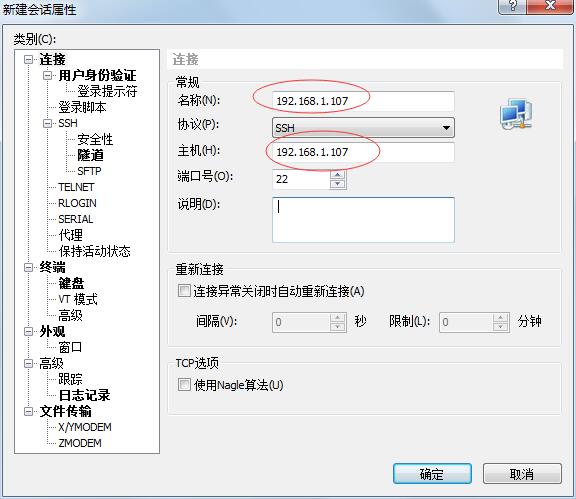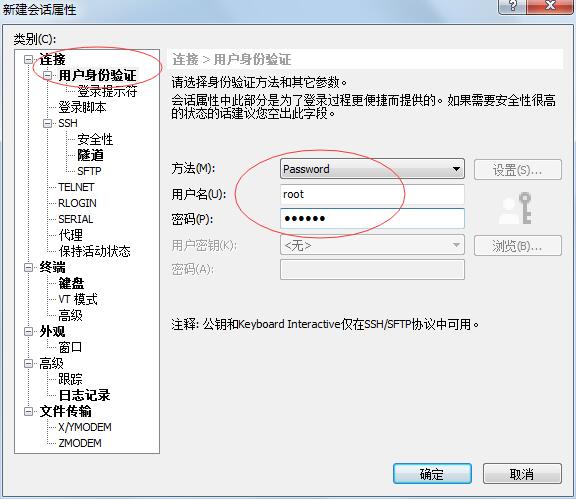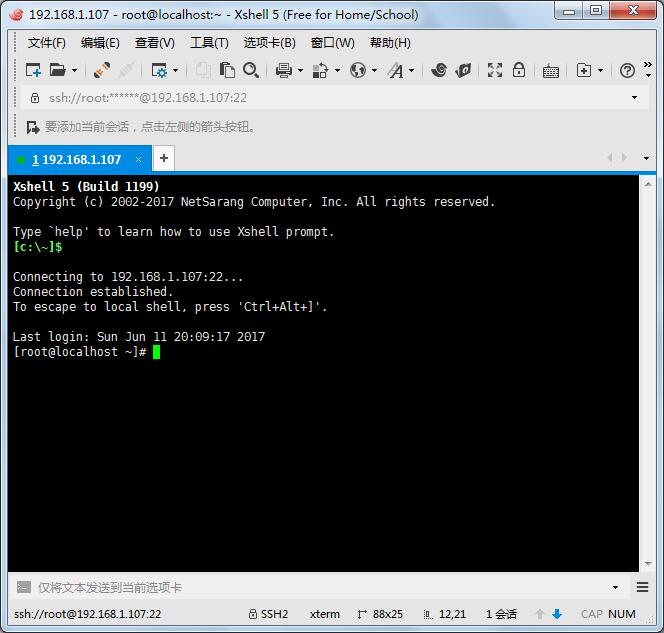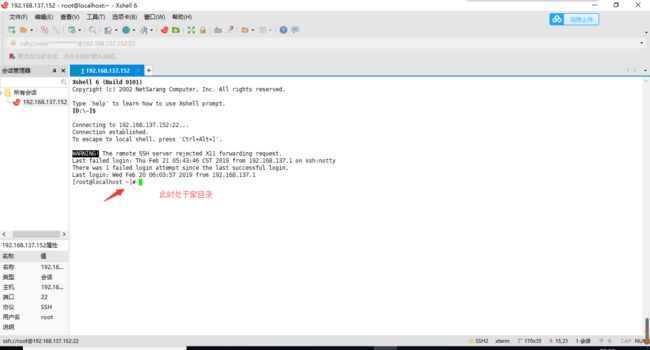先进行安装虚拟机链接:https://pan.baidu.com/s/1zW0YA8HlVgBCUq1jDmItFw 提取码:vlat
可以在此处下载:阿里云镜像https://mirrors.aliyun.com/centos/7/isos/x86_64/下载那个 DVD版本即可。
双击安装包:
然后我们双击桌面VM启动图标:
要激活码 ,然后贴了个5A02H-AU243-TZJ49-GTC7K-3C61N
点击继续:
出现这个 说明大功告成,我们后面来讲如何在虚拟机里安装Centos操作系统;
我们打开之前安装的VM,
点击 “创建新的虚拟机”:
我们选 典型 安装 简单点 然后下一步:
我们稍后安装操作系统 ,点下一步:
这里选 Linux 然后下拉 选CentOS 64位,然后下一步:
这里我们选择下虚拟机的位置 (不要太复杂);
默认 下一步:
点完成,
OK 至此 一个类似没有操作系统的空壳“机器”安装好了;
接下来,我们在这个“机器”上安装下 Centos操作系统;
在安装操作系统之前 我们来给这个“机器”搞下配置;
双击这些配置项,进入配置界面:
这里有个CD/DVD要配置下:
选择使用ISO镜像,要选择我们下载的Centos操作系统的文件;
以及网络适配器要改下:
改成“桥接模式”,这样可以使我们的真是机器和虚拟机能通信;
接下来 我们点击 VM里的 “开启此虚拟机”来安装Centos操作系统
选第一个 安装;
按 "Enter",开始安装程序;执行一会会出现如下,进入图形界面配置:
我们选中文简体,然后 点“继续”:
这里 假如有 感叹号的地方 要双击进去配置下 然后点“开始安装”:
这里要给最好权限用户 Root 设置下密码 正式环境要复杂点 我们学习的话 简单点的 123456 即可;
然后再等个大概10分钟,让它慢慢安装吧;
安装完后,点下 “重新启动”;
进入系统后,收入用户名Root 以及密码123456 即可进入系统:
OK 至此 Centos在虚拟机中安装成功 接下来就是学习下这个系统;
首先我们登录操作系统 用户名root 密码 123456
然后我们输入ip查询命名 ip addr
发现 ens33 没有 inet 这个属性,那么就没法通过IP地址连接虚拟机。
接着来查看ens33网卡的配置: vi /etc/sysconfig/network-scripts/ifcfg-ens33 注意vi后面加空格
vi是Linux内置的文本编辑器命令 打开文件的意思
从配置清单中可以发现 CentOS 7 默认是不启动网卡的(ONBOOT=no)。
把这一项改为YES(ONBOOT=yes),
然后按 Esc 退出 再出入命令 :wq 再按Enter即可 (备注 :wq 是保存然后退出的意思 后面会专门讲下vi)
然后重启网络服务: sudo service network restart
然后我们再输入 ip addr 命令
这里 inet属性显示了 虚拟机里的IP 192.168.1.107 (你们的可能和我不一样)
Xshell就是一个远程控制Centos的软件;(用XShell比较方便,试用的都知道,界面也人性化)
详细介绍请看 百度百科
我随便百度下载了一个中文版的 给下地址
链接:
https://pan.baidu.com/s/17WtYyBiY15FEzFYtSd7wAg密码:eqwt
下面我们来安装下这个工具:
双击exe
点下一步:
选 免费的 然后下一步:(免费的功能足够用了)
点接受,然后下一步:
选一个位置:然后下一步:
下一步:
安装:
OK 点完成;
这里我们要新建一个连接:
点新建:
这里我们输入名称,主机地址 协议 ssh 端口 22 不用改;
我们再保存下 连接主机的用户名和密码:
然后点 确定:
选中 连接:
这样我们就连上了 192.168.1.107 虚拟机的Centos了。我们通过这个工具,能更方便的管理多台服务器;
自行下载centos7镜像安装后用Xshell进行连接: