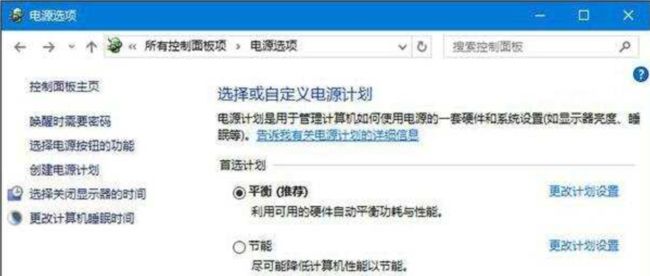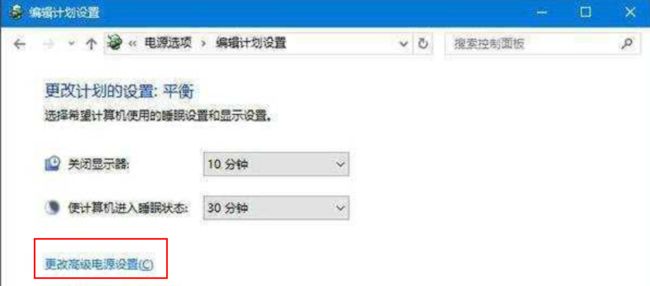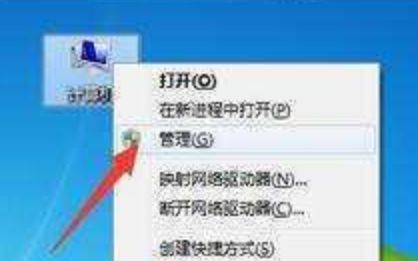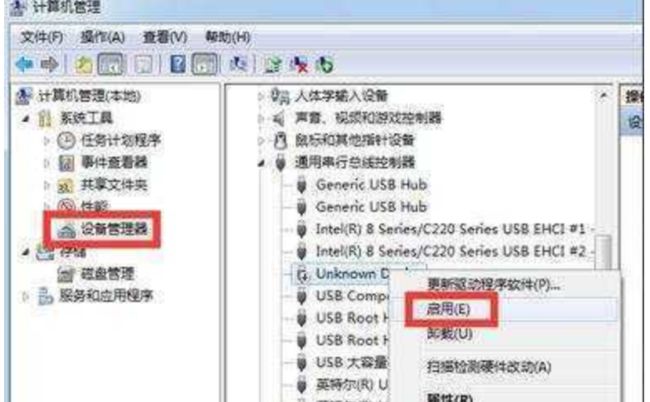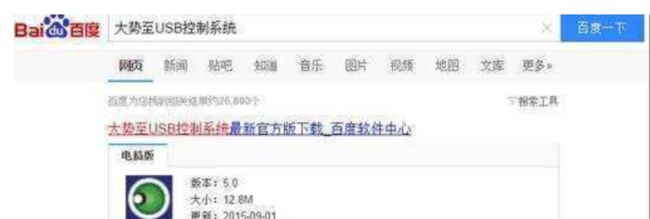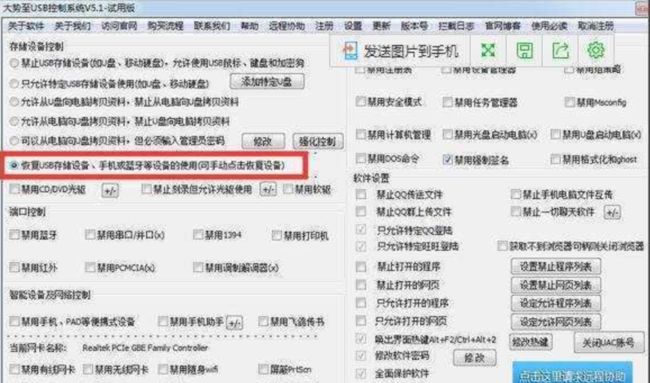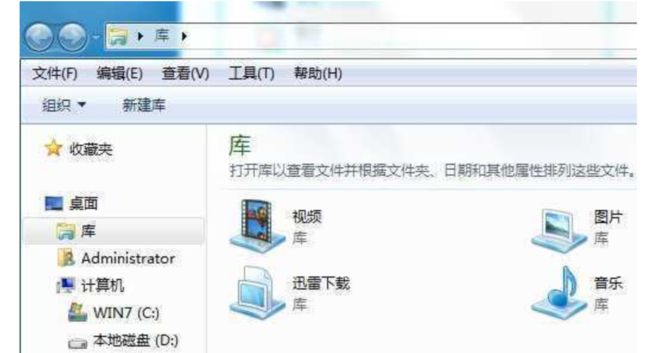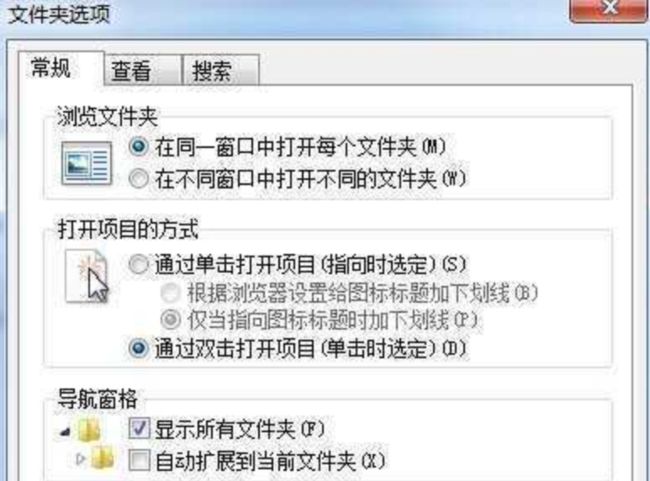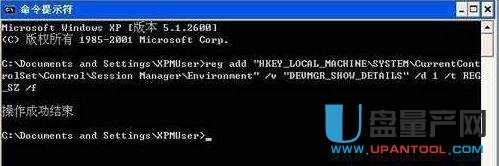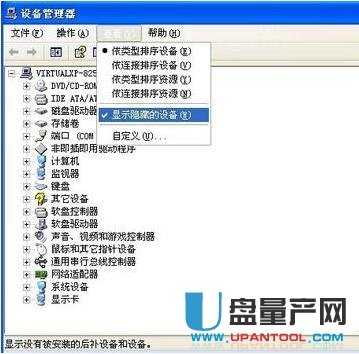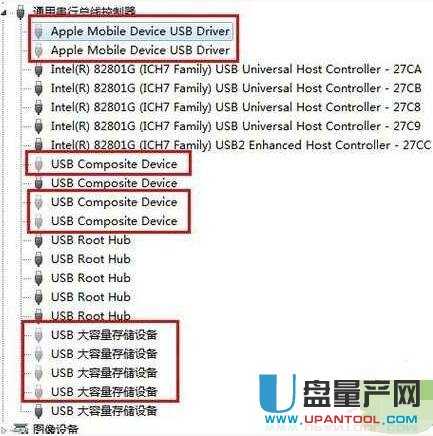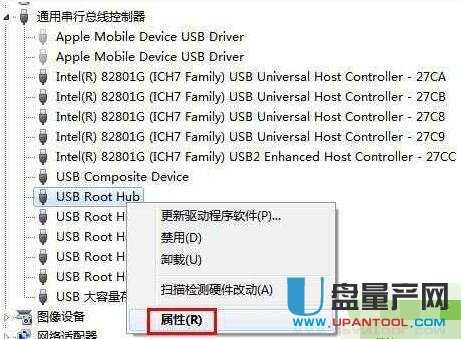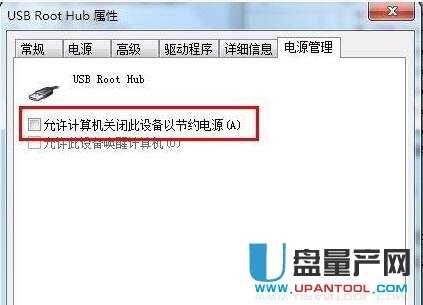解决方案:笔记本电脑所有的USB接口无法使用。
以本人笔记本电脑为例:Lenovo Yoga3 Pro Windows 10 64位系统。(成功救活)
2020年03月07日,从笔记本拷完资料到纽曼的移动硬盘后突然蓝牙鼠标没有反应。开始以为鼠标没电池,换了电池还是无法使用;换电池后不死心,以为鼠标坏了,立马去名创优品买了新的鼠标仍然无法使用。这时候怀疑USB接口有问题了,试了一下U盘无法使用,再试了一次啊移动硬盘也无法使用,以此得出结论USB故障了。
接下来是一系列苦逼的煎熬。在网上搜索各种教程救笔记本电脑,以下的方法大家可以参考:针对的每个人电脑情况不同可以逐一尝试。一些问题的描述可以帮助理解确实是USB不工作了。我甚至重装了系统,所有的驱动都丢了,靠着键盘控制电脑把触摸板的鼠标救回,然后一步一步摸索,在绝望之时联想工程师的办法救了我的笔记本。(没有耐心的朋友可以直接跳到最后两段精华。)
方法一:笔记本win10 usb没反应
解决方法:卸载驱动,然后重新连接外置设备,然后笔记本会自动安装。(注意标红对照)
步骤:打开笔记本控制面板,点击设备管理器,在磁盘驱动器列表中找到你的设备(如图),右击卸载。拔下USB数据线,并重新连接,此时驱动程序会自动加载,一般可恢复正常。
方法二:笔记本重新安装USB控制器(注意标红对照位置)
打开笔记本控制面板,点击设备管理器,展开通用串行总线控制器,右键单击设备选择“卸载”,每个设备重复以上操作。完成后,重新启动计算机,系统会自动安装USB控制器。
方法三:禁用 USB 选择性暂停设置
打开笔记本控制面板,然后选择电源选项,单击当前所选的电源计划旁边的更改计划设置。
单击更改高级电源设置。
展开USB设置—USB选择性暂停设置,将其设置为“已禁用”,确定。
方法四:
当USB设备插入笔记本电脑USB接口没有反应,换个USB接口仍然没反应时,首先我们需要借助“驱动人生”来更新电脑硬件驱动程序,特别是主板驱动程序,以确保系统可以识别各类兼容USB设备。直接运行“驱动人生”工具,将自动完成电脑硬件驱动的检测并修复操作。
或单独再次运行USB宝盒修复驱动。
接着切换到“外设驱动”选项卡,从“USB设备”列表中就可以找到当前无法被电脑正常识别的USB设备,直接点击“安装驱动”按钮。
此时“驱动人生”将自动识别并下载安装与当前USB设备相匹配的USB驱动程序,待驱动安装完成后,在任务栏右下角将显示如图所示的“成功安装了设备驱动程序”的提示信息。
方法五:如果电脑USB接口被禁用,则是无法正常使用USB设备的。对此开机进入bios设置界面,开启“USB”接口功能。由于不同主板其bios中开启USB接口的功能不同,因此大家需要自行研究。接下来我们需要在“设备管理器”中查看USB接口是否正常开启。右击“计算机”,从其右键菜单中选择“管理”项进入。
从打开的“计算机管理”窗口中,展开“设备管理器”项,在右侧展开“通用串行总线控制器”列表,从中找到被禁用的USB设备,右击选择“启用”项即可。
方法六:某些USB控制软件的限制也可能导致电脑无法识别USB设备。针对此类情况,我们可以借助“大势至USB控制系统”来修复电脑无法识别U盘等设备的问题。反正我觉得没用,而且有点复杂。
从打开的程序主界面中,勾选“恢复USB存储设备、手机或蓝牙等设备的使用”项,此时将自动恢复所有USB接口的正常使用功能。
方法七:笔记本电脑设置错误
打开开始菜单,然后输入资源管理器,并回车确定,这样便会弹出这个库。
接下来,我们在下面的点击下面的工具,然后选择文件夹选项,就会弹出文件夹选项的属性窗口。
最后,我们将选项卡切换到查看这一栏,然后在下面找到“隐藏计算机文件夹中国的空驱动器”,将它勾选上就好了!
方法八:
将USB设备插入到笔记本USB接口,然后点击电脑的“开始”菜单,点击“运行”,在输入框中输入“cmd”命令,点击“确定”按钮。
在命令提示符窗口内分别执行下面两条命令(我试的时候提示错误)
reg add "HKEY_LOCAL_MACHINE\SYSTEM\CurrentControlSet\Control\Session Manager\Environment" /v "DEVMGR_SHOW_DETAILS" /d 1 /t REG_SZ /f
reg add "HKEY_LOCAL_MACHINE\SYSTEM\CurrentControlSet\Control\Session Manager\Environment" /v"DEVMGR_SHOW_NONPRESENT_DEVICES" /d 1 /t REG_SZ /f
将笔记本重启,点击“开始”菜单,打开“运行”,输入“devmgmt.msc”命令,点击“确定”按钮或者右击桌面上“我的电脑”,在弹出的快捷菜单中选择“属性”,点击“硬件”选项卡,然后点击下面的“设备管理器”按钮。
打开设备管理器,在菜单栏点击“查看” - “显示隐藏的设备”。
鼠标左键双击双击“通用串行总线控制器”项目,将所显示的灰色项目和USB大容量存储设备卸载掉。
右键点击“通用串行总线控制器”项目,在弹出的下拉菜单中选择“扫描检查硬件改动”。
拔掉USB设备,再重新插上,看是否已经OK。拔掉USB设备,再重新插上,看是否已经OK。
在打开的也窗口中点击“电源管理”选项卡,去掉“允许计算机关闭此设备以节约电源”,点击“确定”按钮(依次对每个USB Root Hub的属性进行修改)。
补充我的救活笔记本USB接口没反应的方法:联想工程师传授的:将笔记本彻底关机,拔掉电源线,拔掉所有USB接口的外接设备,然后按住开机键20秒,消除静电,可以重复2-3次步骤。然后再试试USB接口。
如果以上不能正常解决该问题的话,那么最后的办法就是返厂修理了,或者是寻求售后人员的帮助,毕竟不排除是USB接口短路或者是主板的问题。