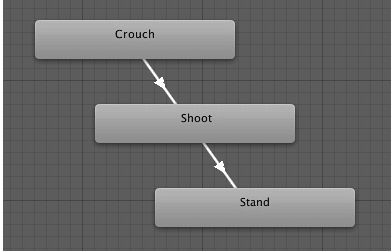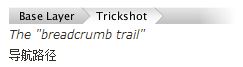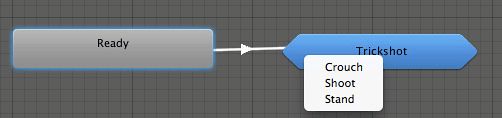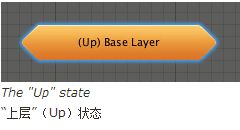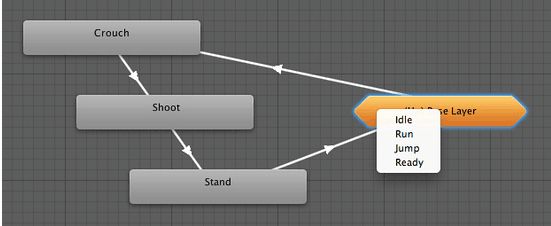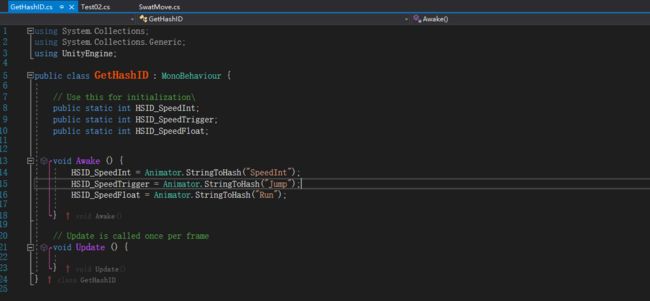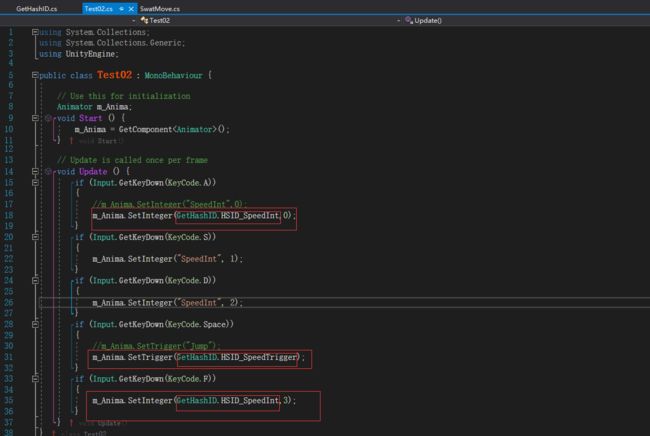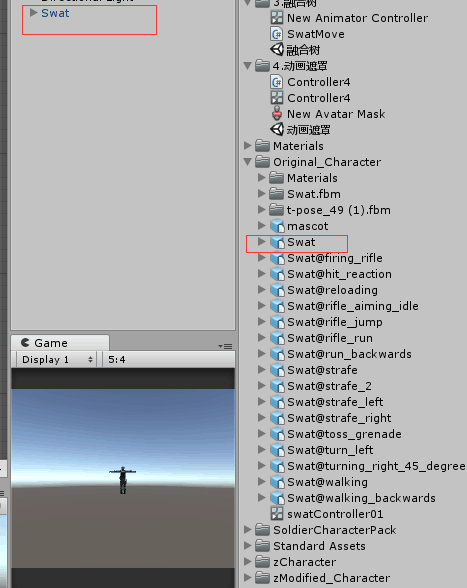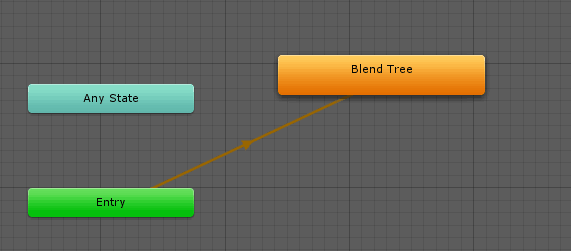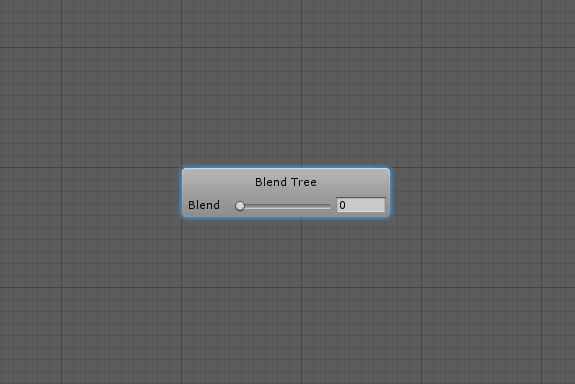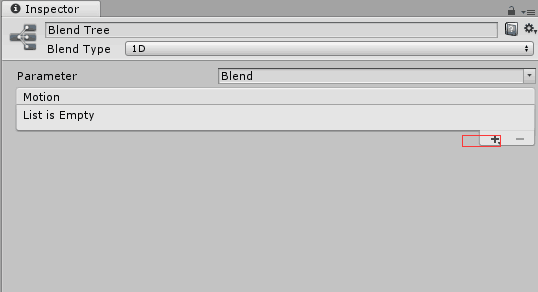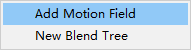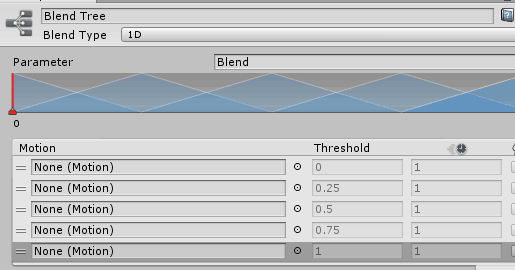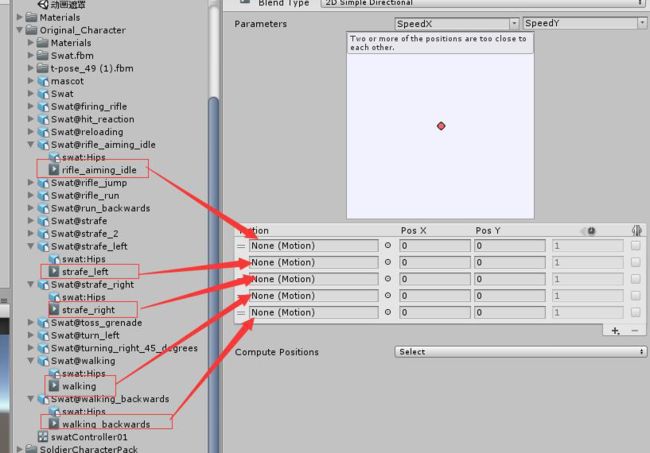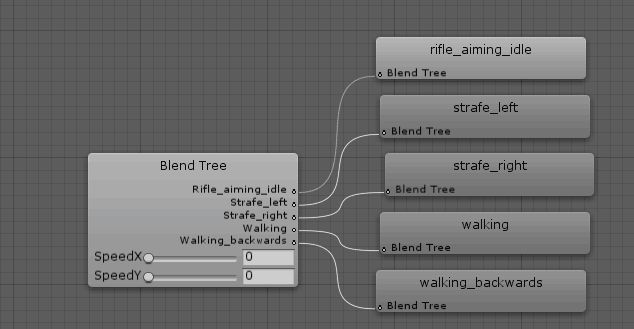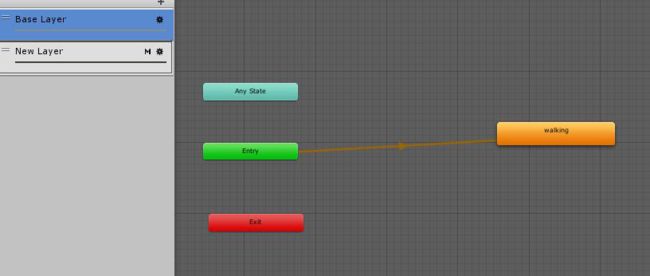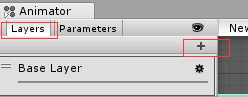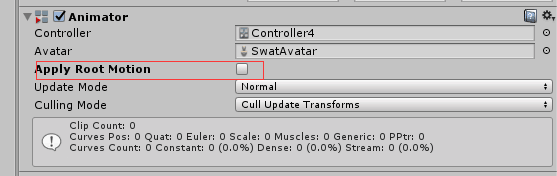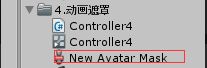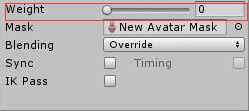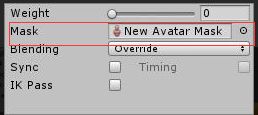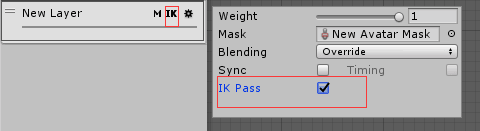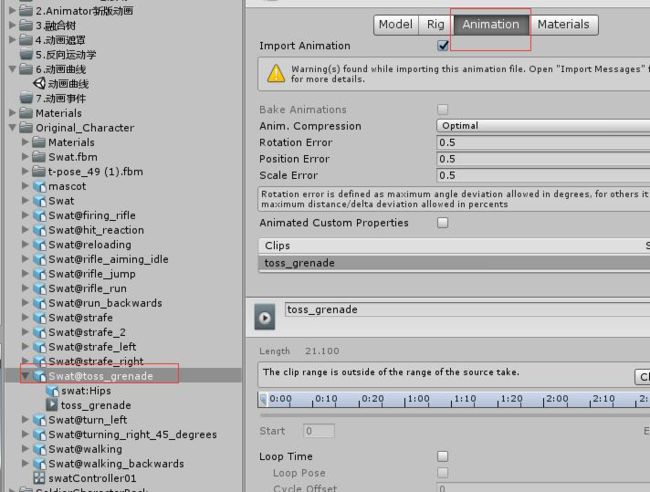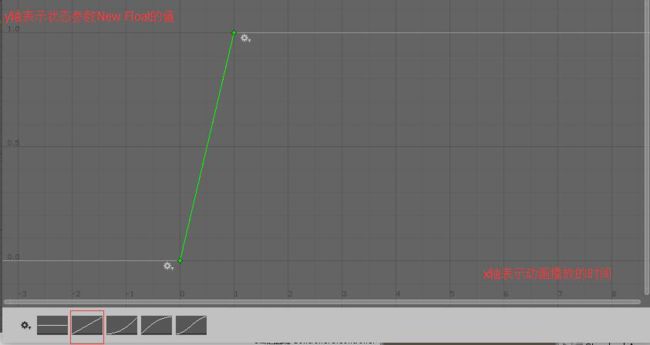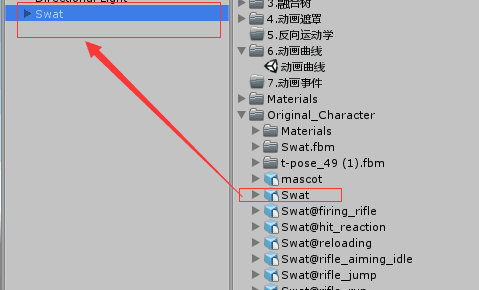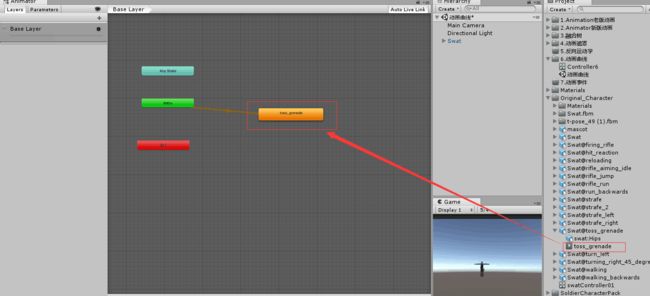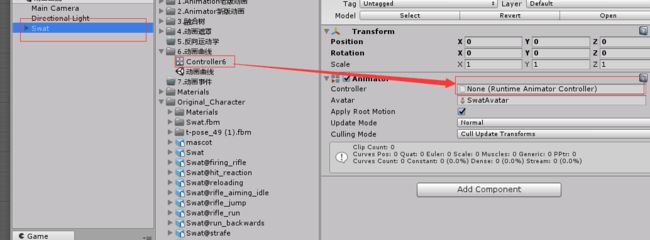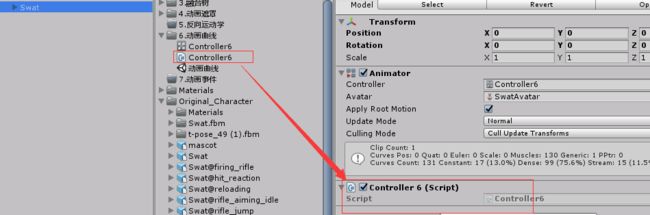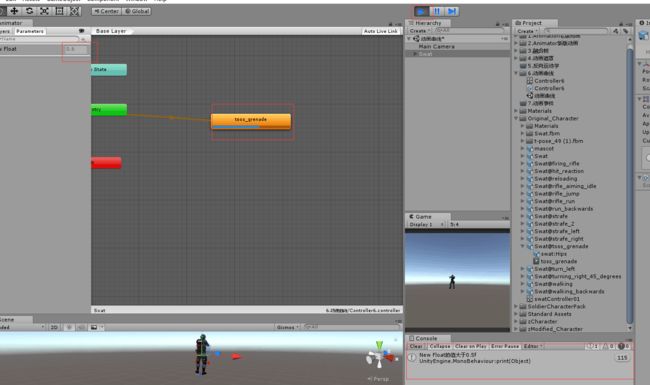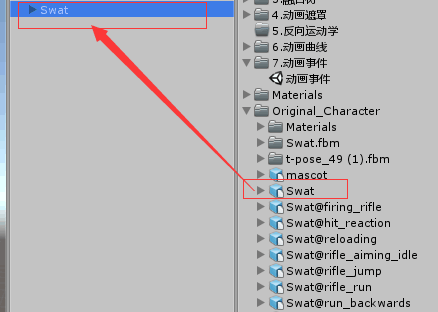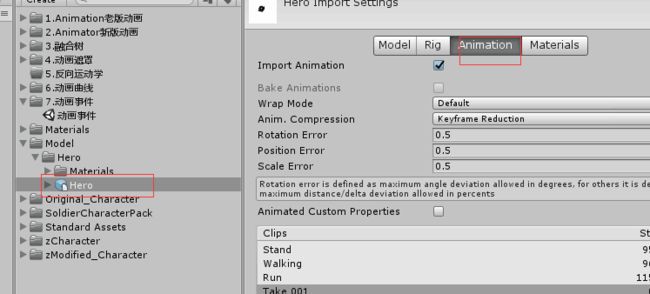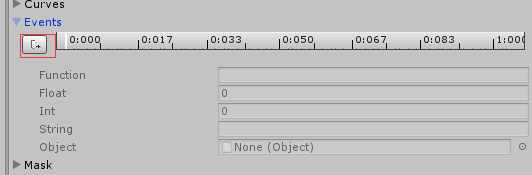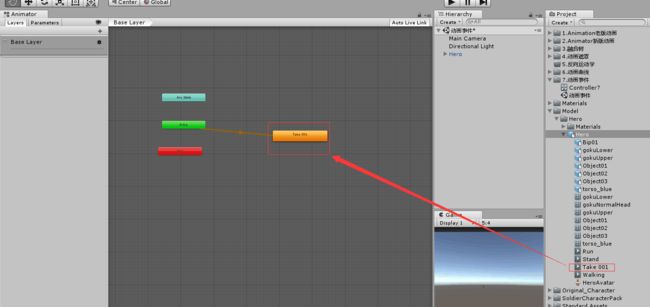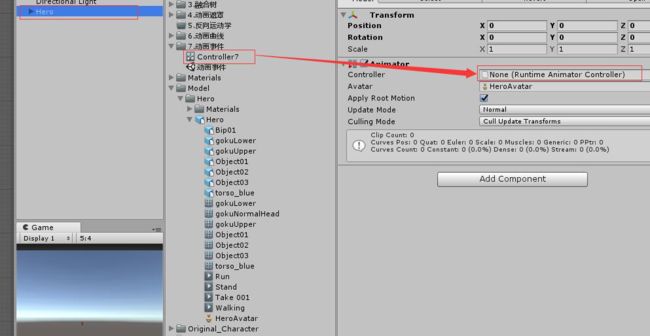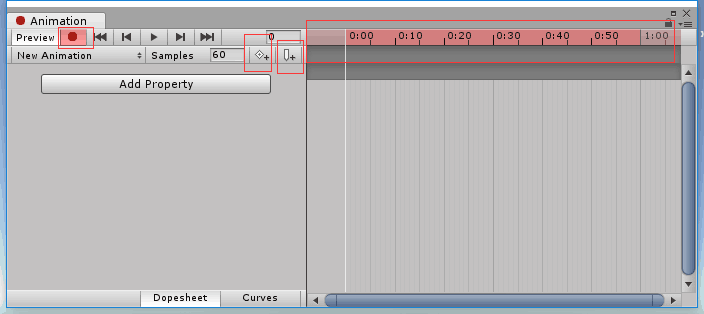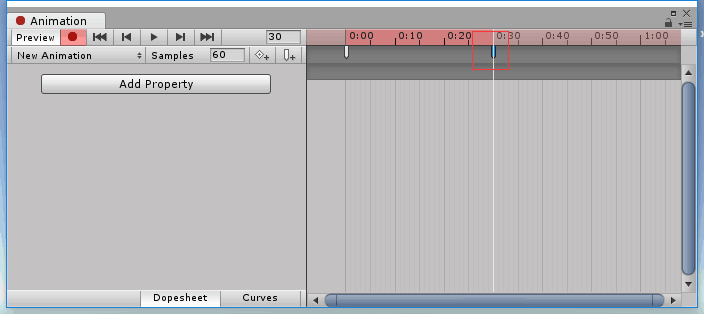1.子状态机
(1)将一组状态收缩到一个单独命名的控件中,这个控件就叫做子状态机
作用:在复杂动作很多的时候将一组复杂动作放在一个子状态机中,这样可以不让状态机显得那么臃肿,所以我们引进了子状态机的概念
有些角色可能有多个状态组成的复杂动作,我们把这些状态放在子状态机中,形成一个动作序列。,下图是一组动作,我们将它放在了一个子状态机中,动作状态序列:首先蹲下,然后射击,最后重新站起来
子状态机的创建:右击Animator窗口的空白区域>>Create Sub-State Machine(创建子状态机)
子状态机的样式:
子状态机的使用:双击子状态机,编辑器会刷新,以便你像编辑一个完全分离的状态机那样编辑这个子状态机。在顶部显示的一个“导航路径”显示了当前所编辑的子状态机(注意:你可以为子状态机创建新的子状态机),点击某个条目将会使编辑器转至那个子状态机
(2)关于外部状态的转移
当你将状态转至一个子状态机时,你必须选一个你要连接的状态(以供连接),选择一个子状态机中的目标状态
子状态机中有一个以“上层(Up)”作为前缀的额外状态
这个“上层(Up)”表示的是“外部世界”,在视图中状态机包含整个子状态机,如果你为子状态机的某个状态添加一个指向“上层”状态的状态转移,你需要指定一个外部状态机的状态以供连接
2.通过HashID控制动画过渡
(1)双击动画控制器,在Animator窗口中的Parameters设置3个参数,把这些参数作为过渡线是否过渡的条件
(2)我们创建一个脚本GetHashID,将各个状态参数转换为HashID的数(转换成HashID的值:int变量=Animator.StringToHash(状态参数名)),并用int类型的数据接收
(3)更改动画状态参数的方法有两个重载:
重载一:动画对象.SetXXX(动画状态参数名,动画状态参数的值);
重载二:动画对象.SetXXX(HashID,HashID对应的动画状态参数的值);
其实重载一中,系统自动将动画状态参数名转换成了HashID,只是我们不知道,但在平时的工作中我们还是选择第二种方法,将动画状态参数放在一个专门进行HashID转换的脚本里进行管理,而第一种方法会消耗系统的资源,给系统增加工作负担,不建议使用
3.融合树
(1)使用融合树
<1>拖入模型
<2>创建角色控制器
<3>创建融合树
双击动画控制器,右击Animator窗口中的空白区域>>Create State>>From New Blend Tree
<4>双击Blend Tree,进入内部
<5>选中融合树,右边面板中点击加号,选择Add Motion Field
<6>这里我们添加5个动画剪辑
<7>将融合类型选为2D简单移动(只能在一个方向播放一个动画)
<8>这里我们需要在Animator窗口中添加两个动画状态参数
<9>然后点击融合树,右边面板中的参数设置成在动画状态参数的SpeedX、SpeedY,分别表示在x轴方向的速度和在y轴方向的速度
<10>把站立、左走、右走、前进、后退这5个动画剪辑拖到Motion中
<11>此时Animator窗口中的融合树变成了整个样子
<12>把动画控制器挂载在模型身上
<12>5个动画剪辑的位置偏移分别设置为(0,0)(-1,0)(1,0)(0,1)(0,-1),5个蓝点代表5个动画剪辑的偏移量,在上面的大红框中用鼠标拖动中间的红点往不同的蓝点方向移动可以控制模型的动画剪辑播放,从而通过动画剪辑的偏移量改变位置(前提是你勾选了应用根动作)
<13>接下来我们创建一个脚本SwatMove,通过脚本控制模型播放动画,通过动画剪辑的偏移量来移动
<14>将脚本挂载到模型的身上,通过W、S、A、D键位进行移动
4.动画遮罩
(1)实例:实现边走边开枪
<1>拖入模型
<2>创建动画控制器
<3>在Base Layer添加动画剪辑
<4>添加层New Layer
<5>在New Layer添加动画剪辑
<6>把模型身上的应用根动作取消(方便观察)
<7>创建动画遮罩,将下半身和和反向动力学遮住
<8>点击New Layer右上角的齿轮,将weight调到1
<9>给New Layer添加动画遮罩
<10>Blending设为Override
(2)通过代码控制:
修改权重:动画对象.SetLayerWeight(层的序列,当前层的权重值);
得到层的动画状态信息:AnimatorStateInfo对象=Animator对象.GetCurrentAnimatorStateInfo(层的序列);
5.反向动力学(IK)
使用的时候,我们要将要使用IK的对象所在的动画层中的IK pass(反向动力学通道)勾选上,被勾选上的层会出现IK字样
(1)代码控制:
我们需要设置一个布尔类型的标志位来判断是否启用反向动力学,使用的时候要设为true。
使用反向动力学的方法:OnAnimatorIK()
设置骨骼的位置的权重:动画对象.SetIKPositionWeight(AvatarIKGoal.枚举成员,权重值);
设置骨骼的旋转的权重:动画对象.SetIKRotationWeight(AbatarIKGoal.枚举成员,权重值);
设置节点(根据目标去移动和旋转父物体的骨骼节点):
设置节点的位置:
动画对象.SetIKPosition(AvatarIKGoal.枚举成员,跟随的目标.position);
设置节点的旋转:
动画对象.SetIKRotation(AvatarIKGoal.枚举成员,跟随的目标.rotation)
6.动画曲线:
(1)通过动画曲线自动控制参数值的改变
<1>选中一个动画模型,点击Animation
<2>往下滑,有一个Curves(动画曲线),我们点击加号添加一条动画曲线
<3>默认这个曲线的名字是Curve,这里我们将它改为New Float,我们下面会说到为什么
<4>右边的曲线图是可以双击打开的
<5>打开之后是这个样子,我们这里为了方便一会的检测,在下方几个系统自带的曲线中选了第二个斜率为一个大于0的定值的曲线
<6>拖模型到场景中
<7>创建动画控制器
<8>双击控制器打开Animator窗口,将动画剪辑拖到状态机中
<9>在状态参数里面添加一个跟刚刚添加的曲线一个名字的float类型的状态参数,曲线会根据名字进行匹配,通过同名字的曲线的播放时间去控制同名字的状态参数的值
<10>把动画控制器拖到模型的Animator组件中的Controller里
<11>下面我们检测一下,是否是同名字的曲线的时间控制着同名字的状态参数的值,创建一个脚本
<12>代码如下,当状态参数的值大于0.5的时候,打印下面的话
<13>把脚本挂载到模型身上
<14>点击播放,当动画剪辑播放到超过一半的时候,打印了代码中的话,此时状态参数的值也刚好过了0.5,说明确实是同名字的动画曲线的播放时间控制着同名字的状态参数的值
7.动画事件(可以用来给怪物减血)
<1>拖动一个模型到场景中
<2>选择要使用的模型,Rig>>Animation Type>>Humanoid(类人动画),Apply
<3>然后点击Animation
<4>下滑,点击Clips(动画剪辑)的添加按钮,添加动画剪辑
<5>选中此动画剪辑,选择一段剪辑长度,点击Apply
<6>再往下滑,点击Events,添加帧在这段动画剪辑中
<7>上面的小红块是我们添加的帧,下面是当动画剪辑播放到添加的这一帧上的时候,我们可以添加动画事件,第一个是我们添加的函数,可以是空参的函数,也可以是以下的类型的参数(Float、Int、String、Object)
注意:1)动画事件既能使用私有方法也能使用共有方法
2)动画事件可以传递参数,但是参数只能有一个,而且必须是系统指定的类型
<8>右击动画播放的时间轴,可以添加和删除动画事件(帧)
<9>创建一个动画控制器,双击打开
<10>将自己剪辑的动画剪辑拖到状态机中
<11>然后将添加了动画剪辑的动画控制器拖到模型的Animator组件中
然后点击播放,如果这个动画剪辑有动画事件,那么就会在播放到存在事件的那一帧的时候触发事件,注意如果添加了帧却没有事件的话会报错
8.录制动画
这里的动画是广义上的动画,包括改变一个属性也算是动画,不只有2D有动画,3D也有。
(1)创建一个正方体,点击Window>>Animation
(2)选中正方体,然后在弹出的Animation窗口中点击Create
(3)点击录制,依此往右是添加帧,添加动画事件,播放时间
(4)图中的红框里的是动画事件,不给它方法会报错,事件是蓝色的,而帧是白色的
这里只是简单的讲一下录制动画,重点说明这是广义上的动画。
关于Unity动画就到这里,今天学的是真的多=-=心塞ing