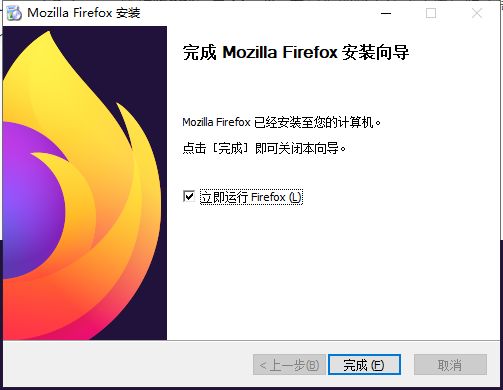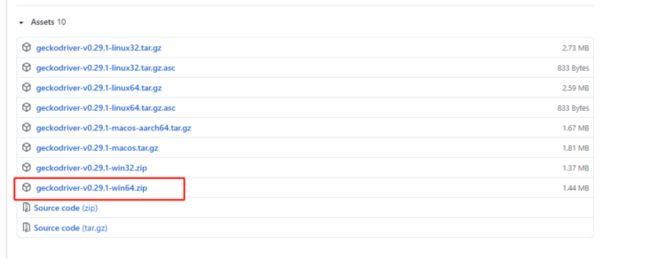我的梦想,值得我本人去争取,我今天的生活,绝不是我昨天生活的冷淡抄袭。—— 司汤达《红与黑》
一. 概述
本人并不是专业爬虫工程师,只是对爬虫感兴趣学习过 requests、scrapy 等 python 库用来爬取一些网站数据,最近刚好由于需要,又开始做一些爬虫相关的工作,写本文的目的是将自己学习过程和遇到的问题记录下来,一方面巩固学习的知识,另一方面希望对遇到同样问题的朋友提供一些帮助。
本文主要从以下几个方面介绍(这也是自己学习的过程):
- 为什么要使用 selenium
- 传统方式配置使用 selenium
二. 为什么要使用 selenium
在使用爬虫工具比如 requests 时候,使用 requests.get(url)命令获取网页内容,发现没有我们需要的内容,那是因为有些网页是前后端分离,需要浏览器执行 js 脚本通过 ajax 请求获取数据再渲染到页面,直接请求这个页面地址的话,得到的html上面是没有数据的。有些网站的网页是通过 js 生成的,并非原生的 HTML 代码,这其中并不包含 Ajax 请求。
如何解决这个问题呢?通常情况下可以分析 js 脚本,找到调用的接口,直接请求接口获取数据,但是这些接口有加密或者验证,请求接口是比较麻烦的。对于需要执行 js 脚本才能生成页面的网站是无法直接通过接口获取数据的,为了方便,我们可以直接使用 selenium + (浏览器驱动)firefox 模拟浏览器的行为,通过这个工具就可以执行 js 脚本获取到整个网页的完整数据。
selenium 是一个自动化测试工具
详细内容及使用可以查看官方文档:https://www.selenium.dev/docu...
比如今日头条新闻网页的数据数据经过算法加密,无法直接请求接口,需要破解它的加密规则,网上有很多大佬写过如果抓取今日头条的数据,可以自行百度查找,总之有很多坑很麻烦,后面会介绍如何使用 selenium 抓取今日头条的数据。
大概知道了使用 selenium 可以获取任何网页中的数据,但是使用 selenium 存在的缺点如下:
效率较低
每一次请求相当于要打开一次浏览器,这个启动效率相对于直接调用接口来说是非常低的,通常需要几秒的时间。
资源浪费
selenium 模拟浏览器的行为,大量请求会极其消耗资源
三. 传统方式配置使用 selenium
1. 在 windows 中配置 selenium
这里主要演示使用 python + selenium 来爬取数据,所以下面只会介绍 python 的安装方式,其他安装方式可以查看官方文档。
安装 Selenum 库
使用下面的命令安装 selenium 库:
pip install selenium安装 firefox 浏览器
firefox 下载地址: http://www.firefox.com.cn/dow...
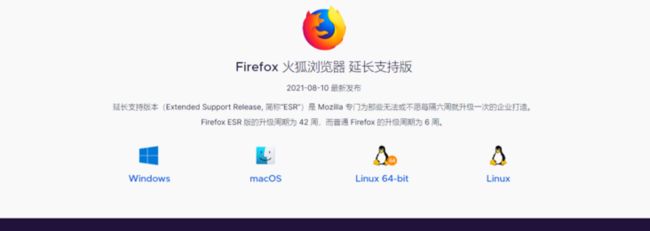
根据需要下载对应环境的安装包,因为这里是在 windows 中配置,所以下载 windows 的。下载完成后,双击 .exe文件,点击 下一步完成安装。
安装 firefox 浏览器驱动
安装好浏览器之后,还需要安装浏览器的驱动才能是浏览器完成相应的操作。因为这里是使用的 firefox 浏览器,所以需要安装其对应的驱动 geckodriver 。
如果没有安装 geckodriver 这个驱动,当使用如下代码运行的时候:
import time
from selenium.webdriver import Firefox
from selenium import webdriver
driver = webdriver.Firefox()
driver.get("https://www.toutiao.com/a6969138023774667264/")
time.sleep(2)
html = driver.page_source
print(html)
driver.quit()会报出如下错误:
FileNotFoundError: [WinError 2] 系统找不到指定的文件。
Traceback (most recent call last):
raise WebDriverException(
selenium.common.exceptions.WebDriverException: Message: 'geckodriver' executable needs to be in PATH. 关于 geckodriver 官方介绍如下:
geckodriver:使用 W3C WebDriver 兼容客户端与基于 Gecko 的浏览器交互的代理。
该程序提供了 WebDriver 协议描述的 HTTP API 来与 Gecko 浏览器进行通信,例如 Firefox。 它通过充当本地端和远程端之间的代理将调用转换为 Marionette 远程协议。
geckodriver 下载地址: https://github.com/mozilla/ge...
1. 请根据系统版本选择下载,如下图所示:
2. 下载解压后将 getckodriver.exe 添加到 Path 环境变量中。
如果不想添加到环境变量中,还可以在创建 firefox 驱动实例的时候指定 geckodirver 的位置:
webdriver.Firefox(executable_path="E:/Downloads/geckodriver/geckodriver.exe")
3. 添加 getckodriver 到环境变量中需要重启cmd或者idea
其他浏览器的驱动下载地址
| 浏览器 | 支持的操作系统 | 维护者 | 下载 | 问题追踪 |
|---|---|---|---|---|
| Chromium/Chrome | Windows/macOS/Linux | 谷歌 | 下载 | 问题 |
| 火狐 | Windows/macOS/Linux | Mozilla | 下载 | 问题 |
| Edge | Windows 10 | 微软 | 下载 | 问题 |
| Internet Explorer | Windows | Selenium 项目组 | 下载 | 问题 |
| Safari | macOS El Capitan 及更高版本 | 苹果 | 内置 | 问题 |
| Opera | Windows/macOS/Linux | Opera | 下载 | 问题 |
2. 在 linux 中配置 selenium
在 linux 中的配置和 windows 的配置步骤一样,下面简单介绍一下。
安装 Selenum 库
使用下面的命令安装 selenium 库:
pip install selenium安装 firefox 浏览器
firefox 下载地址: http://www.firefox.com.cn/dow...
使用如下命令下载 linux 版本的 firefox 浏览器:
wget https://download-ssl.firefox.com.cn/releases/firefox/esr/91.0/zh-CN/Firefox-latest-x86_64.tar.bz2下载完成后使用下面的命令解压得到 Firefox-latest-x86_64.tar:
bunzip2 -d Firefox-latest-x86_64.tar.bz2再次使用下面的命令解压:
tar -xvf Firefox-latest-x86_64.tar安装 firefox 浏览器驱动
geckodriver 驱动下载地址: https://github.com/mozilla/ge...
使用下面的命令下载 linux 系统的驱动:
wget https://github.com/mozilla/geckodriver/releases/download/v0.29.1/geckodriver-v0.29.1-linux64.tar.gz解压后将 geckodriver 存放至 /usr/local/bin/ 路径下即可
tar -zxvf geckodriver-v0.29.1-linux64.tar.gz
cp geckodriver /usr/local/bin/同理对于IE和Chrome浏览器,IEDriverServer,chromedriver也是相同的安装方法
四. python + selenium 获取今日头条数据
下面的代码是根据 url 获取今日头条新闻中的标题、发布时间、来源、正文内容、图片地址,详细说明查看代码注释:
from lxml import etree
from selenium import webdriver
from selenium.webdriver.common.by import By
from selenium.webdriver.support import expected_conditions as EC # 和下面WebDriverWait一起用的
from selenium.webdriver.support.wait import WebDriverWait
def html_selenium_firefox(url):
"""
根据 url 使用 selenium 获取网页源码
:param url: url
:return: 网页源码
"""
opt = webdriver.FirefoxOptions()
# 设置无界面
opt.add_argument("--headless")
# 禁用 gpu
opt.add_argument('--disable-gpu')
# 指定 firefox 的安装路径,如果配置了环境变量则不需指定
firefox_binary = "C:\\Program Files (x86)\\Mozilla Firefox\\firefox.exe"
# 指定 geckodirver 的安装路径,如果配置了环境变量则不需指定
executable_path = "E:\\Downloads/geckodriver\\geckodriver.exe"
driver = webdriver.Firefox(firefox_binary=firefox_binary, executable_path=executable_path, options=opt)
# 发送请求
driver.get(url)
# 显式等待:显式地等待某个元素被加载
wait = WebDriverWait(driver, 20)
wait.until(EC.presence_of_element_located((By.CLASS_NAME, 'article-content')))
wait.until(EC.presence_of_element_located((By.TAG_NAME, 'span')))
# 获取网页源码
html = driver.page_source
# 关闭浏览器释放资源
driver.quit()
return html
def get_news_content(url):
html = html_selenium_firefox(url)
tree = etree.HTML(html)
title = tree.xpath('//div[@class="article-content"]/h1/text()')[0]
# xpath 查找没有 class 的元素:span[not(@class)]
pubtime = tree.xpath('//div[@class="article-meta mt-4"]/span[not(@class)]/text()')[0]
# xpath 查找 class="name" 的元素:span[@class="name"]
source = tree.xpath('//div[@class="article-meta mt-4"]/span[@class="name"]/a/text()')[0]
# xpath 某个标签中的所有元素://div
content = tree.xpath('//article')[0]
# 处理 content 乱码问题
content = str(etree.tostring(content, encoding='utf-8', method='html'), 'utf-8')
# 提取 content 中所有图片的地址
images = etree.HTML(content).xpath('//img/@src')
result = {
"title": title,
"pubtime": pubtime,
"source": source,
"content": content,
"images": images,
}
return result
if __name__ == '__main__':
url = "https://www.toutiao.com/a6969138023774667264/"
result = get_news_content(url)
print(result)
关于 selenium 和 xpath 的更多使用,可以查看官方文档,这里不再详细说明。
参考文章:
https://blog.csdn.net/rhx_qiu...