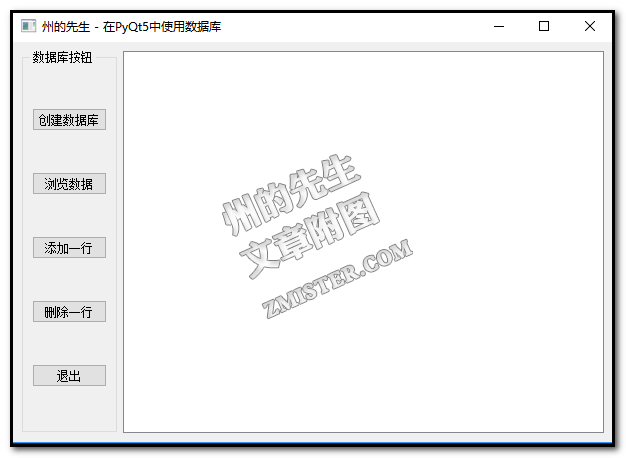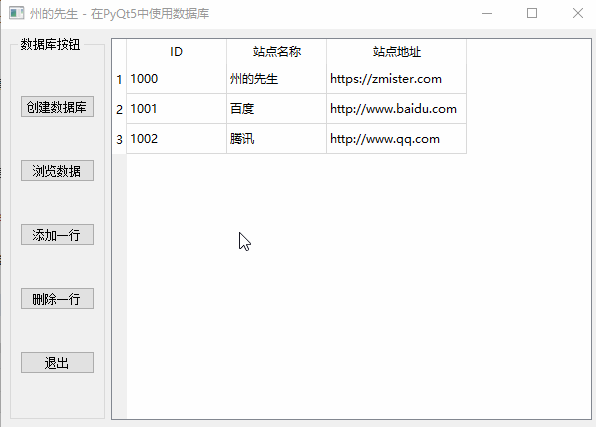在桌面图像化界面编程中,我们通常需要将一些数据或配置信息存储在本地。在本地进行数据的存储,我们可以直接使用文本文件,比如ini文件、csv文件、json文件等,或者是使用文件型的数据库(比如sqlit3)进行存储。
PyQt5的SQL数据库支持
Qt平台对SQL编程有着良好的支持,PyQt5也一并继承了过来。在PyQt5中,QtSql子模块提供对SQL数据库的支持:
从上图我们可以发现,QtSQL模块中包含了很多个类,这些类归总起来主要包含三大部分:
- 驱动层,用于提供特定数据库与SQL API接口之间的低级连接功能;其中包括QSqlDriver、QSqlDriverCreatorBase、QSqlResult;
- SQL API层,用于提供对数据库的访问。通常来说,我们会使用QSqlDatabase建立数据库连接,使用QSqlQuery等类实现数据库的交互(执行SQL语句)。此外还有QSqlError、QSqlField、QSqlIndex、QSqlRecord等类。
- 用户界面操作层,用于将数据库操作的数据链接到PyQt相应的数据小部件,将数据和操作展示在Qt界面中。这些类包括:QSqlQueryModel、QSqlTableModel等。
在这些类中,每个类都有自己特定的用途,其中:
- QSQL:包含整个Qt SQL模块中使用的各种标识符
- QSqlDatabase:处理与数据库的连接
- QSqlDriver:用于访问特定SQL数据库的抽象基类
- QSqlDriverCreator:模板类,为特定驱动程序类型提供SQL驱动程序工厂
- QSqlDriverCreatorBase:SQL驱动程序工厂的基类
- QSqlError:SQL数据库错误信息
- QSqlField:处理SQL数据库表和视图中的字段
- QSqlIndex:用于操作和描述数据库索引的函数
- QSqlQuery:执行和操作SQL语句的方法
- QSqlQueryModel:SQL结果集的只读数据模型
- QSqlRecord:封装数据库记录
- QSqlRelationalTableModel:具有外键支持的单个数据库表的可编辑数据模型
- QSqlResult:用于从特定SQL数据库访问数据的抽象接口
- QSqlTableModel:单个数据库表的可编辑数据模型
在实际的PyQt编程中,我们很少使用驱动层的类,多通过API层的来建立数据库连接、进行数据库查询等,然后通过用户界面操作层的类将数据结果显示在图形界面中。下面我们就来简单使用一下。
在PyQt5中简单使用数据库
创建一个UI界面
首先,我们通过PyQt5创建一个基本的图形界面。这个界面由两个部分组成:
- 按钮操作层:用来通过按钮进行数据库操作;
- 数据库展示层:用来展示数据库表的信息;
UI界面的代码如下所示:
# coding:utf-8
from PyQt5 import QtGui,QtCore,QtWidgets,QtSql
import sys
'''
州的先生 - 在PyQt5中使用数据库
'''
class MainUi(QtWidgets.QMainWindow):
def __init__(self):
super().__init__()
self.initUi()
# 初始化UI界面
def initUi(self):
# 设置窗口标题
self.setWindowTitle("州的先生 - 在PyQt5中使用数据库")
# 设置窗口大小
self.resize(600,400)
# 创建一个窗口部件
self.widget = QtWidgets.QWidget()
# 创建一个网格布局
self.grid_layout = QtWidgets.QGridLayout()
# 设置窗口部件的布局为网格布局
self.widget.setLayout(self.grid_layout)
# 创建一个按钮组
self.group_box = QtWidgets.QGroupBox('数据库按钮')
self.group_box_layout = QtWidgets.QVBoxLayout()
self.group_box.setLayout(self.group_box_layout)
# 创建一个表格部件
self.table_widget = QtWidgets.QTableView()
# 将上述两个部件添加到网格布局中
self.grid_layout.addWidget(self.group_box,0,0)
self.grid_layout.addWidget(self.table_widget,0,1)
# 创建按钮组的按钮
self.b_create_db = QtWidgets.QPushButton("创建数据库")
self.b_create_db.clicked.connect(self.create_db)
self.b_view_data = QtWidgets.QPushButton("浏览数据")
self.b_add_row = QtWidgets.QPushButton("添加一行")
self.b_delete_row = QtWidgets.QPushButton("删除一行")
self.b_close = QtWidgets.QPushButton("退出")
self.b_close.clicked.connect(self.close)
# 添加按钮到按钮组中
self.group_box_layout.addWidget(self.b_create_db)
self.group_box_layout.addWidget(self.b_view_data)
self.group_box_layout.addWidget(self.b_add_row)
self.group_box_layout.addWidget(self.b_delete_row)
self.group_box_layout.addWidget(self.b_close)
# 设置UI界面的核心部件
self.setCentralWidget(self.widget)
最终显示出来的UI界面如下图所示:
连接一个数据库
在上面创建的UI界面中,我们有一个“创建数据库”的按钮,这个按钮我们用来建立一个数据库连接。
Qt中内置了好几个数据库的驱动程序,也就是说我们可以直接在PyQt中对这些数据库进行操作。这些内置的数据库包括:
- IBM DB2,驱动名为QDB2;
- Borland InterBase,驱动名为QIBASE;
- MySQL,驱动名为QMYSQL;
- Oracle,驱动名为QOCI;
- Microsoft SQL Server和其他符合ODBC的数据库,驱动名为QODBC;
- PostgreSQL,驱动名为QPSQL;
- SQLite2,驱动名为QSQLITE2;
- SQLite3,驱动名为QSQLITE;
通过这些驱动名,我们可以借助QSqlDatabase类的addDatabase方法添加某个数据库的连接,比如建立一个MySQL数据库的连接为:
db = QtSql.QSqlDatabase.addDatabase('QMYSQL')
db.setHostName('主机名')
db.setDatabaseName('数据库名')
db.setUserName('用户名')
db.setPassword('密码')
db.open()
为了方便演示,在此我们使用Sqlite数据库。
在MainUi()类中,我们创建一个名为create_db()的方法:
# 创建数据库
def create_db(self):
try:
# 调用输入框获取数据库名称
db_text,db_action = QtWidgets.QInputDialog.getText(self,'数据库名称','请输入数据库名称',QtWidgets.QLineEdit.Normal)
if (db_text.replace(' ','') != '') and (db_action is True):
print(db_text)
self.db_name = db_text
# 添加一个sqlite数据库连接并打开
db = QtSql.QSqlDatabase.addDatabase('QSQLITE')
db.setDatabaseName('{}.sqlite'.format(db_text))
db.open()
# 实例化一个查询对象
query = QtSql.QSqlQuery()
# 创建一个数据库表
query.exec_("create table zmister(ID int primary key, "
"site_name varchar(20), site_url varchar(100))")
# 插入三条数据
query.exec_("insert into zmister values(1000, '州的先生', 'https://zmister.com')")
query.exec_("insert into zmister values(1001, '百度', 'http://www.baidu.com')")
query.exec_("insert into zmister values(1002, '腾讯', 'http://www.qq.com')")
print('创建数据库成功')
except Exception as e:
print(e)
在这个方法中,我们自定义数据库名并创建一个sqlite数据库,然后在这个数据库中创建了一个名为zmister的数据库表,最后在zmister数据库表中插入了三条数据。
接下来,我们将这个方法绑定到【创建数据库】按钮的点击事件上:
self.b_create_db.clicked.connect(self.create_db)
这样,当我们点击【创建数据库】按钮的时候,UI界面会弹出一个文本输入框供我们输入数据库的名称,然后创建一个数据表并插入数据:
完成操作之后,会发现文件同级目录下多出了一个zmister.sqlite文件,我们使用SQLite Expert等SQLite数据库可视化软件打开它:
这样,我们就成功在PyQt5中创建连接并写入操作了一个数据库。
在UI界面查看和修改数据
上面我们创建了一个SQLite数据库并在其中写入了三条数据,如何将数据表中的数据显示在UI界面中呢。我们可以借助QSqlTableModel类来实现。
还记得我们在创建UI界面的时候,在界面的右方放置了一个QTableView()部件,我们的数据库数据将显示在这上面。
继续在MainUi()类中创建一个名为view_data()的方法,在方法中实例化一个QSqlTableModel(),并将QTableView()部件的model模型设置为实例化后的QSqlTableModel():
# 浏览数据
def view_data(self):
# 实例化一个可编辑数据模型
self.model = QtSql.QSqlTableModel()
self.table_widget.setModel(self.model)
self.model.setTable('zmister') # 设置数据模型的数据表
self.model.setEditStrategy(QtSql.QSqlTableModel.OnFieldChange) # 允许字段更改
self.model.select() # 查询所有数据
# 设置表格头
self.model.setHeaderData(0,QtCore.Qt.Horizontal,'ID')
self.model.setHeaderData(1, QtCore.Qt.Horizontal, '站点名称')
self.model.setHeaderData(2, QtCore.Qt.Horizontal, '站点地址')
然后,将view_data()方法绑定在UI界面的【浏览数据】按钮的点击事件中:
self.b_view_data.clicked.connect(self.view_data)
这样,我们在点击【浏览数据】按钮的时候,会将zmister表中的所有数据显示出来:
除了简单的将数据显示在UI界面上,我们还可以直接在UI界面上修改数据:
添加和删除数据
完成查和改的SQL操作之后,我们接着来了解一下如何添加数据和删除数据。
添加数据通过数据模型对象的insertRows()方法来实现,删除数据则通过数据模型对象的removeRow()方法来实现。
我们继续在MainUi()类中创建两个方法:add_row_data()和del_row_data():
# 添加一行数据行
def add_row_data(self):
# 如果存在实例化的数据模型对象
if self.model:
self.model.insertRows(self.model.rowCount(), 1)
else:
self.create_db()
# 删除一行数据
def del_row_data(self):
if self.model:
self.model.removeRow(self.table_widget.currentIndex().row())
else:
self.create_db()
然后将这两个方法分别绑定在【添加一行】和【删除一行】按钮的点击事件上:
self.b_add_row.clicked.connect(self.add_row_data) self.b_delete_row.clicked.connect(self.del_row_data)
这样就实现了UI界面上的添加数据和删除数据:
这样,我们就基本实现了使用PyQt5对数据库的增删改查操作,更加详细的使用和说明请参考Qt文档。
到此这篇关于Python GUI教程之在PyQt5中使用数据库的方法的文章就介绍到这了,更多相关PyQt5使用数据库内容请搜索脚本之家以前的文章或继续浏览下面的相关文章希望大家以后多多支持脚本之家!