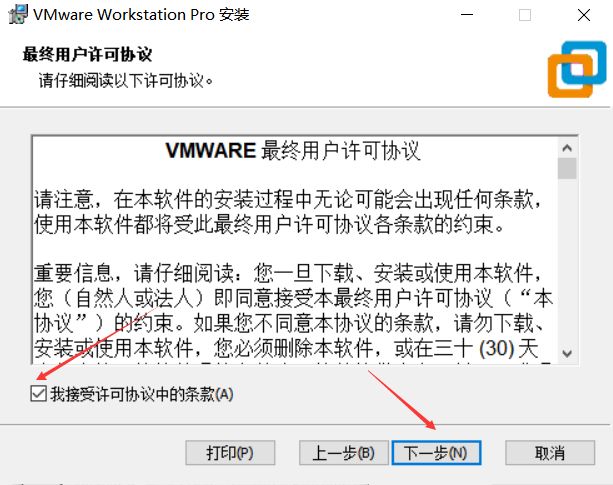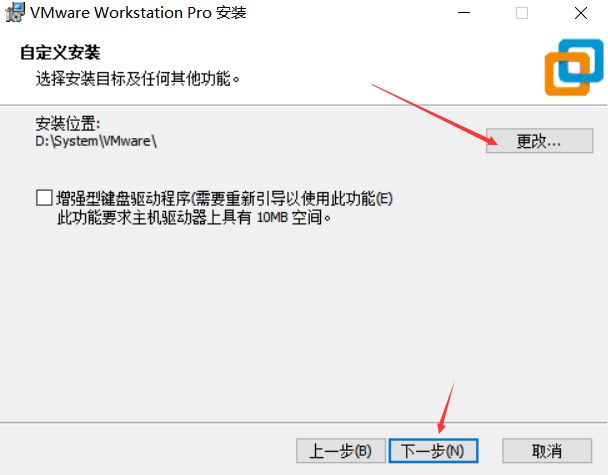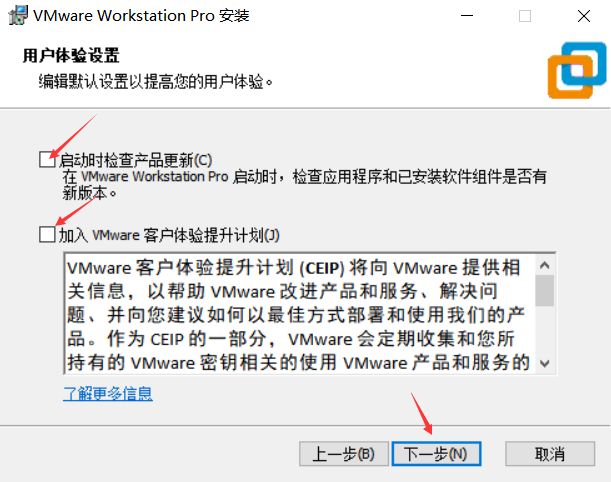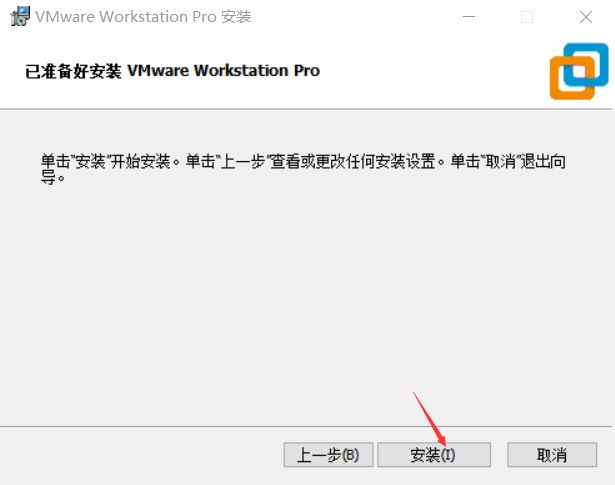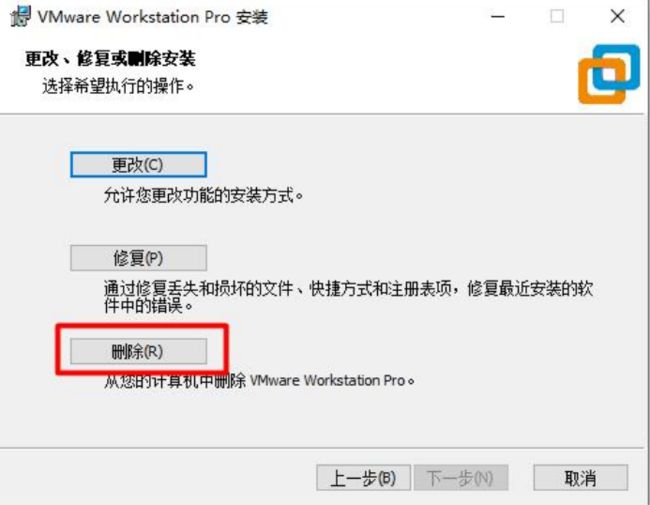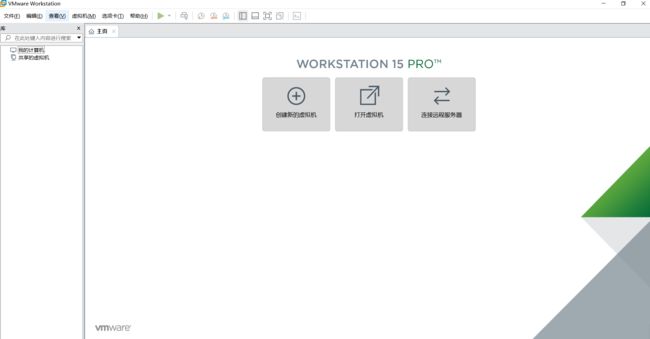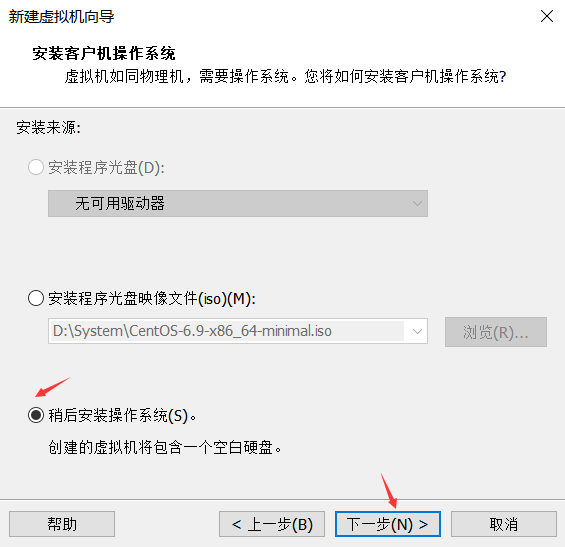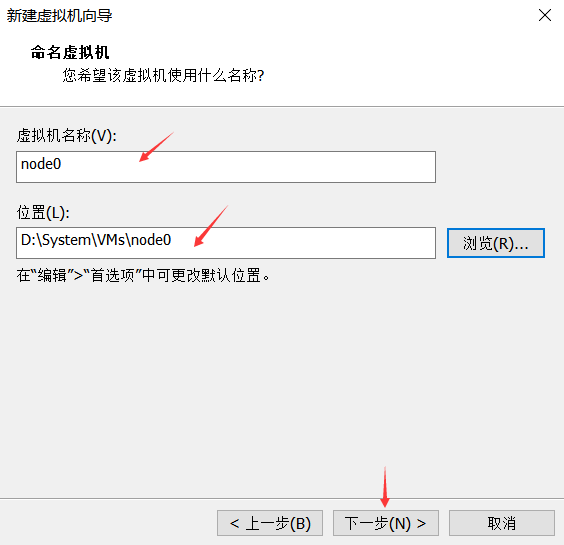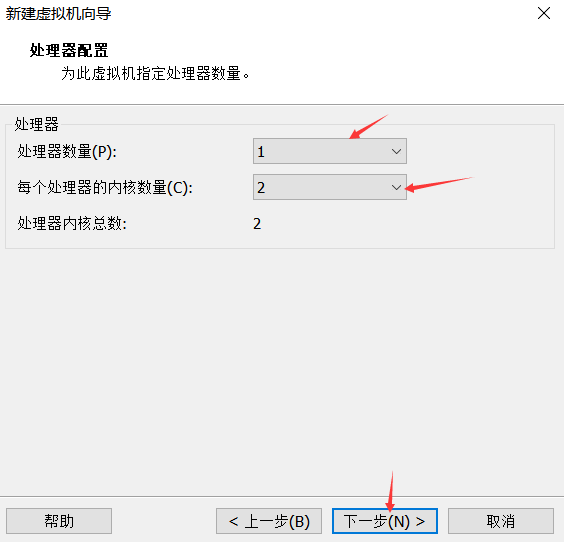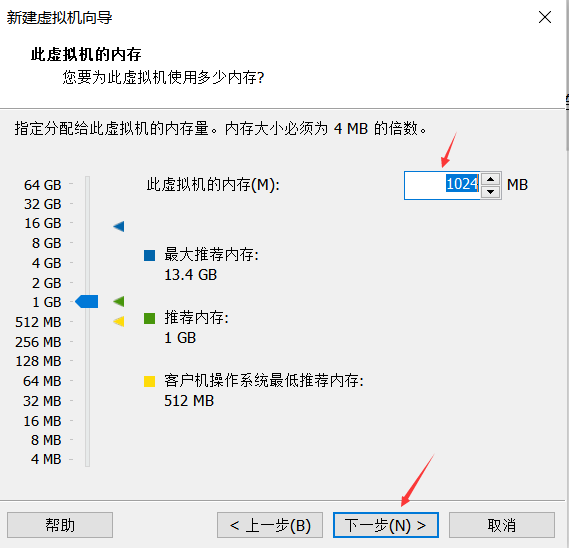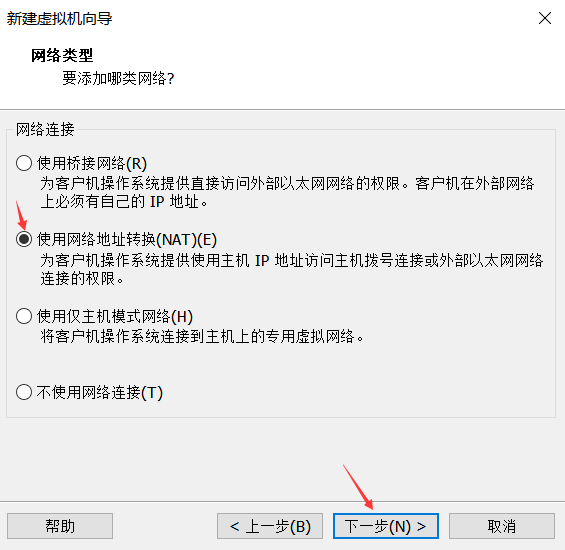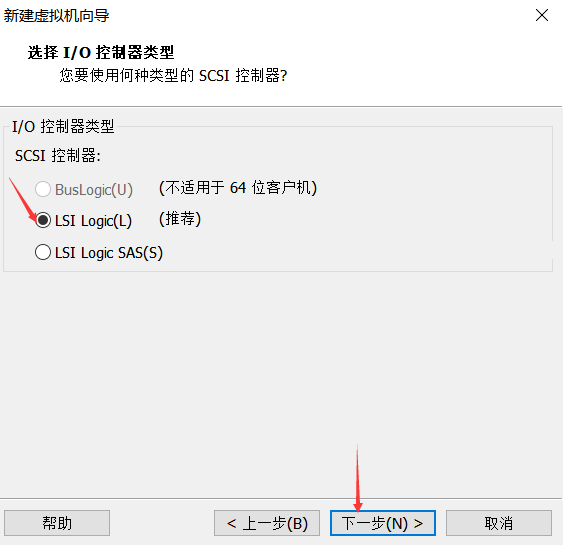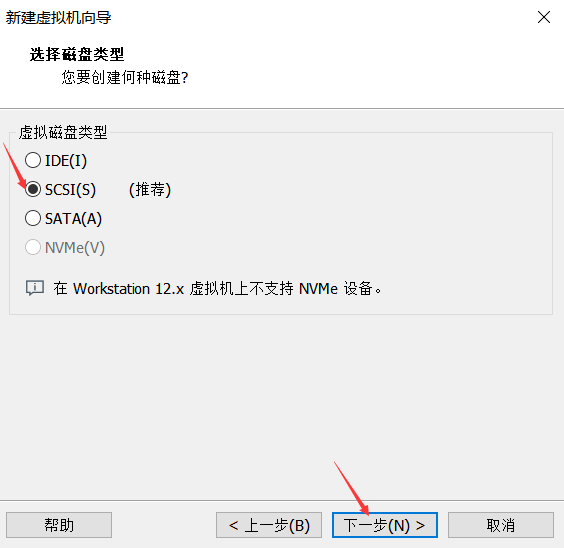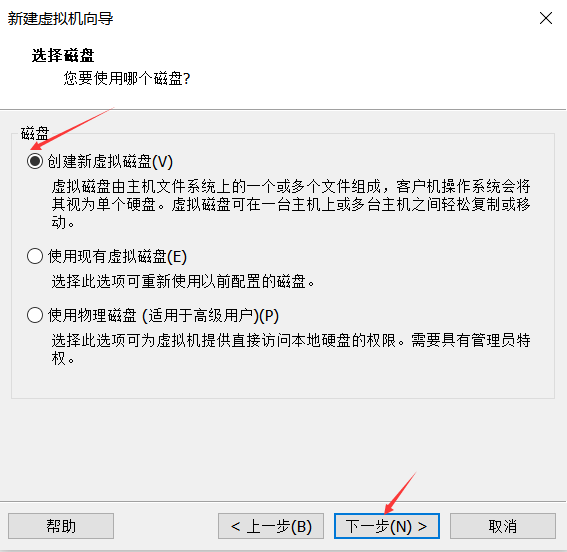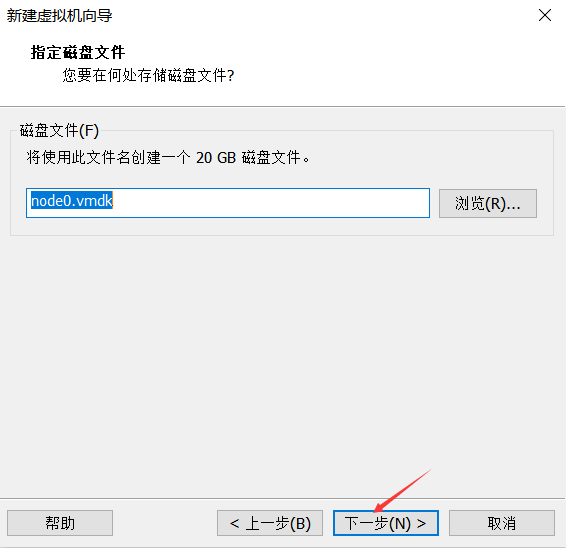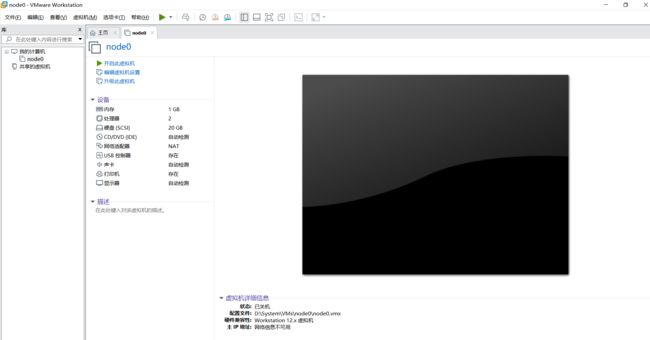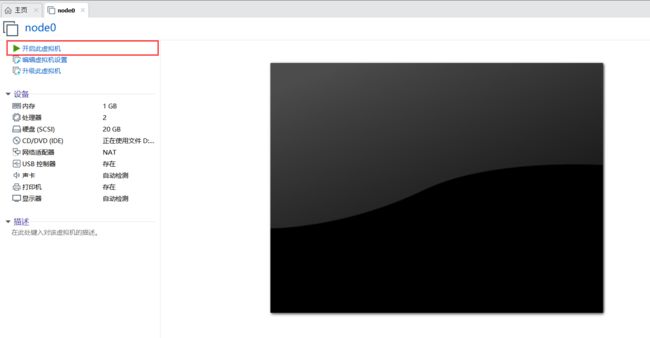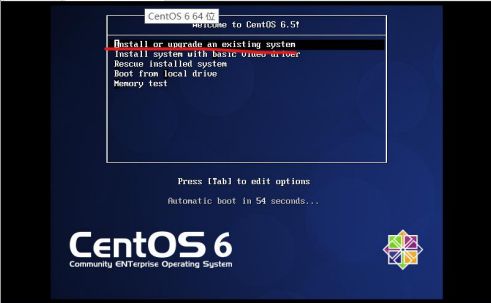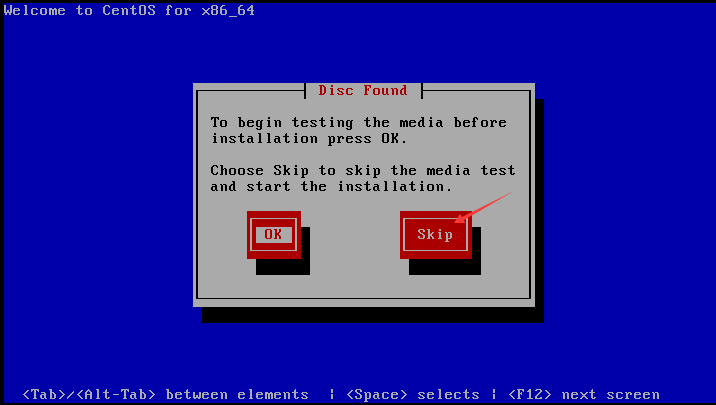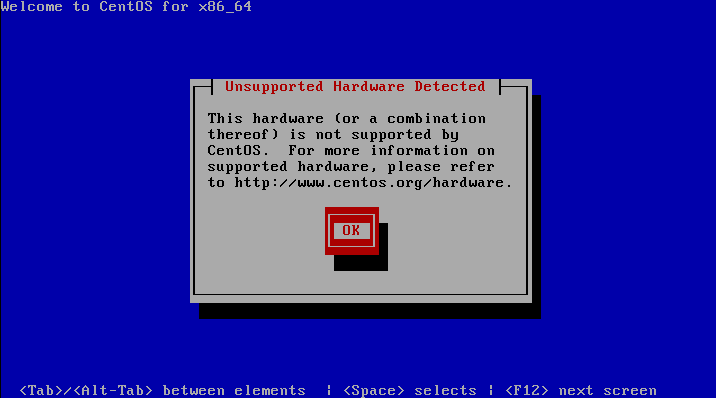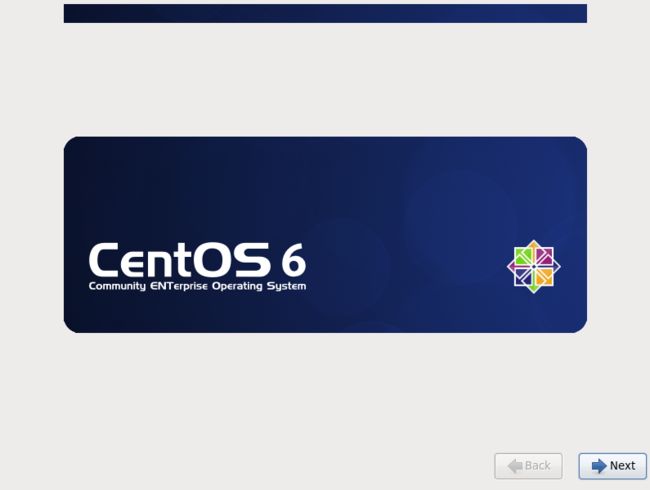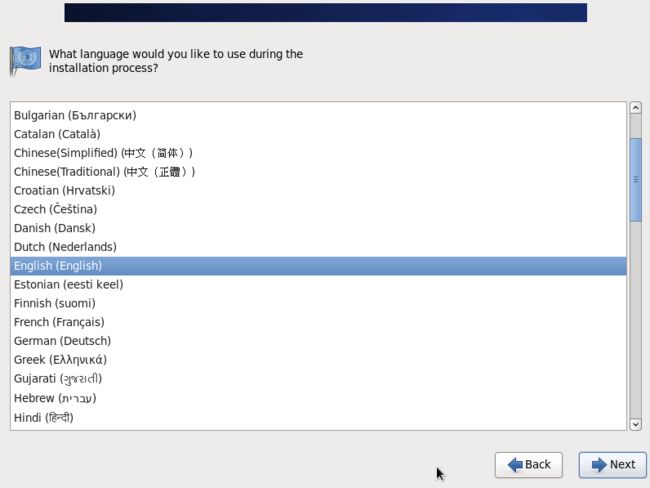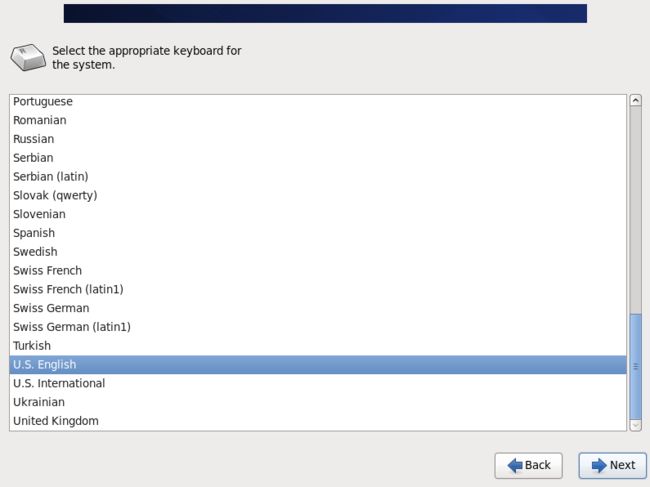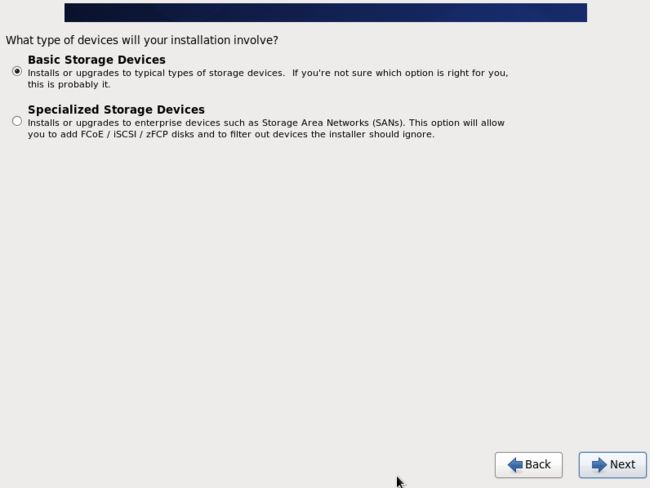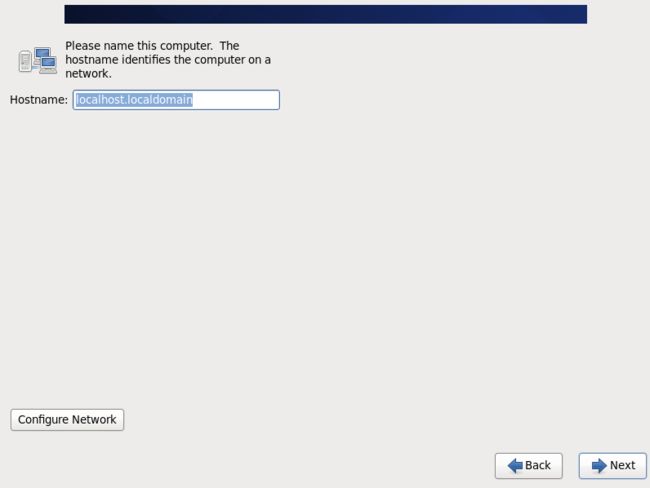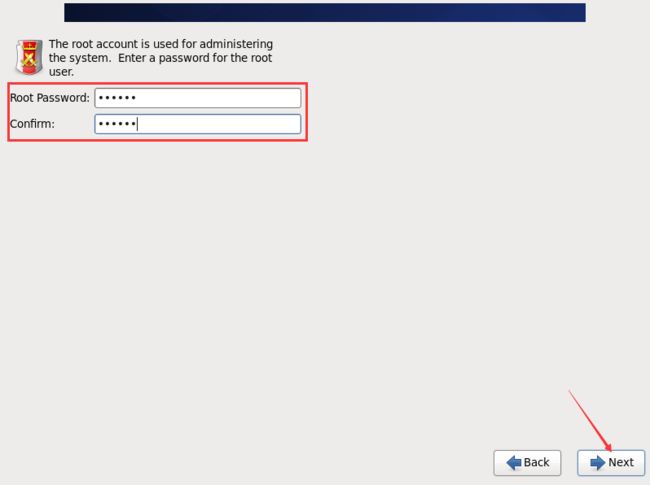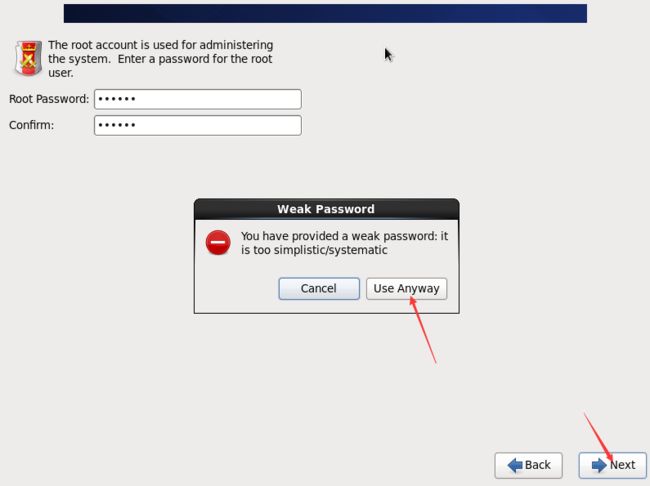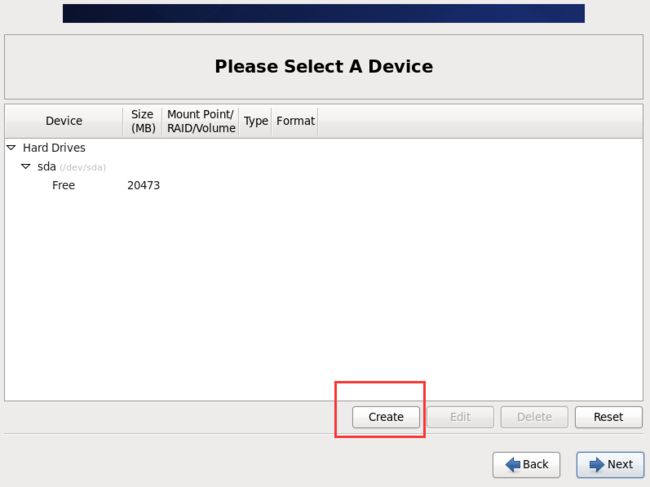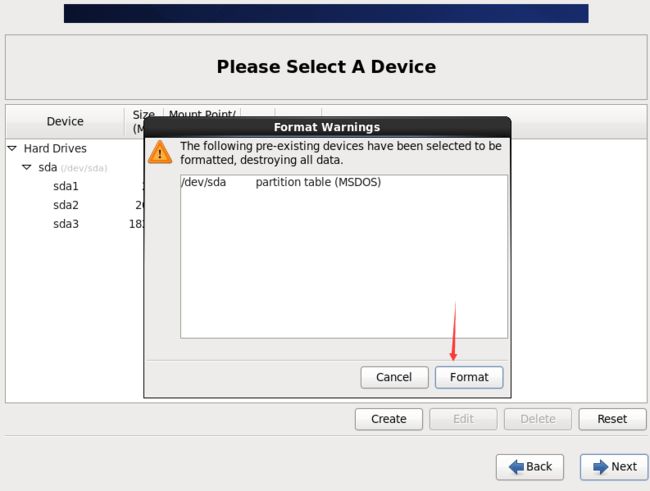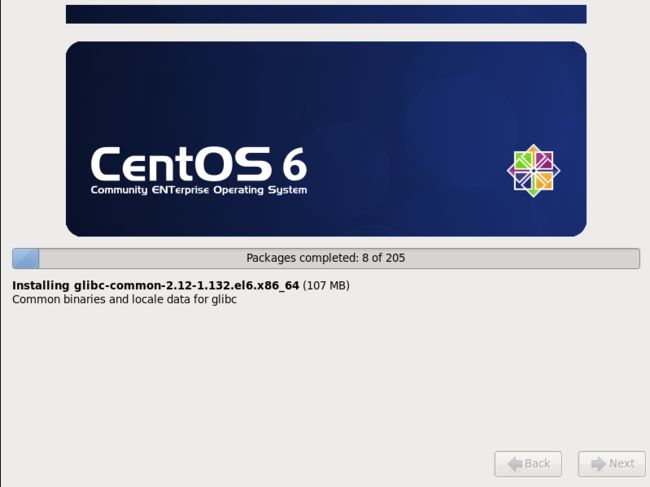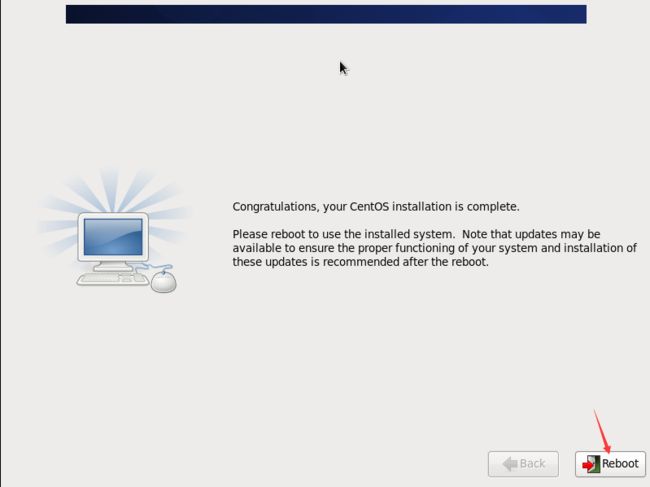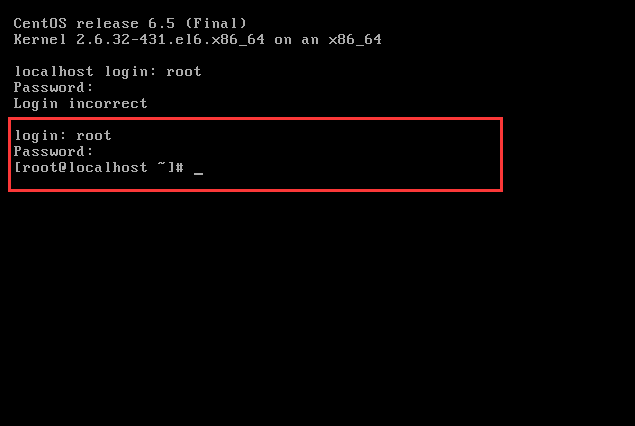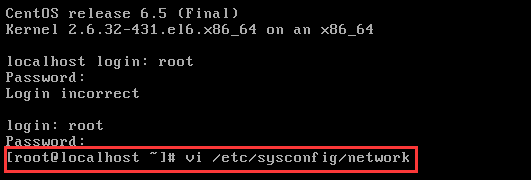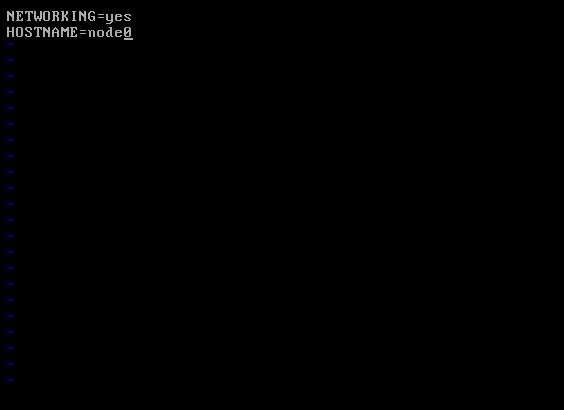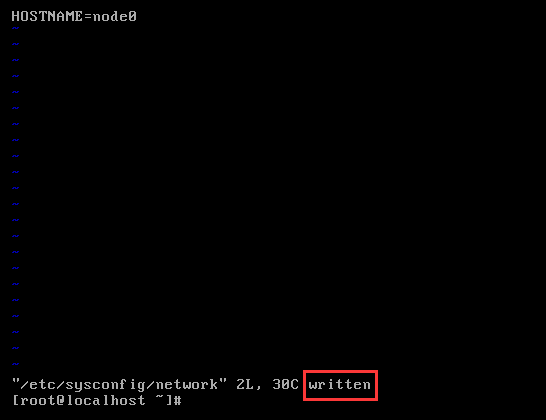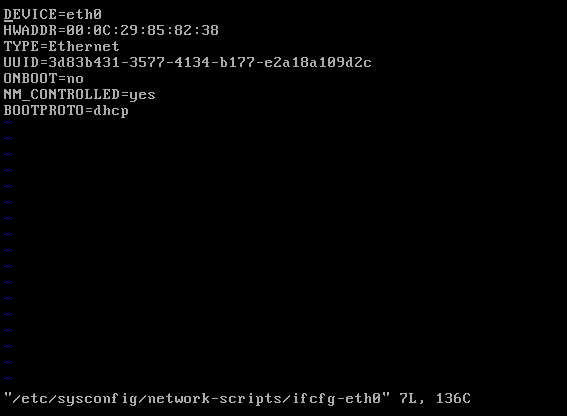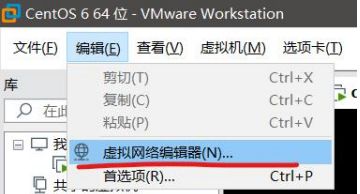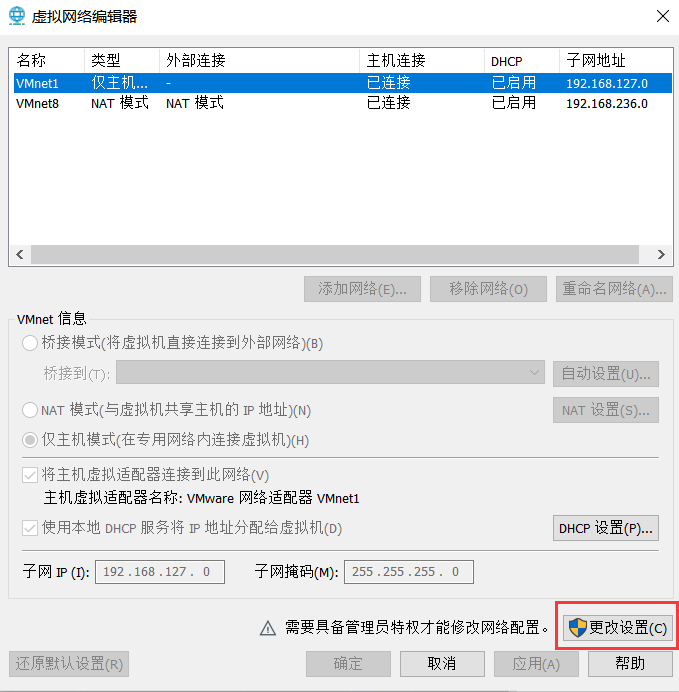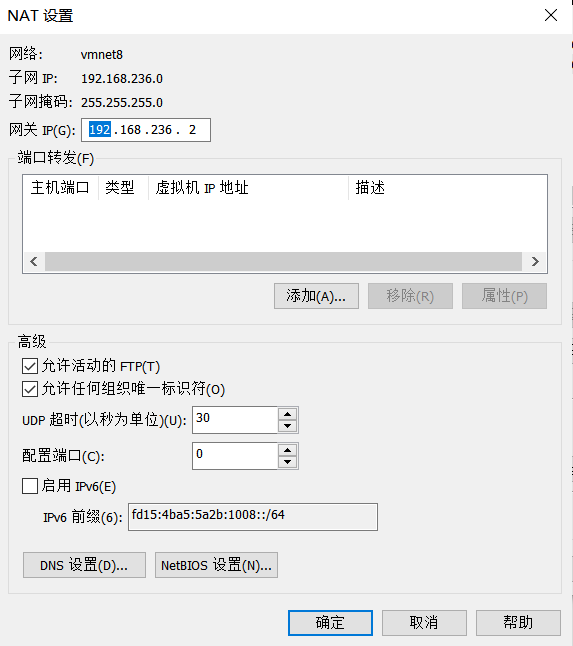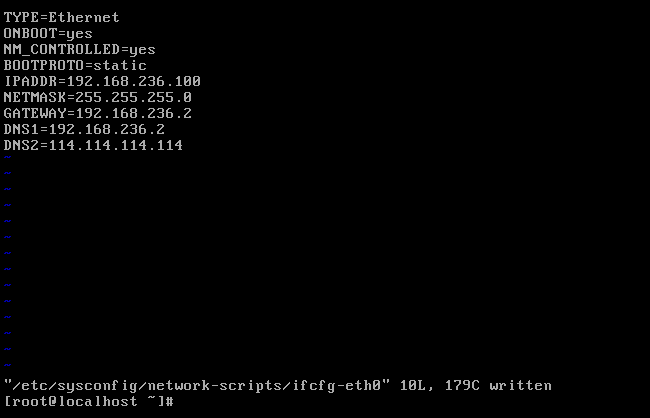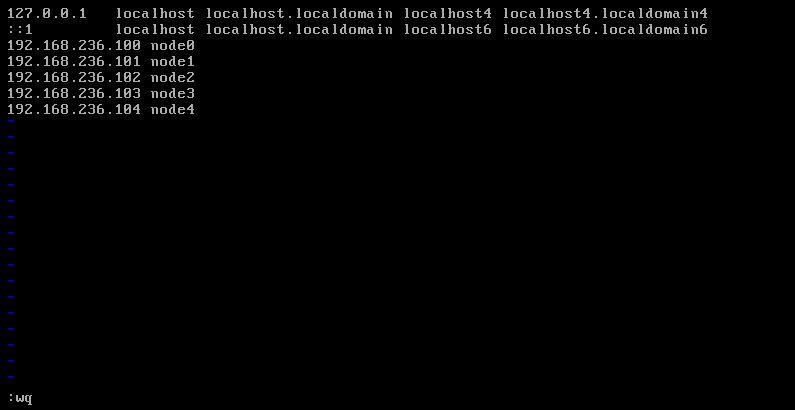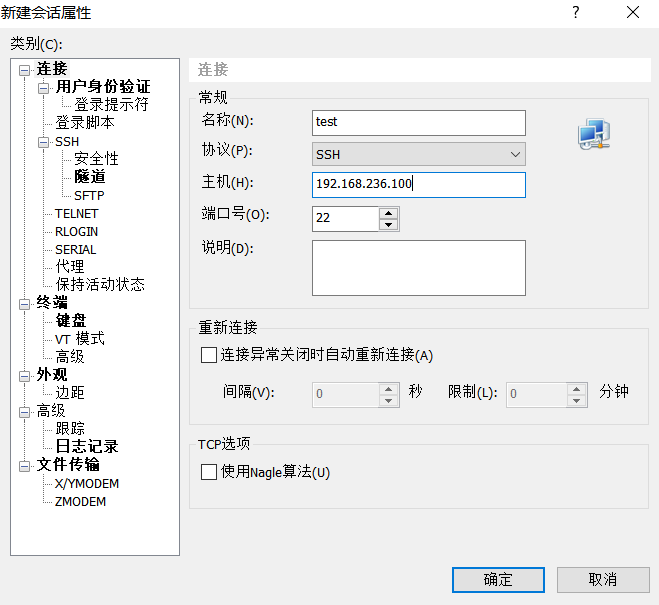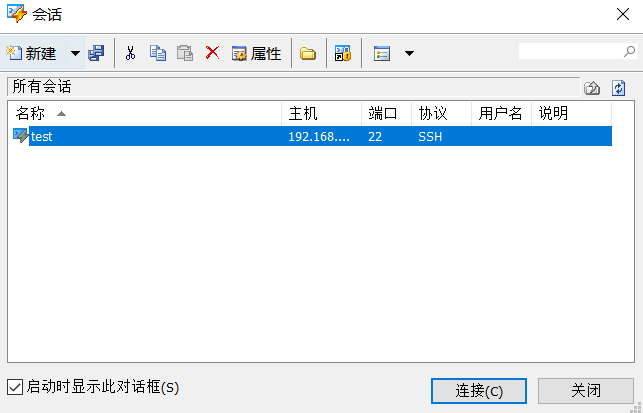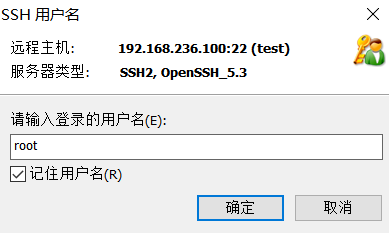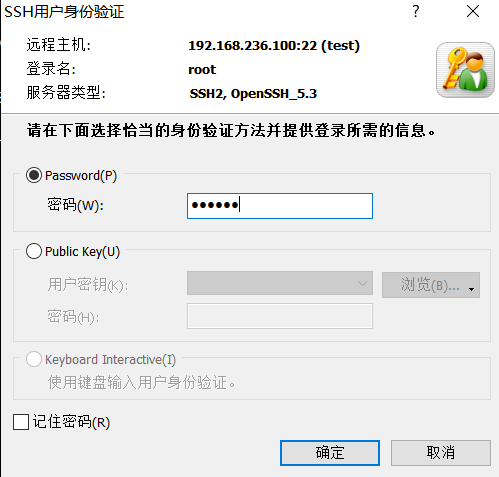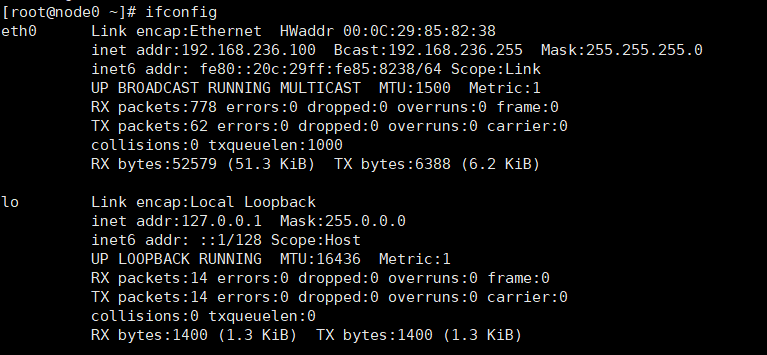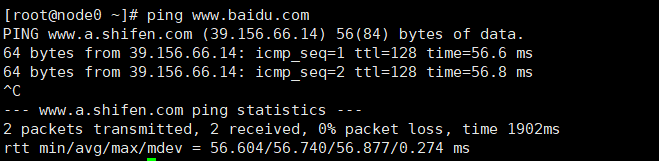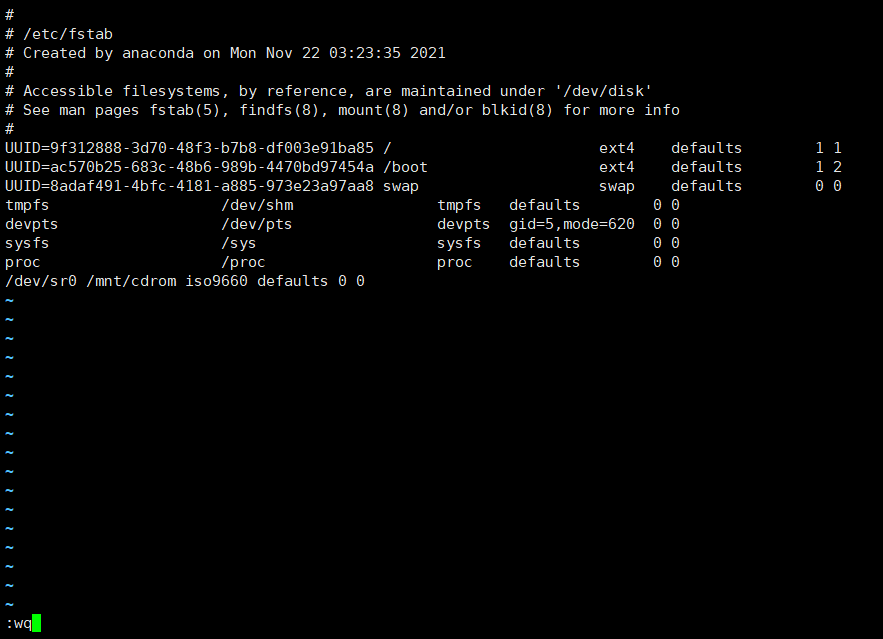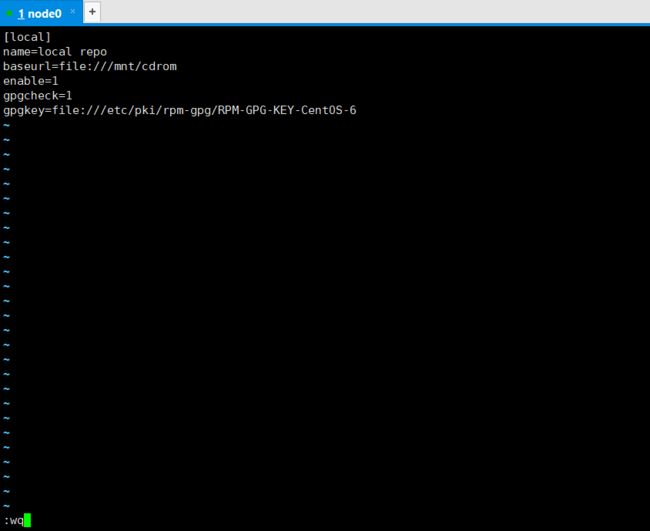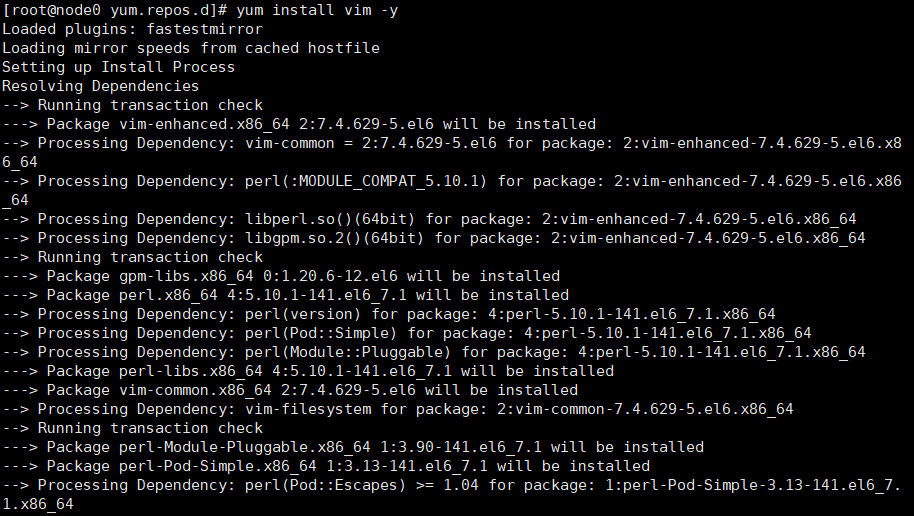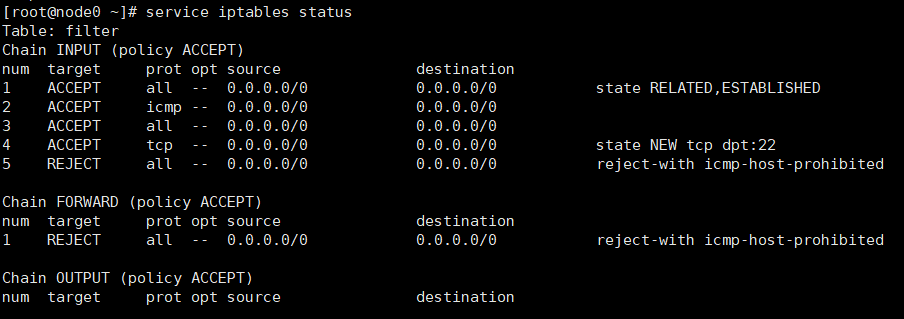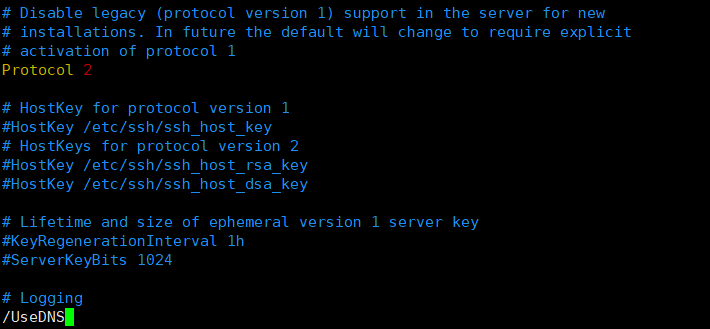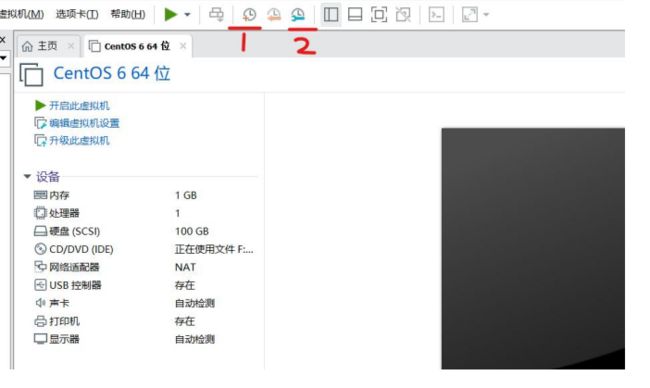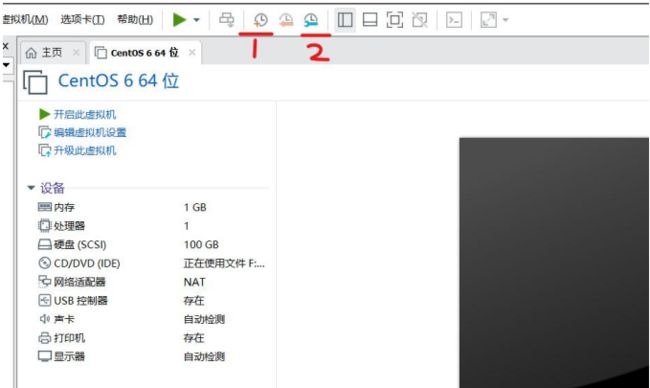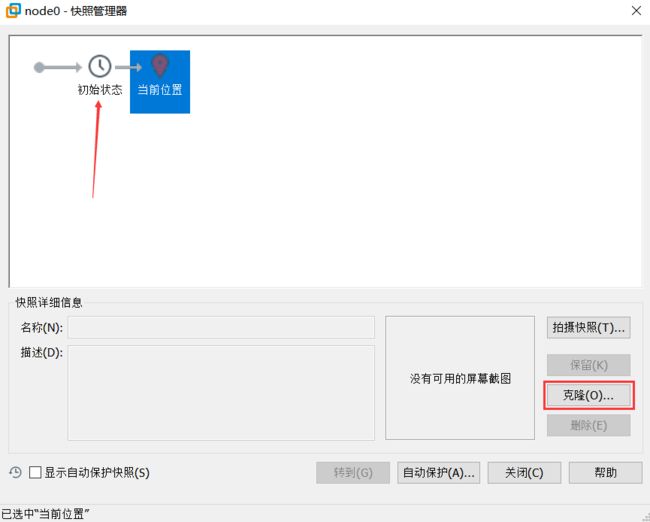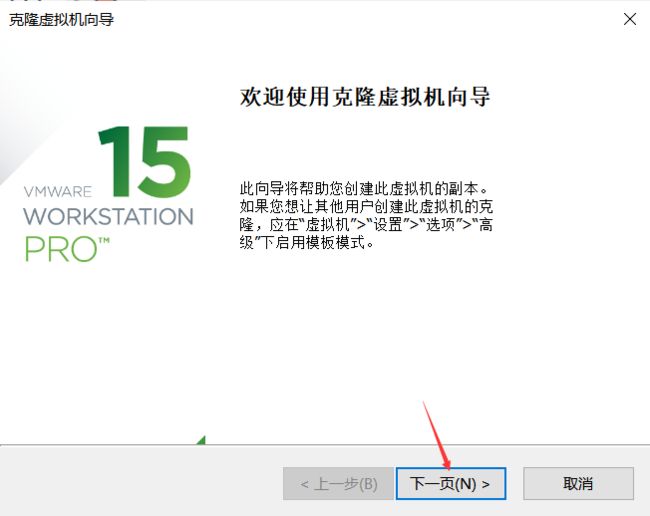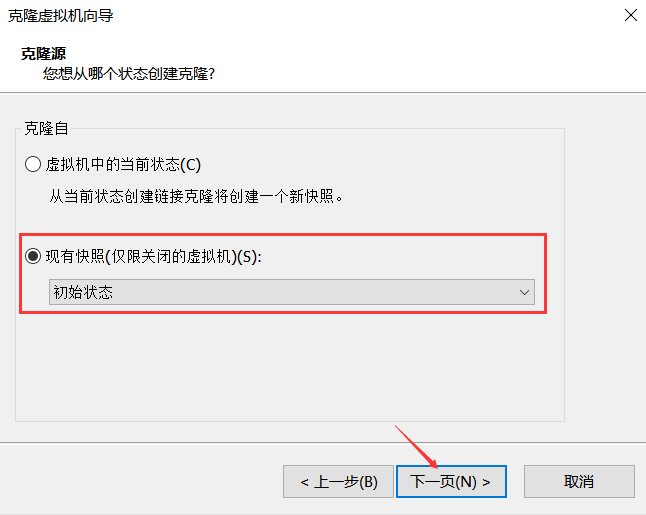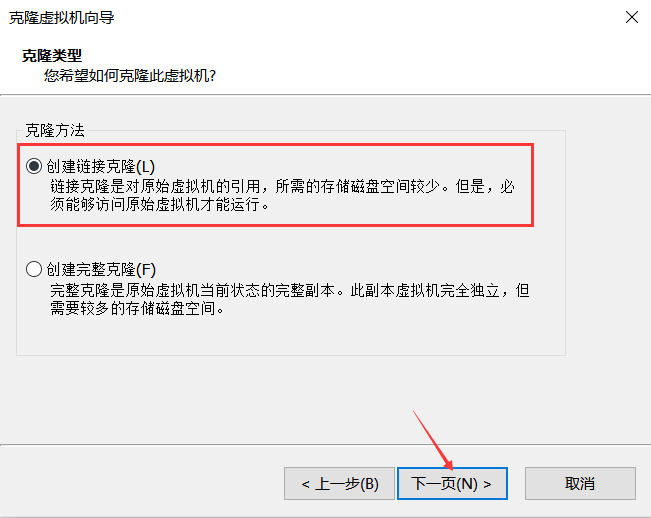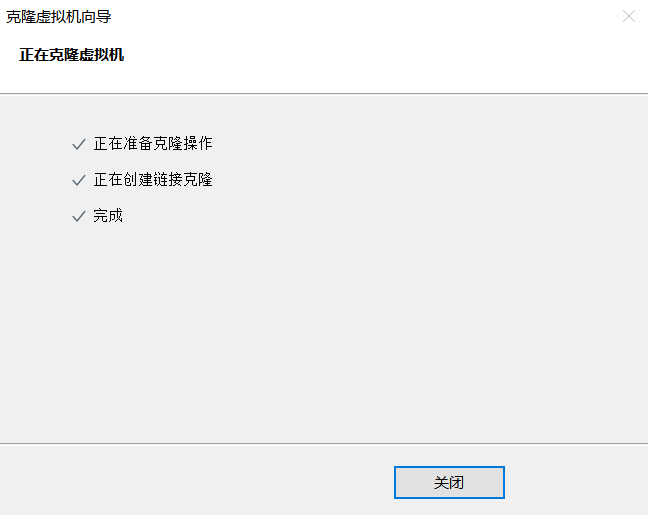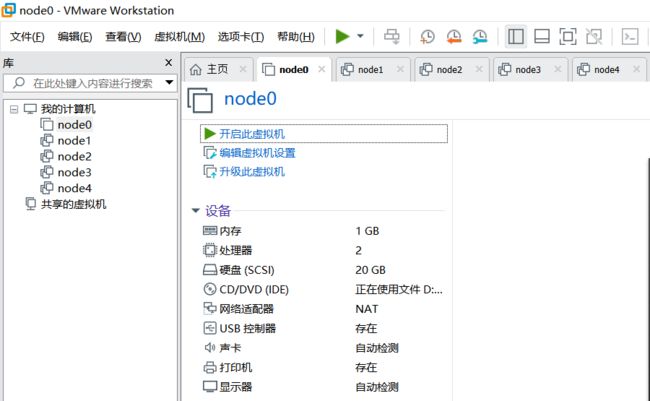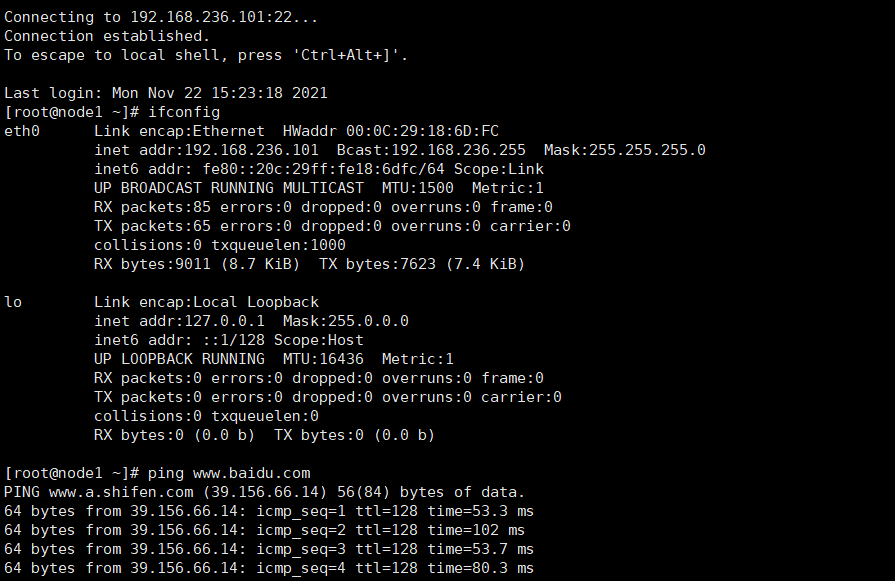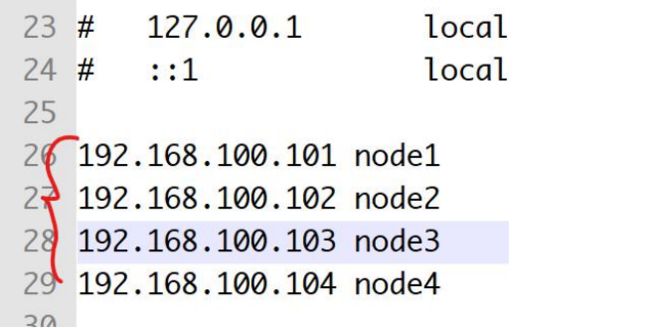01 linux操作系统概述与安装
文章目录
- linux操作系统概述与安装
-
- 1.操作系统
- 2.安装vmware软件
-
- 2.1 vmware简介
- 2.2 安装步骤
- 2.3 卸载步骤
- 3. 新建虚拟机
- 4. 安装 centos6.5 操作系统
-
- 4.1 安装步骤
- 4.2 网络配置
- 5. 安装 Xshell5.exe 和 Xftp5.exe
-
- 5.1 远程登录Linux系统
- 6.其他配置
-
- 6.1 配置本地 yum 源
- 6.2 安装 ntp 和 vim
- 6.3 关闭防火墙并禁止开机启动
- 6.4 禁用 selinux
- 6.5 关闭 sshd 服务的 DNS 以加快SSH登录速度
- 6.6 时间同步
- 6.7 删除 70-persistent-net.rules文件
- 7. 拍摄快照
- 8. 克隆虚拟机
linux操作系统概述与安装
常规开发很多时候都是在windows系统下开发,然后在Linux系统下做部署。而大数据开发,很多时候我们需要使用虚拟机模拟Linux系统,将集群搭建在Linux系统里面。所以,我们需要学习Linux系统如何来使用,下面先对操作系统做一些了解!
1.操作系统
Linux 系统的核心是内核,内核控制着计算机系统上的所有硬件和软件,在必要时分配硬件,并根据需要执行软件。 内核主要负责以下四种功能:系统内存管理、软件程序管理、硬件设备管理、文件系统管理。
| 介绍 | |
|---|---|
| 内核特点 | 支持多用户、多进程、多线程和多CPU |
| 应用领域 | 智能设备、后台服务器、云计算、大数据等 |
| Linux家族 | Ubuntu、CentOS、RedHat、Android 等 |
-
Red Hat:目前被 IBM 收购了。收费版。目前全球最大的 Linux 供应商。
-
CentOS:Red Hat 推出的免费版
-
Ubuntu:界面比较友好。
2.安装vmware软件
2.1 vmware简介
VMWare 就是虚拟机软件。使用 VMWare 就是使用软件来模拟一台真实的计算机。由于虚拟机安装在当前计算机中,所以虚拟机硬件配置上限就是当前计算机硬件配置。对于电脑内存配置来说,至少8G(越大越好)。
2.2 安装步骤
- 运行程序进行安装
- 在桌面和开始菜单创建快捷方式,并进行安装
2.3 卸载步骤
VMWare 使用 windows 的程序卸载可能无法卸载干净。要使用安装包的卸载功能进行卸载。双击安装包后点击下一步, 出现下面的界面,点击“删除按钮进行删除
3. 新建虚拟机
-
选择新建虚拟机,可以点击上图中的“创建新的虚拟机”或者点击“文件”菜单
-
打开创建向导,选择自定义,点击“下一步“
-
点击“下一步”,选择虚拟机兼容性,默认兼容“WorkStation12.x”
- 点击“下一步”,选择“稍后安装操作系统“
- 点击下一步,选择“Linux”,在版本中选择“CentOS 6 64 位”
- 点击“下一步”,“虚拟机名称”填写你想要的名称,该名称是在 VMware 中用于区分不同虚拟机的名字,“位置”指的是将新创建的虚拟机文件安装到哪个目录,建议在选择该目录的时候要选一个磁盘分区空间大的,同时对每个虚拟机创建二级目录
- 点击“下一步”,设置虚拟机处理器的个数,以及每个处理器的内核数,这里采用默认的设置,1 个处理器,2个核心
9.点击“下一步”,设置虚拟机的内存,这里采用默认的 1024MB,1GB 内存。如果内存小的话,虚拟机操作系统的安装就变成了文字格式,1GB 内存可以使用图形界面安装虚拟机操作系统。
10.点击“下一步”,选择虚拟机的网络类型,这里选择 NAT 模式,虚拟机的上网由 Windows 宿主机代理上网
- 点击“下一步”,选择 I/O 控制器类型,使用默认值
-
点击“下一步”,选择磁盘类型,使用默认值“SCSI”
-
点击“下一步”,使用默认值“创建新虚拟磁盘”
-
点击“下一步”,设置虚拟机磁盘的大小,这里设置为 20GB,由于不勾选“立即分配 所有磁盘空间”,该 20GB 不会立即在磁盘占用,而会随着向虚拟机中创建和添加文件而逐 渐增大。选择“将虚拟磁盘存储为单个文件”以提高性能。
- 点击“下一步”,给虚拟磁盘取名,使用默认值就可以
- 点击“下一步”,列出新建虚拟机的信息
4. 安装 centos6.5 操作系统
4.1 安装步骤
-
在 CentOS 6 64 位标签,点击“CD/DVD(IDE) 自动检测”条目,给虚拟机的光驱塞进去一张光盘,光盘通过 ISO 文件模拟

-
点击“浏览”,在查找对话框中找到“CentOS-6.5-x86_64-minimal.iso”, 点击“打开”,然后再点击确定即可
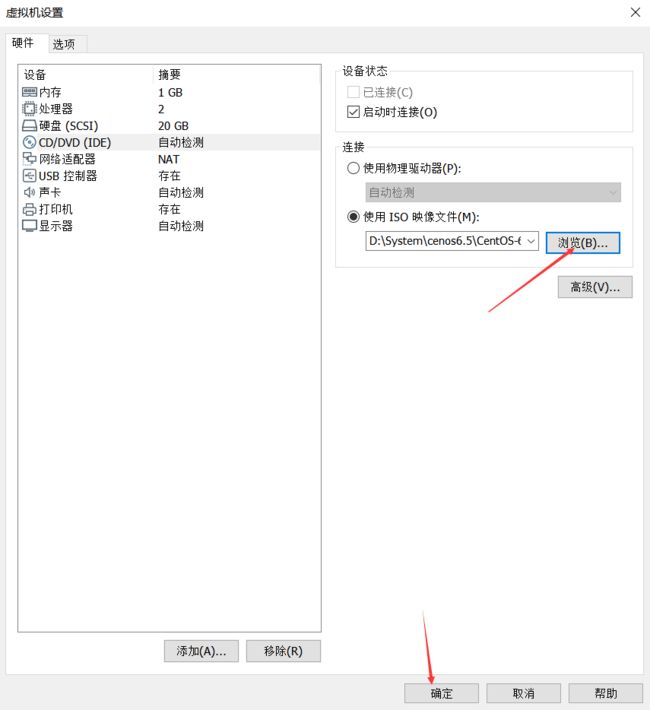
-
在该页面直接回车
-
进入 CentOS 图形安装界面,此时点击右下角的“Next”
-
键盘选择“U.S. English”美式英语键盘,并点击右下角的“Next”
-
由于需要对磁盘进行分区,此处提醒表示是否保留磁盘上的数据,因为是第一次使用, 我们点击“Yes, discard any data”

-
设置 root 用户密码,root 用户拥有管理整个系统的权限,此密码一般设置成简单的。 我们设置为“123456”,输入两遍,然后点击右下角的“Next”
-
选择磁盘分区方式,此处选择最后一个“Create Custom Layout”,自定义磁盘分 区,然后点击右下角的“Next”
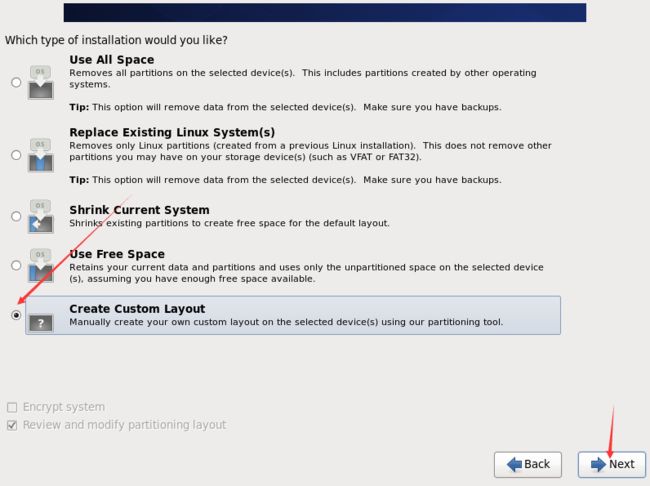
18.创建标准分区,选择第一个“Standard Partition”,然后点击右下角的“Create” 
-
选择挂载点“/boot”,文件类型“ext4”,大小“200”单位是 MB,选择“Fixed Size” (确定大小),点击右下角的“OK”创建第一个分区

-
点击“Create”创建第二个分区;选择标准分区,点击右下角“Create”,在文件系统类型一栏选择“swap”(交换分区),设 置大小为 2048MB,准确大小,点击右下角的“OK”创建分区

-
交换分区创建完成,点击“Create”添加新的分区;创建标准分区,点击“Create”进行新分区的设置;将新分区挂载到“/”(根分区),文件类型设置为“ext4”,大小选择磁盘剩余总容量,点击 “OK”创建该分区
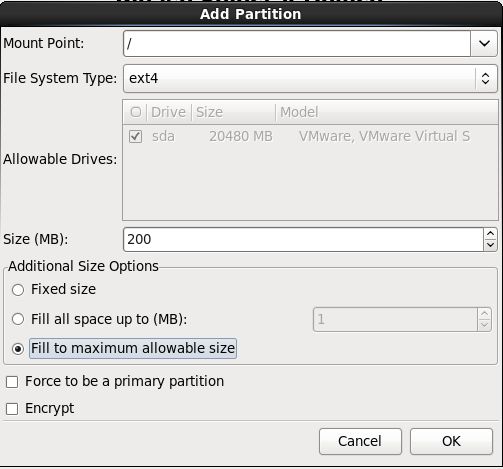
23.可以看到新创建的分区已经创建成功,点击右下角的“Next”

-
点击“Write changes to disk”进行格式化;格式化结束后,提示在/dev/sda 设备安装 boot loader,用于启动/dev/sda3 上的 CentOS 系统,点击右下角“Next”
-
开始安装系统,一共有 205 个包需要安装,等待安装结束
-
系统安装完成,点击右下角的“Reboot”重启虚拟机,进入虚拟机操作系统
-
输入用户名(root),回车,输入密码(123456),回车进入系统
需要注意的是,此时输入用户名 root 有提示,输入密码没有提示
4.2 网络配置
-
在命令提示符输入,
vi /etc/sysconfig/network设置计算机名称
命令写完后,回车
-
在命令提示符输入(注意空格)
vi /etc/sysconfig/network-scripts/ifcfg-eth0
编辑网络配置文件,回车,进入文件编辑:
-
第一行表示硬件的名称,eth0 表示第一块有线网卡
-
第二行表示该有线网卡的 MAC 地址
-
第三行表示该网卡的类型为以太网卡
-
第四行表示该网卡设备的编号,操作系统中每个设备都有一个唯一的编号
-
第五行表示该网卡是否随系统启动而启动
选择 VMnet8,可以看到该选项为 NAT 模式,子网 IP 为“192.168.236.0”,子网 掩码是“255.255.255.0”

可见上图中,子网 IP 是“192.168.236.0”,子网掩码是“255.255.255.0”,网关地址为 “192.168.236.2”。所以我们的配置就是:
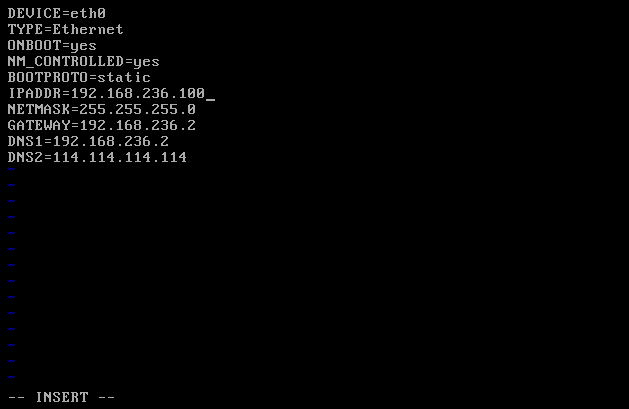
上图中删除了 MAC 地址行和 UUID 行,同时将 ONBOOT 修改为 yes,随系统启动, BOOTPROTO 修改为 static,表示是静态 IP 地 址配置,IPADDR 表示配置的 IP 地址, NETMASK 为子网掩码,GATEWAY 为网关地址,DNS1 表示是 DNS 解析地址,DNS2 是备 用DNS 解析地址。
- 在 命 令 提 示 符 , 输 入
service network restart重 启 网 络 , 然 后 输 入ping www.baidu.comping 一下百度网址,如果连接,表示网络配置成功

Linux 中的 ping 默认不会停止,可以使用 Ctrl+C 停止该命令的执行,也就是 windows 中的复制的快捷
此时域名 node0、node1、node2、node3、node4 会被解析为配置的 IP 地址。 保存退出。
此时,在 ping node0 的时候,node0 解析为了 192.168.20.100
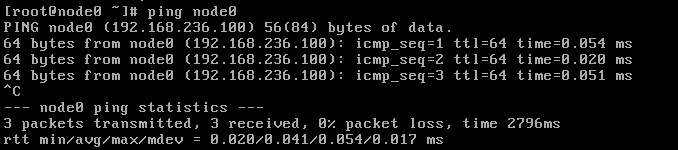
5. 安装 Xshell5.exe 和 Xftp5.exe
这两个软件安装比较简单,需要注意,一定要选择家庭/教育,不要选择商业用途。

Xshell5软件用于远程连接(远程登录)虚拟机操作系统;Xftp5软件用于远程上传与下载文件
5.1 远程登录Linux系统
-
点击文件菜单下的新建,名称:test,协议选择SSH,主机填CentOS系统指定的IP:192.168.236.100
ping 通了百度。
6.其他配置
其他配置包括安装 ntp、vim、关闭防火墙、关闭 selinux、sshd 服务禁用 DNS,配置时间同步、删除 70-persistent-net.rules 文件以及最后的拍摄快照
6.1 配置本地 yum 源
没有配置本地 yum 源的时候,安装 vim 出现如下错误提示:

这里我们选择使用本地 yum 源。需要在 VMware中设置下连接光驱(这里的ISO映像文件选择DVD版本,相较于min版本的ISO映像 文件多了许多第三方的RPM包),步骤如下图:
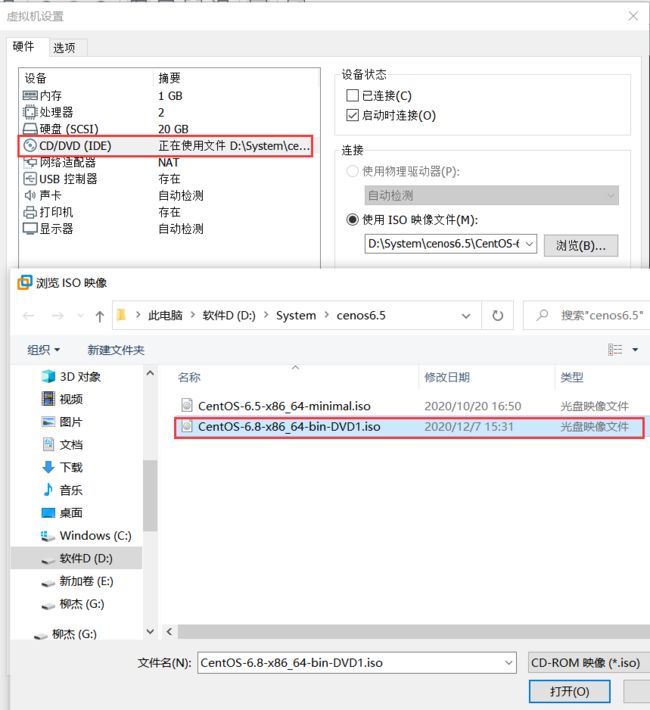
-
每台节点创建/mnt/cdrom 目录
[root@node0 ~]# mkdir /mnt/cdrom -
每台节点执行如下命令,将光盘设备/dev/sr0 挂载到/mnt/cdrom 目录
[root@node0 mnt]# mount /dev/cdrom /mnt/cdrom mount: block device /dev/sr0 is write-protected, mounting read-only -
上面的 mount 命令挂载后在机器重启后会失效,为了可以实现开机自动挂载,可 以在每台节点的/etc/fstab 文件的最后面加入下面语句:
[root@node0 mnt]# vi /etc/fstab
以上内容中,baseurl 是指 Yum 源的地址,该路径下有个 repodata 目录,就是 yum 安装源目录。file://表示 yum 源为文件
如果只想让 local.repo 生效,可以在每台节点的/etc/yum.repos.d 目录下 创建一个 backup 目录,将其他的以“.repo”结尾的文件都移动到 backup 目录 中。
[root@node0 yum.repos.d]# mkdir backup
[root@node0 yum.repos.d]# mv CentOS-* backup/
[root@node0 yum.repos.d]# ls
backup local.repo
在每台节点上执行以下命令,更新 yum 源
[root@node0 yum.repos.d]# yum clean all
Loaded plugins: fastestmirror
Cleaning repos: local
Cleaning up Everything
[root@node0 yum.repos.d]# yum makecache
Loaded plugins: fastestmirror
Determining fastest mirrors
local | 4.0 kB 00:00 ...
local/group_gz | 226 kB 00:00 ...
local/filelists_db | 6.3 MB 00:00 ...
local/primary_db | 4.7 MB 00:00 ...
local/other_db | 2.8 MB 00:00 ...
Metadata Cache Created
此时,yum源就可以正常使用了
6.2 安装 ntp 和 vim
在命令提示符中输入:yum install vim ntp安装 ntp 和 vim,
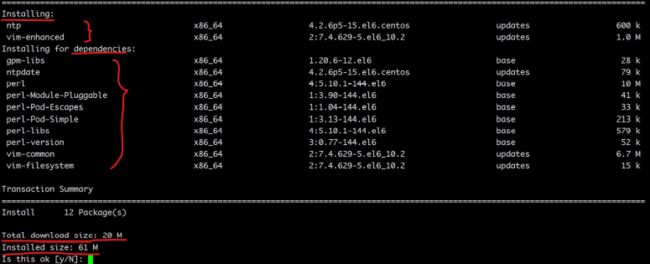
最上面两行表示要安装的软件,中间的部分表示要安装的依赖,有点儿类似于 java 中的添 加 jar 包依赖。倒数第三行表示需要下载 20MB 的数据,倒数第二行表示安装完成后占用磁 盘 61MB 的空间,最后提示是否可以,输入“y”回车,开始下载并安装
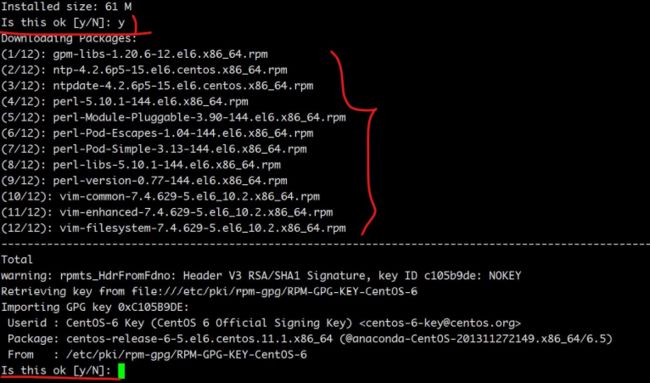
输入 y 回车之后,yum 会从网上的软件源下载需要的 rpm 包到本地,执行检查,在最后一 行输入“y”回车并开始安装,安装完之后 显示:
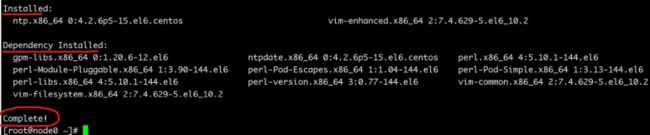
6.3 关闭防火墙并禁止开机启动
输入 chkconfig命令并回车,查看 iptables 条目,发现在运行级别 2,3,4,5 是 on,其 中 3 表示文字方式启动,5 表示图形界面方式启动
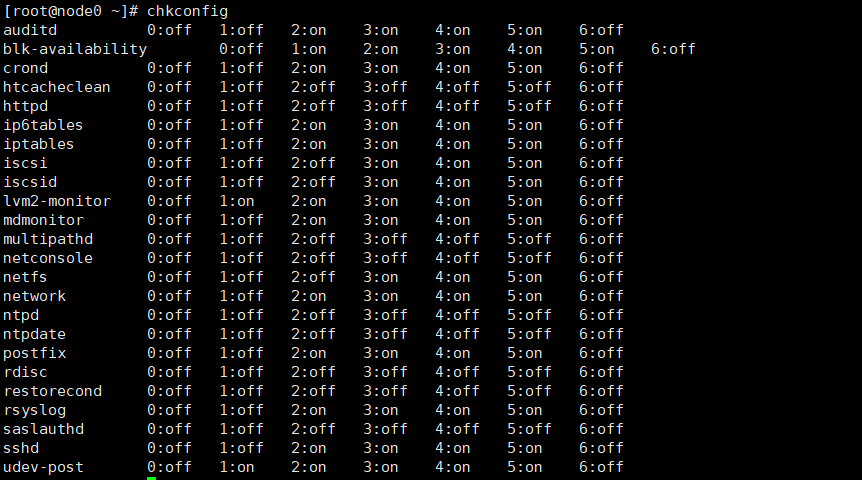
输入命令:chkconfig iptables off全部禁止启动:
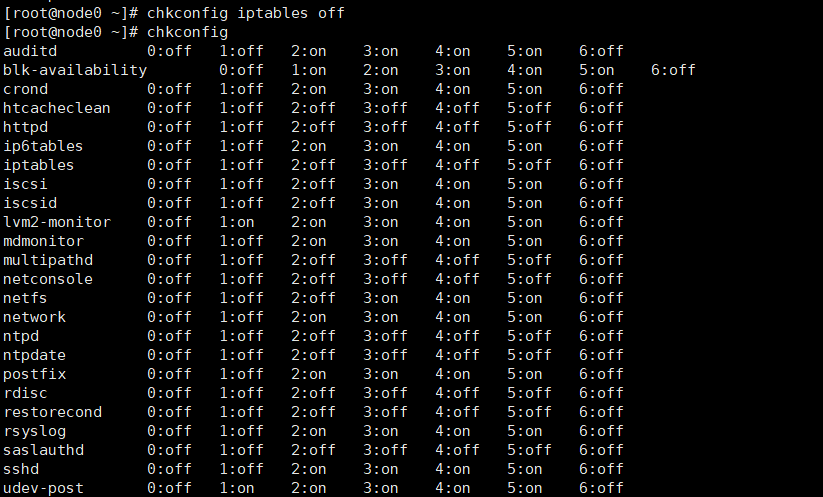
禁止开机启动成功。防火墙服务以及防火墙开机启动都关闭成功。
6.4 禁用 selinux
selinux 是一个增强的 linux 安全子系统,我们不需要这个服务,关闭掉。
将上图中的 SELINUX=enforcing 修改为:
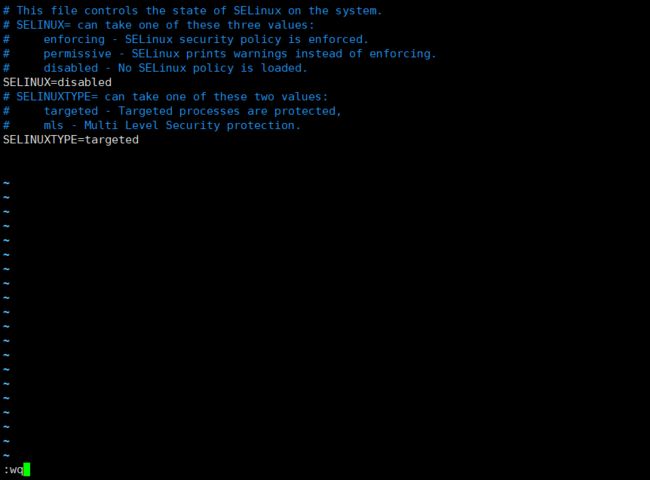
保存退出即可。需要重启虚拟机才能生效。
6.5 关闭 sshd 服务的 DNS 以加快SSH登录速度
将注释起来的“UseDNS yes”注释放开,并将 yes 改为no
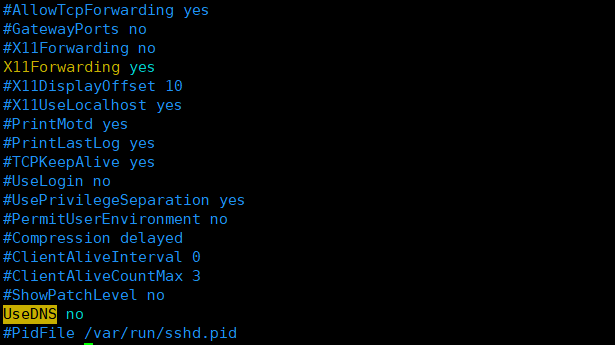
重启 sshd 服务之后配置项就加载了
6.6 时间同步
在安装完 Linux 操作系统之后,输入:date查看当前时间:
![]()
时间不对。安装完 ntp 之后系统中多了两个服务:ntpd 和 ntpdate。对于 ntpd,命令 chkconfig 打印它的状态都是 off 的,也就是 这个服务不会开机启动。
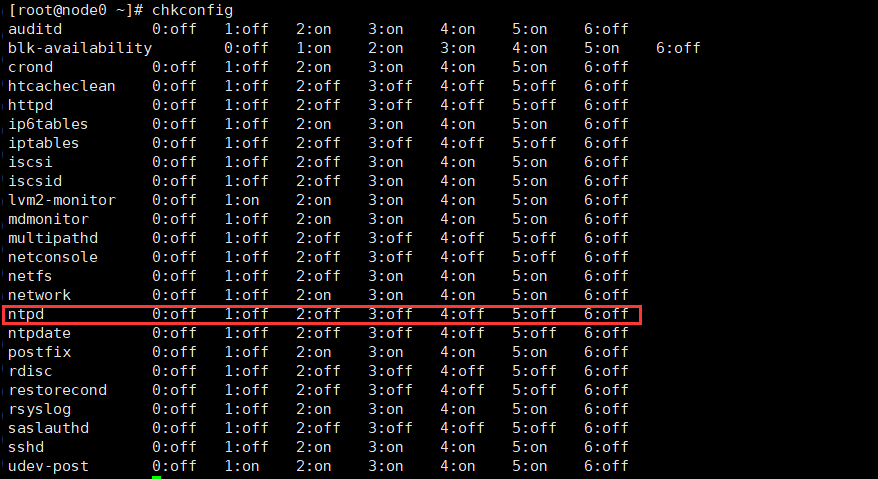
在命令行输入: chkconfig ntpd on,再次通过输入: chkconfig 查看
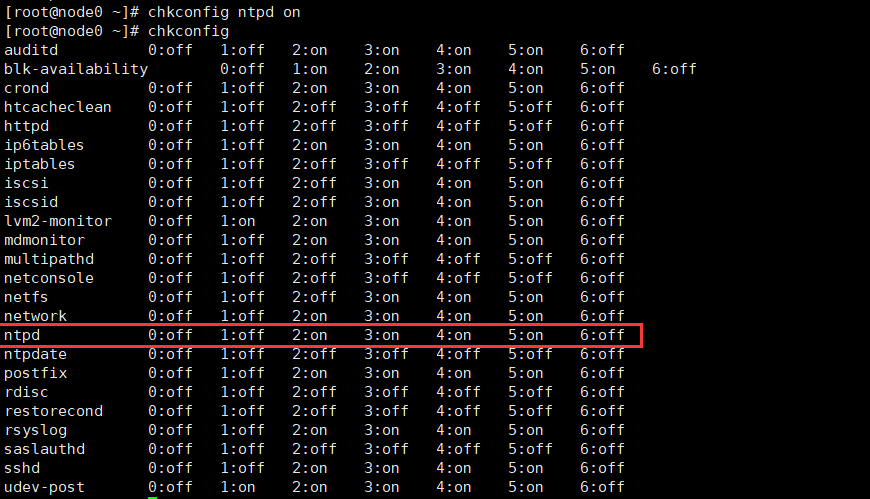
在命令行输入:service ntpd status查看 ntpd 服务状态,如果显示 stopped ,表示没有启动,此时输入:service ntpd start启动服务,过几分钟时间就通过网络自动同步到当前时间了。 可以通过 date 命令查看同步之后的时间
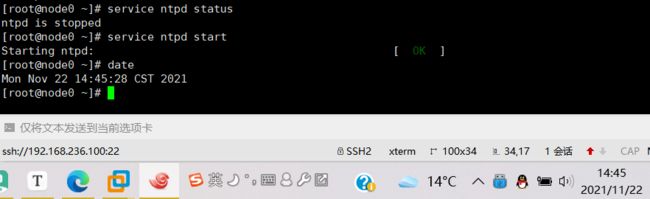
到此就配置了 ntpd 的开机启动和自动同步网络时间。
6.7 删除 70-persistent-net.rules文件
输入命令:rm -rf /etc/udev/rules.d/70-persistent-net.rules


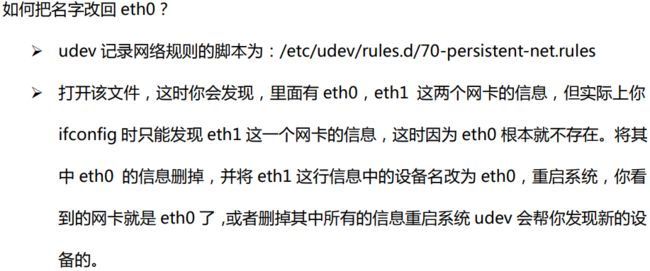
7. 拍摄快照
如上如,要给虚拟机拍摄快照,点击 1 快速拍快照,点击 2 可以查看、删除、拍摄快照。
依次点击 1,在 2 处输入快照名称,点击3拍摄快照。还可以在描述中添加虚拟机快照描述信息。
1 处显示刚才拍摄的快照,2 处是当前的状态,3 处可以拍摄快照,4 处可以在各个快照之 间切换,5 处可以删除快照。
需要注意:为了防止克隆的虚拟机连不上网,使用初始状态进行克隆。
8. 克隆虚拟机
上节搭建的虚拟机只是一个模板,同时也是所有链接克隆虚拟机的基础,没有了这个基础, 链接克隆的虚拟机都将不能使用。但是链接克隆一个好处是克隆出来的虚拟机不会占用整个 虚拟机的磁盘空间,同时链接克隆速度比较快,不用经历安装虚拟机要命的超长等待时间。
我们需要克隆四台虚拟机,也就是node1、 node2、node3、node4
开启 node1、node2、node3、node4 四台虚拟机,分别配置网络 IP 地址和计算机名称 hostname
使用原来的用户名 root 和密码 123456 登录虚拟机,输入:vim /etc/sysconfig/network,修改计算机名称(hostname)
输入:vim /etc/sysconfig/network-scripts/ifcfg-eth0,配置网络 IP 地址

将 node1 的 IP 地址修改为 192.168.20.101,保存退出。
在 windows 的 C:\Windows\System32\drivers\etc\hosts 文件中追加如下内容: