Windows10下 Anaconda的安装过程(附带Python和TensorFlow的安装)
1 简介
Anaconda指的是一个开源的Python发行版本,其包含了conda、Python等180多个科学包及其依赖项。
大致安装顺序如下:
1、下载并安装 Anaconda(装Anaconda,就不需要单独装Python了)
2、在Anaconda的命令行里面安装Python和TensorFlow
【注】我的安装版本:
- Anaconda:Anaconda3-2020.11-Windows-x86_64
- Python:Python3.6
- TensorFlow:1.3.0
2 安装过程
2.1 安装Anaconda
双击下载好的Anaconda3-2020.11-Windows-x86_64.exe文件,出现如下界面,点击 Next 。
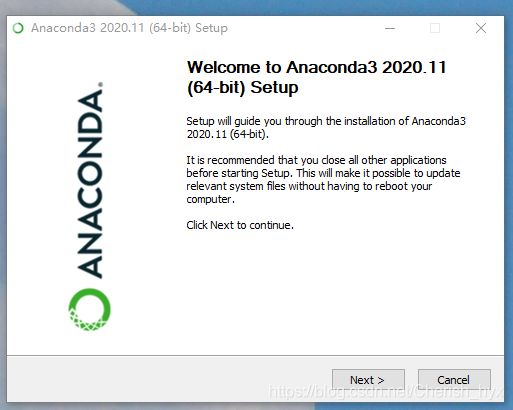
点击I Agree
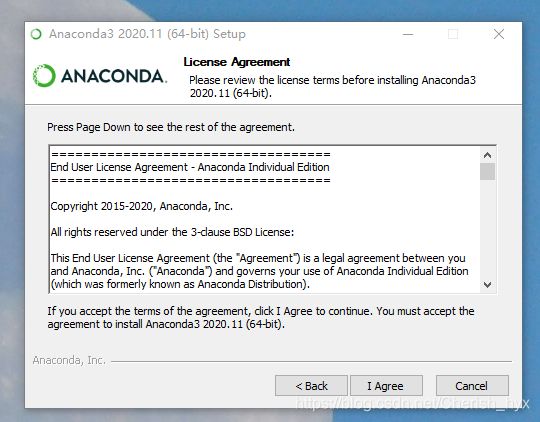
选择All Users
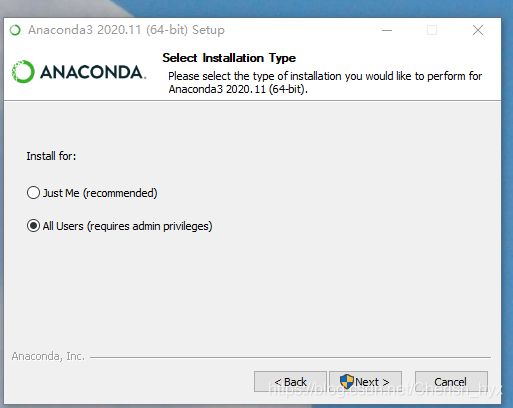
选择安装路径,默认是装到C盘(建议新手直接点击默认路径,并记下路径具体位置)
如果自己设置路径,一定要尽量选取简单,并且不要包含空格、中文字符,不然容易出现各种小问题
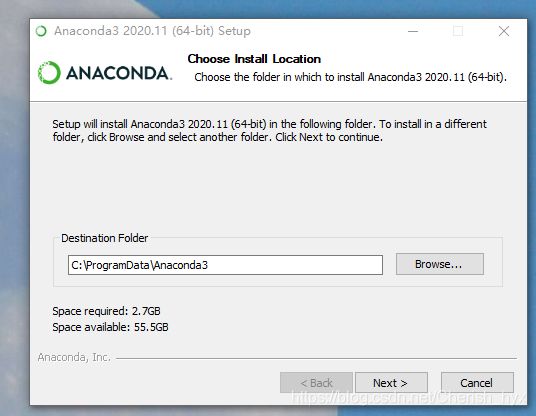
我这里是默认都勾选:第一个是自动加入环境变量,第二个是默认使用 Python的版本,勾选完成后点击Install进行安装
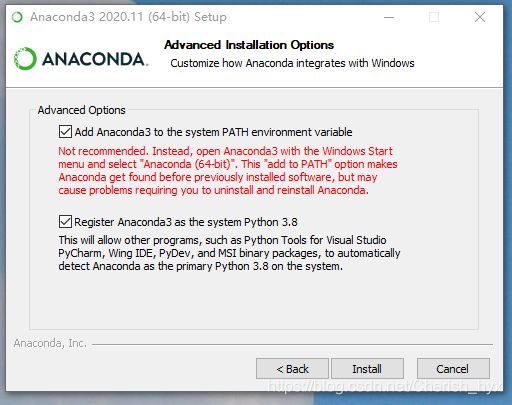
等待安装完成
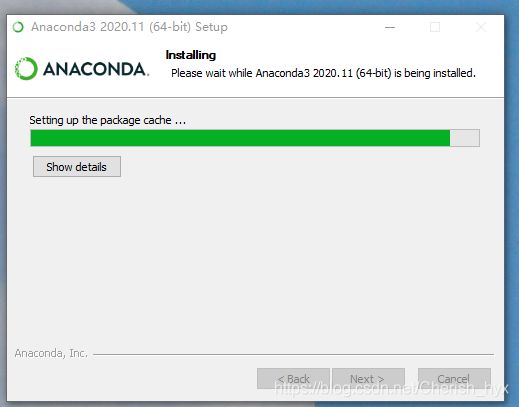
安装完成点击Next
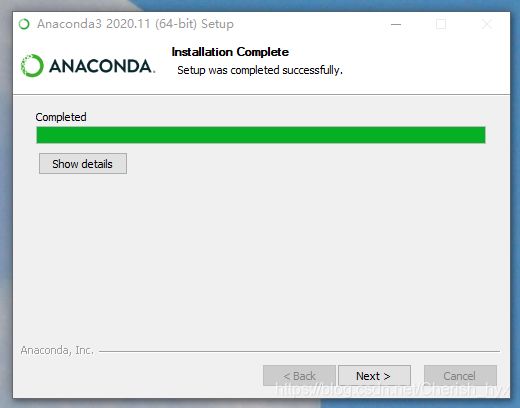
点击Next
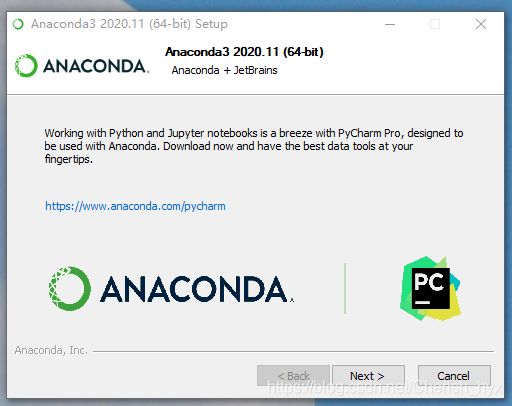
点击Finish,如果勾选下面两个选项就会跳转出两个网页,内容是Anaconda的使用指南,网址如下:
anaconda.com
anaconda.cloud

2.2 安装Python
开始菜单栏中找到新生成一个文件夹Anaconda3(64-bit)
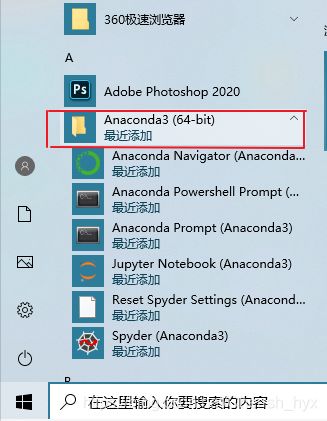
点击打开Anaconda的cmd
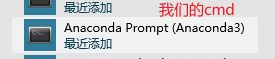
检查Anaconda是否成功安装:conda --version
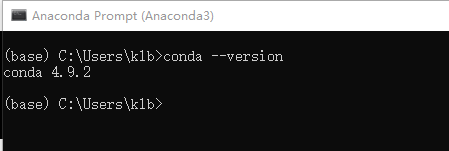
检测目前安装了哪些环境:conda info --envs

检查目前有哪些版本的python可以安装:conda search --full-name python
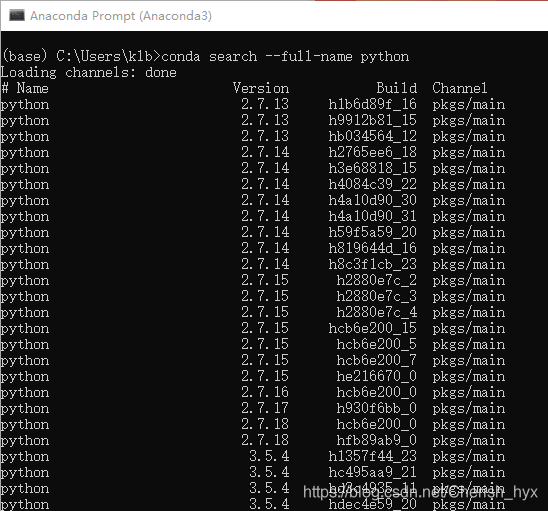
安装你所需要的python版本,注意要是在刚才检查的时候有出现的,否则会安装失败:
conda create --name tensorflow python=3.6
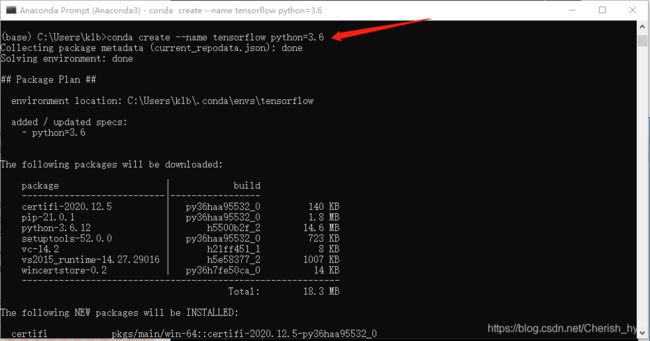
输入y,开始安装
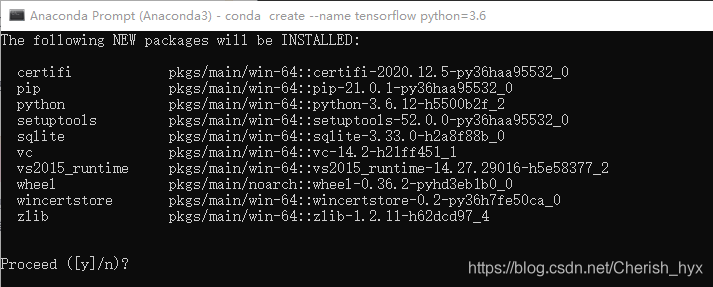
安装结束,按提示输入内容
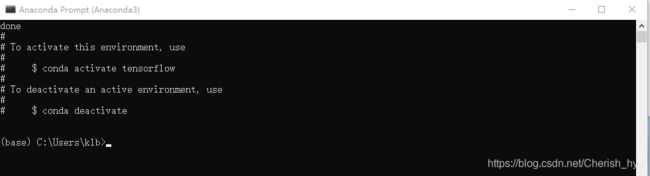
我这里输入的是 conda activate tensorflow
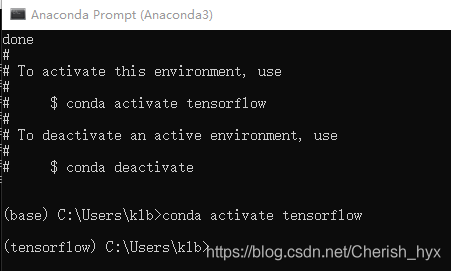
确保名叫tensorflow的环境已经被成功添加:conda info --envs
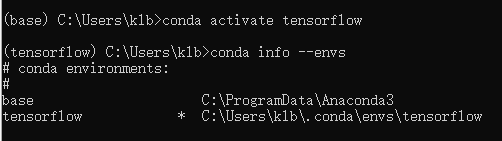
检查新环境中的python版本:python --version

退出当前环境:conda deactivate
记得要加conda 一开始没加,用的以前的写法,无法退出
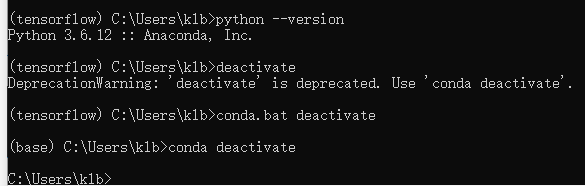
2.2 安装TensorFlow
找到激活TensorFlow的目录,在该目录下创建一个记事本,命名为pip.ini 记得改后缀
在里面输入以下内容:
[global]
index-url = http://mirrors.aliyun.com/pypi/simple/
trusted-host = mirrors.aliyun.com
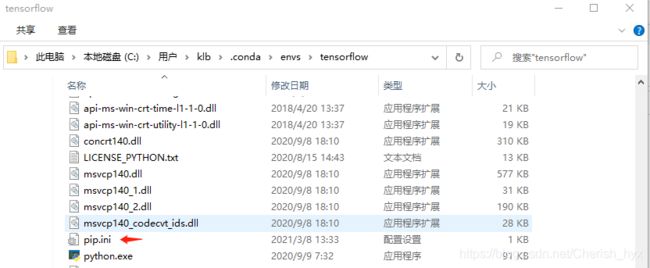
重新打开cmd
输入activate tensorflow
再输入pip install tensorflow==1.3.0 -i https://pypi.tuna.tsinghua.edu.cn/simple
(-i 后面的表示临时指定的国内pip镜像源)

然后就开始安装了…

安装完成
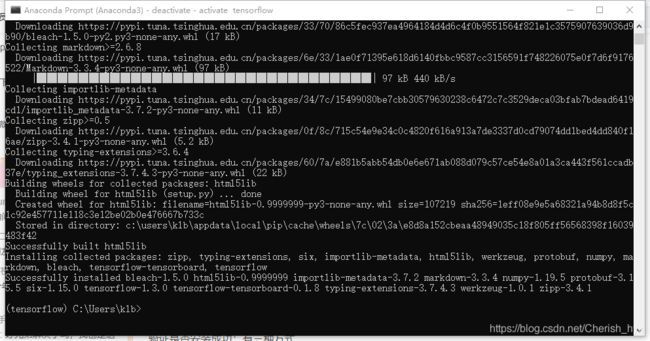
3 测试
验证是否安装成功:
3.1 直接在cmd中依次输入以下语句
先输入:
python
import tensorflow as tf
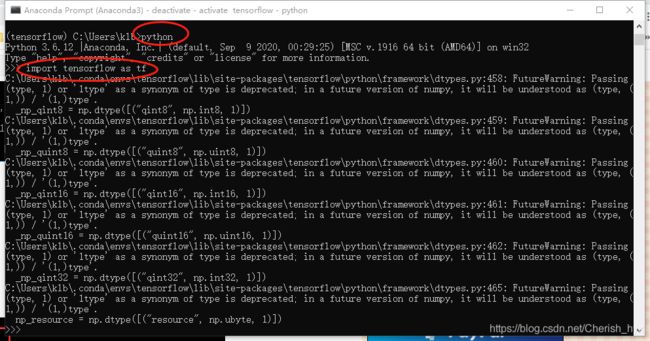
接着输入:
hello = tf.constant(‘Hello tensorfolw’)
seees = tf.Session()
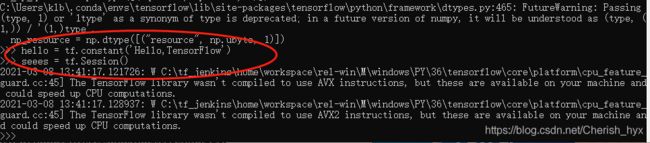
最后输入:
print(seees.run(hello))
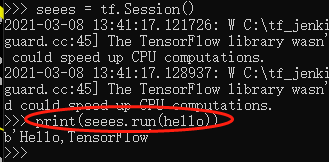
结果为 b’Hello tensorfolw’,则安装成功
3.2 打开Anaconda Navigator (Anaconda3)
打开Anaconda Navigator (Anaconda3)
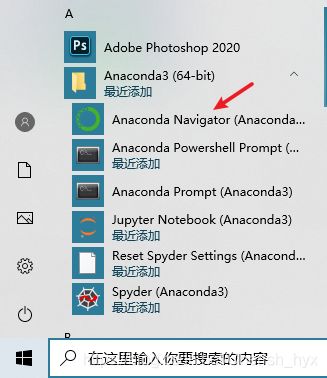
将应用选择为TensorFlow

在出现的界面中选择安装Spyder
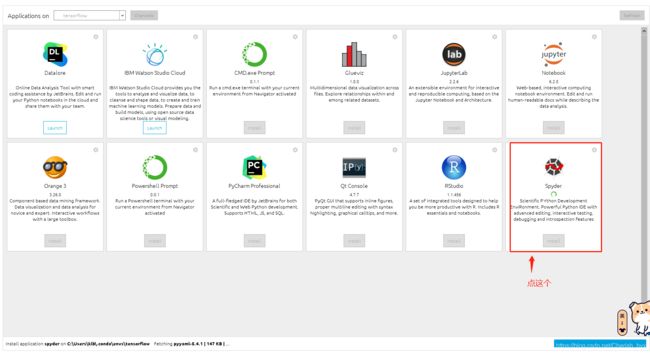
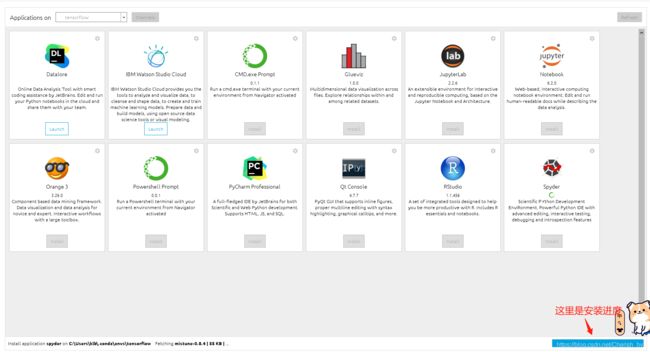
安装完成后,点击打开(Lauch)
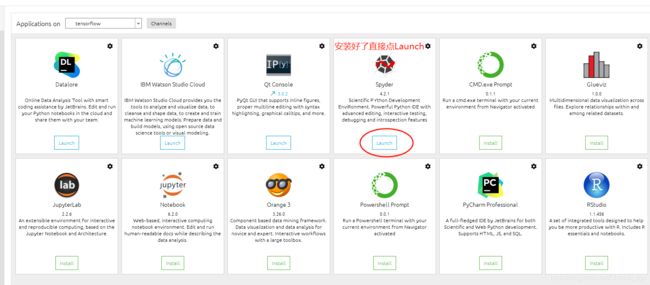
进入Spyder之后,输入以下的代码,然后点击绿色三角形(run)
如果在console中出现如下输出b’Hello tensorfolw’,则安装成功。
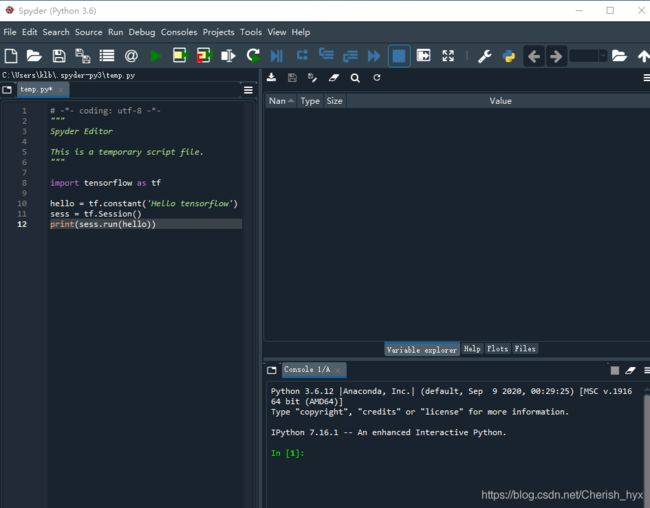

本来是想要装Python2.7搭TensorFlow跑一个项目,奈何pip已经不支持Python2了…
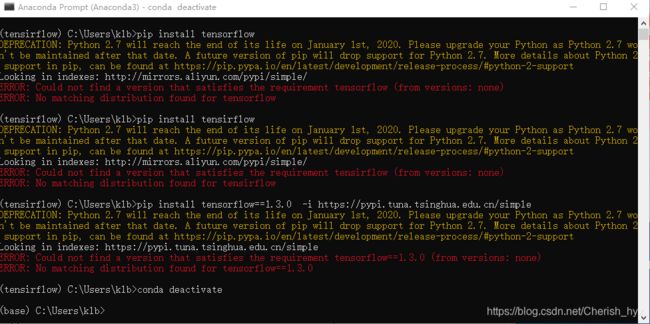
目前没有试到有效地办法,等找到了再和大家分享啦~
以上安装过程是参考了众多大佬的博客总结出来,自己亲测的~ 感谢各位大佬的分享,受益很大!
参考链接:
TensorFlow的环境配置与安装
Anaconda详细安装及使用教程(带图文)
Anaconda安装(python2和python3版本)