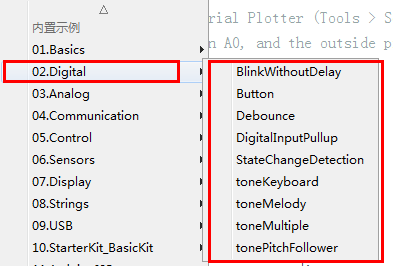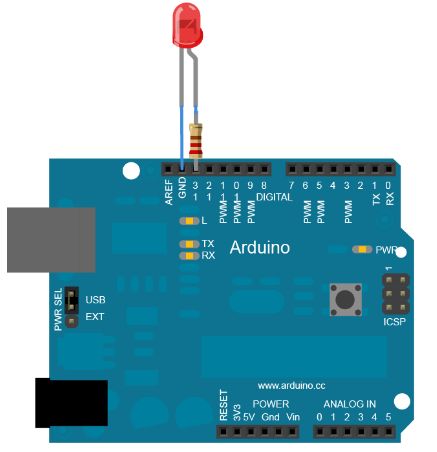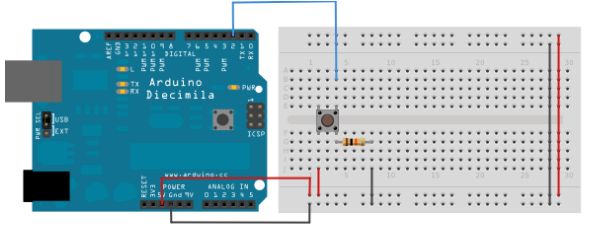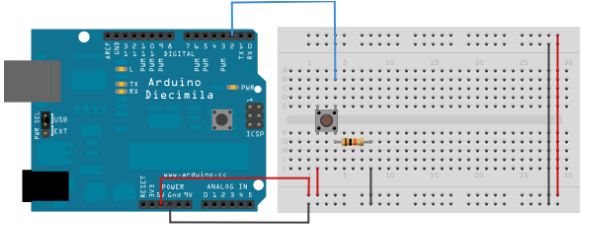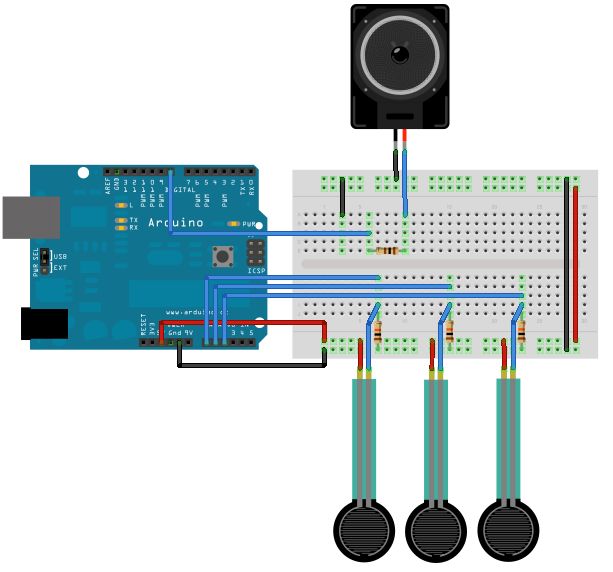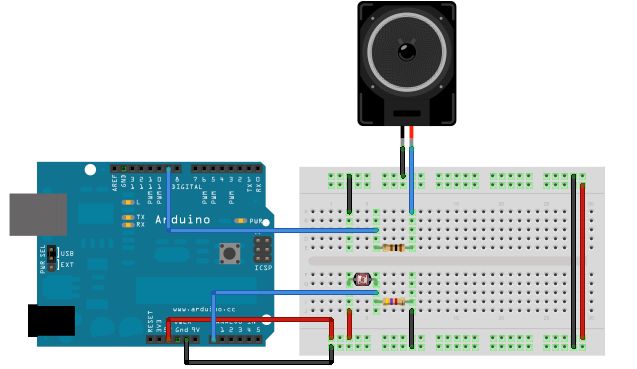内置示例的数字部分,包含如下实验例程:
- 不用delay的闪烁:不用delay()函数来闪烁一个LED灯
- 按键:使用一个按键来控制一个LED灯
- 防抖:读取一个按键,然后滤掉噪音
- 数字输入上拉:用pinMode()来声明输出上拉
- 侦察状态改变:计算按键按下的次数
- 音调键盘:一个使用压力传感器和压电扬声器的三键音乐键盘
- 音调旋律:用压力扬声器弹奏一个旋律
- 多重音调:利用tone()命令使多个扬声器发出声音
- 高音追随:根据一个模拟输入来决定压力扬声器的音调
不用delay的闪烁
有时候你需要同时做两件事。如你可能想闪烁一个LED灯,同时读取一个按键。这种情况下你不能使用delay()。如果Arduino因为delay()函数被暂停时有按键按下,你的程序会错过这次的按键按下。
实现流程:
这个程序示范怎样不用delay()来闪烁一个LED灯。它打开LED灯,并标注一个时间。然后每次运行完loop(),它都会查一下有没有超过需要的闪烁时间。如果它超过了,它就会切换LED灯为打开或者关闭状态,然后标注新的时间。在这种方法里LED灯不断闪烁,同时这个程序的执行从来没有漏掉一个指令。
追根寻底这个例程教会我们怎样设置一个简单的定时器。
先连接电阻的一端到Arduino的PIN13引脚。再连接LED灯的长引脚(正脚,也叫阳极)到电阻的另一端。最后连接LED灯的短引脚(负脚,也叫负极)到Arduino的GND引脚。如图所示
大部分Arduino开发板上面就有一个LED灯连接到PIN13。如果你不连接硬件就运行这个例子,你应该也可以看到LED闪烁。
示例代码:
// constants won't change. Used here to set a pin number:
const int ledPin = LED_BUILTIN;// the number of the LED pin
// Variables will change:
int ledState = LOW; // ledState used to set the LED
// Generally, you should use "unsigned long" for variables that hold time
// The value will quickly become too large for an int to store
unsigned long previousMillis = 0; // will store last time LED was updated
// constants won't change:
const long interval = 1000; // interval at which to blink (milliseconds)
void setup() {
// set the digital pin as output:
pinMode(ledPin, OUTPUT);
}
void loop() {
// here is where you'd put code that needs to be running all the time.
// check to see if it's time to blink the LED; that is, if the difference
// between the current time and last time you blinked the LED is bigger than
// the interval at which you want to blink the LED.
unsigned long currentMillis = millis();
if (currentMillis - previousMillis >= interval) {
// save the last time you blinked the LED
previousMillis = currentMillis;
// if the LED is off turn it on and vice-versa:
if (ledState == LOW) {
ledState = HIGH;
} else {
ledState = LOW;
}
// set the LED with the ledState of the variable:
digitalWrite(ledPin, ledState);
}
}
按键
当你按下按键或者开关时,它们会连接电路的两点。这篇文章举例了当你按下按键时,怎么打开pin13的内置LED灯
连接3根线到开发板。最开始两根,红和黑,连接到面包板上的两个长垂直行来提供5V电源电压和地。第三根线从数字引脚pin2连接到按钮的一个引脚。按钮的同一个引脚连接下拉电阻(10k ohm)到地。按钮的另一个引脚连接到5V电源。
按钮或者开关连接电路的两点。按钮是断开的(未按),按钮两个引脚是没有接通的,所以这个引脚连接到地(通过一个下拉电阻),读取为低电平或者0。当如果按钮是闭合的(未按),按钮两个引脚是接通的,所以这个引脚连接到5V,读取为高电平,或者1。
当按钮是断开的(没有按下),按钮两个引脚是没有接通的,所以你也可以反方向连接这个电路,上拉电阻使输入引脚为高电平,当按下按钮时引脚变为低电平。如果这样做,程序应该反过来,当你按下按键时,LED正常发光或者熄灭。
如果你没有连接到数字I/O口到任何地方,LED灯可能会不规则闪烁。这是因为输入引脚处于悬浮状态——它没有固定连接到电源或者地,并且它会随机在高电平和低电平之间切换。这是你需要下拉电阻的原因。
这里电源线和底线也可以如下简单连接
示例代码:
// constants won't change. They're used here to set pin numbers:
const int buttonPin = 2; // the number of the pushbutton pin
const int ledPin = 13; // the number of the LED pin
// variables will change:
int buttonState = 0; // variable for reading the pushbutton status
void setup() {
// initialize the LED pin as an output:
pinMode(ledPin, OUTPUT);
// initialize the pushbutton pin as an input:
pinMode(buttonPin, INPUT);
}
void loop() {
// read the state of the pushbutton value:
buttonState = digitalRead(buttonPin);
// check if the pushbutton is pressed. If it is, the buttonState is HIGH:
if (buttonState == HIGH) {
// turn LED on:
digitalWrite(ledPin, HIGH);
} else {
// turn LED off:
digitalWrite(ledPin, LOW);
}
}
防抖
当按下时,按键经常产生错误的开/关变迁,这是机械物理的问题:这些变迁可能被读取为在短时间内多次按下,从而使程序变笨。这个例子示范了怎样使一个输入防抖,这意味着在一个短时间内检查两次来确保这个按键是确实被按下了。如果没有防抖,按一次这个按键可能会引起不可预测的结果。这个程序利用millis()函数来保持按下的时间间隔。
以下程序基于Limor Fried的防抖版本,但是她的例子的逻辑是反过来的。在她的例子里,当闭合时开关为低电平,而断开时开关未高电平。这里当按下开关时为高电平,没有按下时为低电平。
示例代码:
// constants won't change. They're used here to set pin numbers:
const int buttonPin = 2; // the number of the pushbutton pin
const int ledPin = 13; // the number of the LED pin
// Variables will change:
int ledState = HIGH; // the current state of the output pin
int buttonState; // the current reading from the input pin
int lastButtonState = LOW; // the previous reading from the input pin
// the following variables are unsigned longs because the time, measured in
// milliseconds, will quickly become a bigger number than can be stored in an int.
unsigned long lastDebounceTime = 0; // the last time the output pin was toggled
unsigned long debounceDelay = 50; // the debounce time; increase if the output flickers
void setup() {
pinMode(buttonPin, INPUT);
pinMode(ledPin, OUTPUT);
// set initial LED state
digitalWrite(ledPin, ledState);
}
void loop() {
// read the state of the switch into a local variable:
int reading = digitalRead(buttonPin);
// check to see if you just pressed the button
// (i.e. the input went from LOW to HIGH), and you've waited long enough
// since the last press to ignore any noise:
// If the switch changed, due to noise or pressing:
if (reading != lastButtonState) {
// reset the debouncing timer
lastDebounceTime = millis();
}
if ((millis() - lastDebounceTime) > debounceDelay) {
// whatever the reading is at, it's been there for longer than the debounce
// delay, so take it as the actual current state:
// if the button state has changed:
if (reading != buttonState) {
buttonState = reading;
// only toggle the LED if the new button state is HIGH
if (buttonState == HIGH) {
ledState = !ledState;
}
}
}
// set the LED:
digitalWrite(ledPin, ledState);
// save the reading. Next time through the loop, it'll be the lastButtonState:
lastButtonState = reading;
}
数字输入上拉
这个例子示范了用pinMode()来上拉输入引脚。在你的Arduino和电脑之间创建一个串口通讯来监视开关的状态。
总的来说,当输入为高电平,开发板上pin13的LED灯将会被打开;而为低电平时,这个LED灯将会熄灭。
连接两根线到Arduino开发板。黑色线把地和按键的一个引脚连在一起。第二根线连接数字引脚pin 2到按钮的另一个引脚。
当你按下时,按钮或者开关连接电路的两点。按钮是断开的(未按),按钮两个引脚是没有接通的。因为pin2的内置上拉是正极且连接到5V,所以当按钮断开时我们读到的是高电平。当按钮是闭合的,因为pin2连接到地,所以Arduino读到低电平.
示例代码:
void setup() {
//开启串口,设置波特率为9600 bits
Serial.begin(9600);
//初始化数字引脚pin2,因为你要读取按钮的输出
pinMode(2, INPUT_PULLUP);
//把作为LED灯的pin13初始化为输出引脚
pinMode(13, OUTPUT);
}
/*
初始化完成。当按钮被按下,5V电压会流过你的电路,而当它没有被按下,这个输入引脚就会链接到通过10k ohm电阻连接到地。这是数字输入,意味着开关只有开(1,或者高电平)和关(0,或者低电平)的状态,中间什么都没有。
*/
void loop() {
//读取开关按键信息
int sensorVal = digitalRead(2);
//将信息输出值串口终端
Serial.println(sensorVal);
/*当你打开Arduino IDE的串口监视器,你会看见“0”的数据流(如果开关打开)或者“1”的数据流(如果开关闭合)
当开关为高电平时,pin13的LED灯会变亮;开关为低电平时,LED灯熄灭
*/
if (sensorVal == HIGH) {
digitalWrite(13, LOW);
} else {
digitalWrite(13, HIGH);
}
}
侦察状态改变
也可以叫做边沿监测
如果你让按键工作,你经常会想做一些要按下很多次按钮的才有响应的动作。这时你需要知道按钮的从闭合到断开的变化状态,然后记录这个状态发生了多少次。这叫状态变化检测或者边沿检测。在这个教程里我们学习怎样检查状态变化,然后我们把相关信息发送到串口监视器里,并记录4次LED灯的开和关。
连接3根线到开发板。最开始两根,红和黑,连接到面包板上的两个长垂直行来提供5V电源电压和地。第三根线从数字引脚pin2连接到按钮的一个引脚。按钮的同一个引脚连接下拉电阻(10k ohm)到地。按钮的另一个引脚连接到5V电源。
按钮或者开关连接电路的两点。按钮是断开的(未按),按钮两个引脚是没有接通的,所以这个引脚连接到地(通过一个下拉电阻),读取为低电平或者0。当如果按钮是闭合的(未按),按钮两个引脚是接通的,所以这个引脚连接到5V,读取为高电平,或者1。
如果你没有连接到数字I/O口到任何地方,LED灯可能会不规则闪烁。这是因为输入引脚处于悬浮状态——它没有固定连接到电源或者地,并且它会随机在高电平和低电平之间切换。这是你需要下拉电阻的原因。
示例代码:
下面的代码连续读取按钮的状态。然后通过循环来对比这个按钮的状态和它上一段时间的状态。如果当前按键的状态和之前的状态不一样并且当前状态是高电平,那么这个按键刚从关变为开。然后程序增加按键按下的计数器。
这个程序也检查按键按下次数的值,并且如果它是4的倍数,它会打开pin13的LED灯,否则这个LED灯饰熄灭的。
// this constant won't change:
const int buttonPin = 2; // the pin that the pushbutton is attached to
const int ledPin = 13; // the pin that the LED is attached to
// Variables will change:
int buttonPushCounter = 0; // counter for the number of button presses
int buttonState = 0; // current state of the button
int lastButtonState = 0; // previous state of the button
void setup() {
// initialize the button pin as a input:
pinMode(buttonPin, INPUT);
// initialize the LED as an output:
pinMode(ledPin, OUTPUT);
// initialize serial communication:
Serial.begin(9600);
}
void loop() {
// read the pushbutton input pin:
buttonState = digitalRead(buttonPin);
// compare the buttonState to its previous state
if (buttonState != lastButtonState) {
// if the state has changed, increment the counter
if (buttonState == HIGH) {
// if the current state is HIGH then the button went from off to on:
buttonPushCounter++;
Serial.println("on");
Serial.print("number of button pushes: ");
Serial.println(buttonPushCounter);
} else {
// if the current state is LOW then the button went from on to off:
Serial.println("off");
}
// Delay a little bit to avoid bouncing
delay(50);
}
// save the current state as the last state, for next time through the loop
lastButtonState = buttonState;
// turns on the LED every four button pushes by checking the modulo of the
// button push counter. the modulo function gives you the remainder of the
// division of two numbers:
if (buttonPushCounter % 4 == 0) {
digitalWrite(ledPin, HIGH);
} else {
digitalWrite(ledPin, LOW);
}
}
音调键盘
这个例子展示怎么用tone()命令根据按下的传感器来产生不同的音调。
把扬声器的一端通过一个100 ohm电阻连接到数据引脚pin8,并且把它的另一端接地。
用5V电源为你的三个FSRS(或者其他模拟传感器)并行供电。把传感器分别连到模拟pin0-2上,并且每一个输入都用一个10k电阻下拉到地。
下面程序读取三个模拟传感器,每个都在数组里匹配一个数值。如果任何传感器都高于给定的阈值,对应的声音就会响起。
程序用一个额外的库文件:pitches.h。这个库文件包括所有典型的音调值。举个例子,NOTE_C4是middle C。NOTE_FS4是F sharp,等等。这个tone()命令表格是由Brett Hagman写的。无论什么时候你想制作一些音调,你会觉得它很有用。
为了制作pitches.h库文件,点到下图的按钮并选择"New Tab",或者用快捷键Ctrl+Shift+N.
示例代码:
#include "pitches.h"
const int threshold = 10; // minimum reading of the sensors that generates a note
// notes to play, corresponding to the 3 sensors:
int notes[] = {
NOTE_A4, NOTE_B4, NOTE_C3
};
void setup() {
}
void loop() {
for (int thisSensor = 0; thisSensor < 3; thisSensor++) {
// get a sensor reading:
int sensorReading = analogRead(thisSensor);
// if the sensor is pressed hard enough:
if (sensorReading > threshold) {
// play the note corresponding to this sensor:
tone(8, notes[thisSensor], 20);
}
}
}
手头没有压力的器件,这里先不演示了。
音调旋律
用tone()函数弹奏一个旋律
这个例子展示怎么用tone()命令来产生音乐。它弹奏一小段你可能听过的旋律。
示例代码:
程序用一个额外的库文件:pitches.h。这个库文件包括所有典型的音调值。举个例子,NOTE_C4是middle C。NOTE_FS4是F sharp,等等。这个tone()命令表格是由Brett Hagman写的。无论什么时候你想制作一些音调,你会觉得它很有用。
#include "pitches.h"
// notes in the melody:
int melody[] = {
NOTE_C4, NOTE_G3, NOTE_G3, NOTE_A3, NOTE_G3, 0, NOTE_B3, NOTE_C4
};
// note durations: 4 = quarter note, 8 = eighth note, etc.:
int noteDurations[] = {
4, 8, 8, 4, 4, 4, 4, 4
};
void setup() {
// iterate over the notes of the melody:
for (int thisNote = 0; thisNote < 8; thisNote++) {
// to calculate the note duration, take one second divided by the note type.
//e.g. quarter note = 1000 / 4, eighth note = 1000/8, etc.
int noteDuration = 1000 / noteDurations[thisNote];
tone(8, melody[thisNote], noteDuration);
// to distinguish the notes, set a minimum time between them.
// the note's duration + 30% seems to work well:
int pauseBetweenNotes = noteDuration * 1.30;
delay(pauseBetweenNotes);
// stop the tone playing:
noTone(8);
}
}
void loop() {
// no need to repeat the melody.
}
会有一段音乐通过蜂鸣器响起。
多重音调
用tone()函数在多个扬声器上弹奏音调
这个例子展示怎样用tone()命令在多个输出上弹奏不同的音调。
tone()命令是通过Atmega的内置定时器来工作的,设置你想要的频率,并且用定时器来产生一个输出脉冲。因为它只用一个定时器,所以你只能一个定时器弹奏一个音调。然而你可以按顺序地在不同的引脚上弹奏音调。为了达到这个目的,你需要在移到下一个引脚前关闭这个引脚的定时器。
示例代码:
程序在按顺序弹奏每一个扬声器的音调之前先关闭前一个扬声器。每个音调持续时间的注释和它后面的延时是一样的。
void setup() {
}
void loop() {
// turn off tone function for pin 8:
noTone(8);
// play a note on pin 6 for 200 ms:
tone(6, 440, 200);
delay(200);
// turn off tone function for pin 6:
noTone(6);
// play a note on pin 7 for 500 ms:
tone(7, 494, 500);
delay(500);
// turn off tone function for pin 7:
noTone(7);
// play a note on pin 8 for 300 ms:
tone(8, 523, 300);
delay(300);
}
高音追随
用tone()函数来高音追随
这个例子展示怎么用tone()命令来产生一个模拟输入的音调。用上光敏电阻器,你的Arduino或Genuino开发板会变成一个简单的轻电子琴。
把扬声器的一段通过一个100 ohm电阻连接到数字引脚pin9,而另一端连接到地。用5V为光敏电阻提供电源,然后把它的另一端连接到模拟引脚A0,并在上面加上一个4.7k下拉电阻(连接到地)。
示例代码:
这个例子的代码是很简单的。只是把一个模拟输入和它的值放到在可听见范围的音调。人类能听到20-20,000Hz的声音,而这个程序最好工作在120-1.500Hz会比较好点。
你需要获得你模拟输入值的实际范围。在所示电路里,模拟输入值范围在400-1000之间。用map()命令来改变这个值来匹配你传感器的范围。
void setup() {
// initialize serial communications (for debugging only):
Serial.begin(9600);
}
void loop() {
// read the sensor:
int sensorReading = analogRead(A0);
// print the sensor reading so you know its range
Serial.println(sensorReading);
// map the analog input range (in this case, 400 - 1000 from the photoresistor)
// to the output pitch range (120 - 1500Hz)
// change the minimum and maximum input numbers below depending on the range
// your sensor's giving:
int thisPitch = map(sensorReading, 400, 1000, 120, 1500);
// play the pitch:
tone(9, thisPitch, 10);
delay(1); // delay in between reads for stability
}