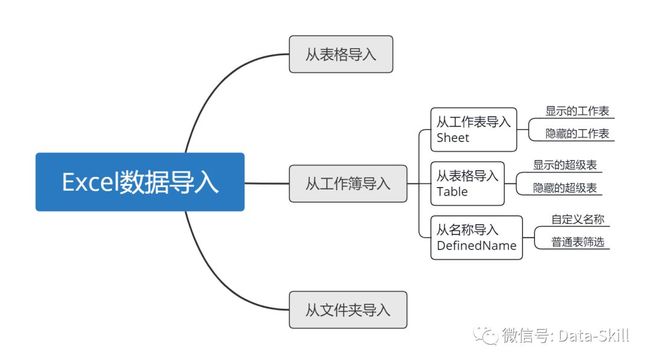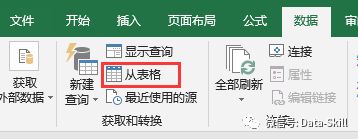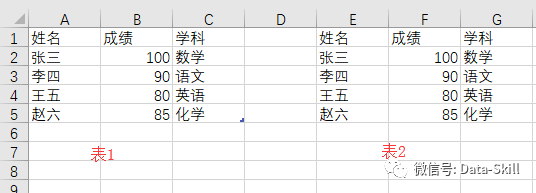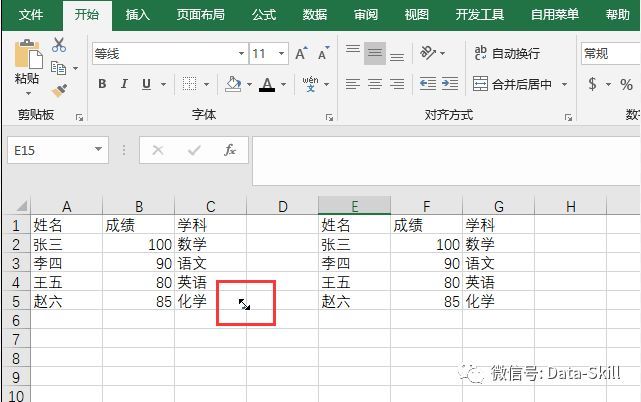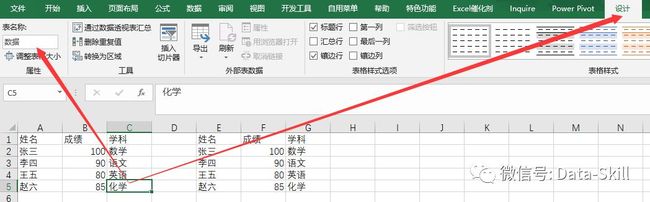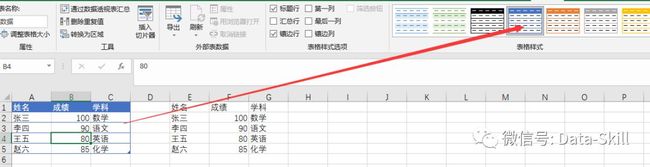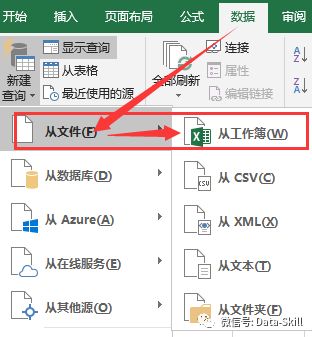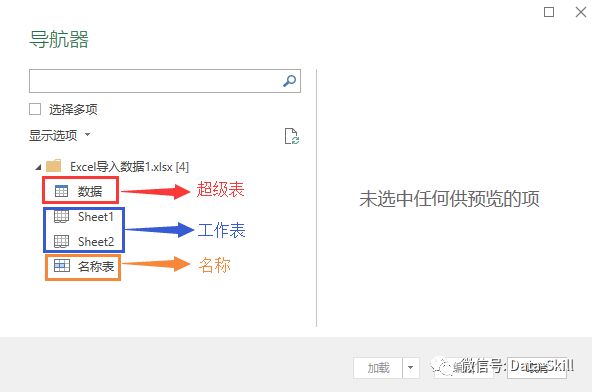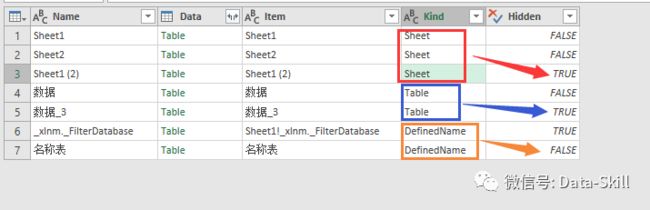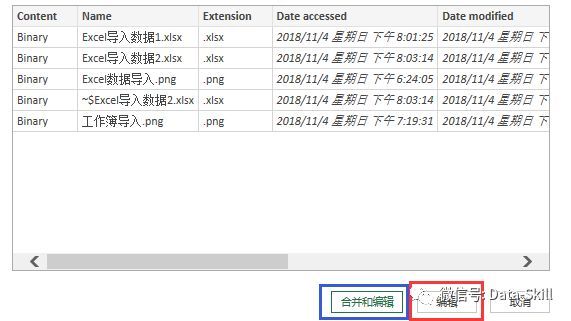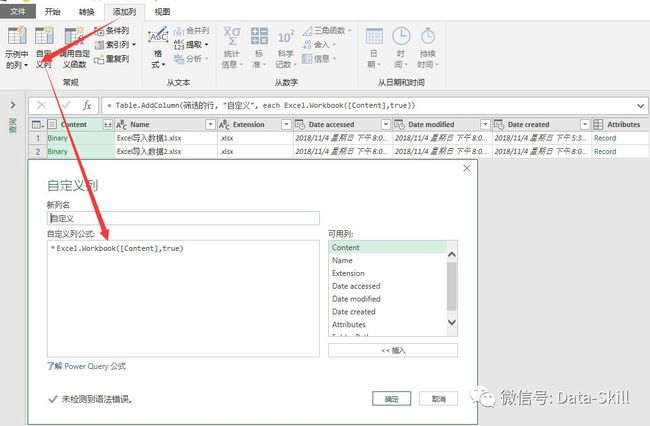我们在日常工作中,Excel几乎是每个工作的人员都会操作的软件之一,甚至比邮箱,Word,PPT等都多。毕竟在大数据时代,数据就是一切,处理数据最基础的也就是Excel。
我们来看下如何进行Excel数据的导入。
在说Excel导入的时候,我们经常用到的案例都是从表格导入。
在从表格导入之前,我们先了解下,什么是表格,Power Query中是如何定义表格的。
我们来看下,这两个表格有什么区别没?
表1代表的是Excel里面的超级表,Power Query中的从表格导入的表格;表2代表的就是Excel里面的普通表格。最明显的区别,在表1的C5单元格的右下角有一个标记,鼠标移动到上面会改变形状。同时鼠标点击表1内任意单元格,会出现“设计”菜单,同时会显示表名称。
表1这种表格是通过插入表格或者Ctrl+T来获得,表名称可以更改,表的大小范围可以调整,同时还可以使用切片器和快速汇总等功能。通常在我们原本普通的表格中插入后,会自动分配到一个表格样式,这样我们就能很清晰的看清楚表格的范围。
直接从表格导入后,Power Query会自动辨别数据类型并帮你做归类,这样就会出现2个步骤,源和更改的类型。
我们点击第一步的源,可以发现其使用的函数公式为:
Excel.CurrentWorkbook(){[Name="数据"]}[Content]
Excel.CurrentWorkbook()返回的是当前工作簿内的Power Query认为的表格,然后通过引用的方式获得表格内容。引用的方式可以参考Power Query基础概念(更新)
从表格导入我们基本可以理解了。那我们在来看下从工作簿导入。
这几个都是非隐藏的内容。如果有隐藏的数据则在这一步就显示不出。如果我们需要同时导入多个内容,可以勾选上面的选择多项。
如果需要自定义的筛选,则可以直接选中文件夹,并点击编辑即可。此时就会出现一些之前未显示出来的隐藏文件。
我们可以通过筛选,选择我们所需要的数据,点击Data列中的Table值就可以了。
如果我们需要把多个数据源汇总到一个表内,则只需要在筛选后点击Data右边的展开按钮
即可。需要注意的是名称的话是默认没有标题字段的,所以默认的标题都是Column+序号,例如Column1,Column2,Column3等。
从文件夹导入
Power Query可以通过文件夹批量导入所需要的文件。需要注意的是默认情况下是会含子目录。通常会有一个合并和编辑及编辑2个选项,而我们一般直接选择编辑,因为如果选择了合并和编辑的话,会导入很多我们不想要的数据,大家也可以试试如果选择合并和编辑后会导入哪些内容。
点击编辑后我们会看到整个文件夹里面的文件,我们可以通过筛选,把我们需要的excel文件给挑选出来,请注意带有~的文件名称代表我们当前正在打开着的文件名称,这一部分需要过滤筛选掉,要不然之后解析文件的时候会出错,当然如果你直接把打开的文档关闭掉,就不会显示这个信息了。
到这一步的话,因为数据还没有被解析出来,还是一个Binary二进制格式,此时我们需要通过增加列,输入解析Excel的函数Excel.Workbook来处理。(这里有个小技巧,如果在这个函数的第二参数填写true(注意小写)的时候,就能直接自动辨认数据里的标题行)
解析完成后,我们可以看到自定义列里面格式变成了Table,每一行Table里面的这个数据相当于代表我们导入了一个工作簿方式。之后的方法和导入工作簿一样的操作。
当然在此过程中会产生很多字段列,而我们最主要的内容类则是在Content字段里面,所以我们可以把我们不需要的列都删除,这样也显得导入的数据比较干净。具体案例可以参考如何自制便捷的文件管理器?