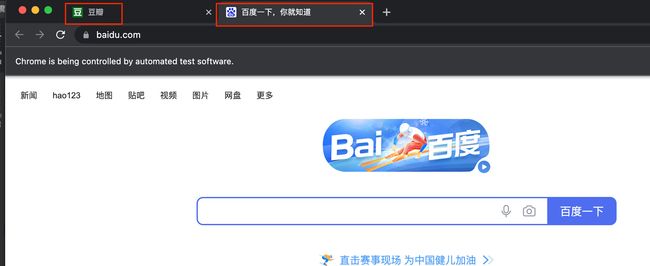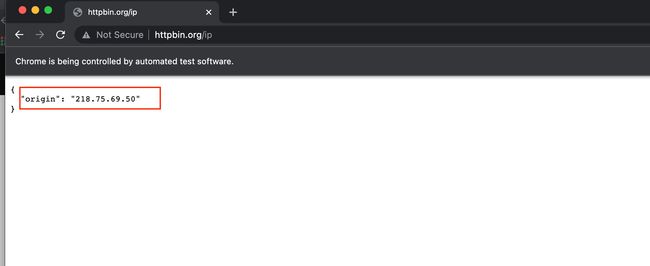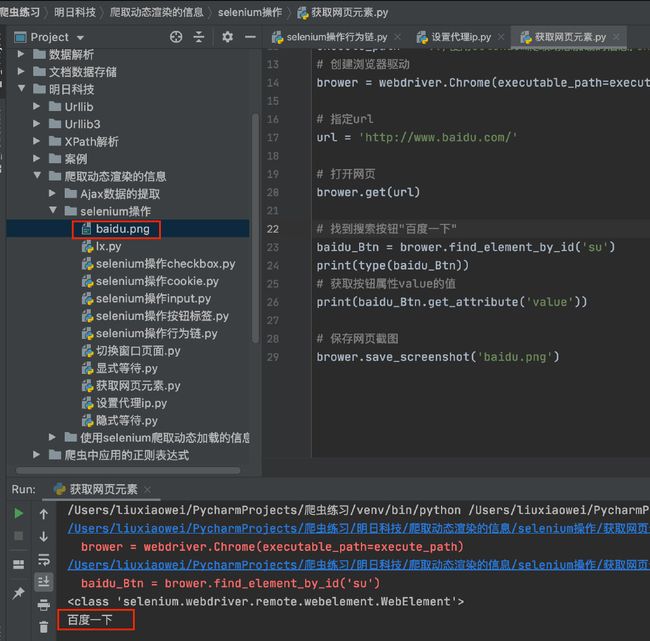前言
selenium是浏览器自动化测试框架,是一个用于Web应用程序测试的工具,可以直接运行在浏览器当中,并可以驱动浏览器执行指定的动作,如点击、下拉、填充数据、删除cookie等操作,还可以获取浏览器当前页面的源代码,就像用户在浏览器中操作一样。该工具所支持的浏览器有IE浏览器、Mozilla Firefox以及Google Chrome等。selenium有很多语言的版本,比如:Java、Ruby、Python等。
操作表单元素
常见的表单元素
- § Input
- § button
- § checkbox
- § select
1、操作输入框: 分为两步, 第一步:找到元素 第二步:使用send_keys(value),将数据填充进去。示例代码如下:
# 以百度为例
#_*_coding:utf-8_*_
# 作者 :liuxiaowei
# 创建时间 :2/9/22 3:35 PM
# 文件 :selenium操作input.py
# IDE :PyCharm
# 导入webdriver 模块
from selenium import webdriver
# 导入time模块
import time
# 创建浏览器引擎
driver = webdriver.Chrome(executable_path='chromedriver')
# 指定url
url = 'http://www.baidu.com'
# 使用引擎打开网页
driver.get(url)
# 通过ID查找input框
inputTag = driver.find_element_by_id('kw')
# 向input框发送python值
inputTag.send_keys('python')
# 停顿3秒
time.sleep(3)
使用clear 方法可以清除输入框中的内容。示例代码如下:
# 自动清除 inputTag.clear() # 停顿3秒 time.sleep(3) # 关闭当前浏览页 driver.close()
2、操作checkbox:因为要选中checkbox 标签,在网页中是通过鼠标点击的。因此想要选中checkbox标签,那么选中这个标签,然后执行click事件。示例代码如下:
#_*_coding:utf-8_*_
# 作者 :liuxiaowei
# 创建时间 :2/9/22 3:35 PM
# 文件 :selenium操作checkbox.py
# IDE :PyCharm
# 导入webdriver模块
from selenium import webdriver
import time
# 创建浏览器引擎
driver = webdriver.Chrome(executable_path='chromedriver')
# 设定url
url = 'https://passport.mingrisoft.com/login/index.html?tpl=sch'
# 打开网页
driver.get(url)
# 通过name查找checkbox,本例默认是选中的
checkboxTag = driver.find_element_by_name('rempwd')
# 执行click()命令,取消默认选中
checkboxTag.click()
# 停顿3秒
time.sleep(3)
# 关闭当前浏览页
driver.close()
3、选择select:select元素不能直接点击。因为点击后还需要选中元素,因此selenium专门为select标签提供了一个类selenium.webdriver.support.ui.Select。将获取的元素当成参数传到这个类中,创建这个对象。以后就可以使用这个对象进行选择了。示例代码如下:
from selenium.webdriver.support.ui import Select
# 选中这个标签,然后使用Select创建对象
selectTag = Select(driver.find_element_by_name('jumpMenu'))
# 根据索引选择
selectTag.select_by_index(1)
# 根据值选择
selectTag.select_by_value('http://www.95yueba.com')
# 根据可是的文本选择
selectTag.select_by_visible_text('95秀客户端')
# 取消所有选项
selectTag.deselect_all()
4、操作按钮:操作按钮有很多种方式。比如单击、右击、双击等。常用的是点击。直接调用click函数就可以。示例代码如下:
#_*_coding:utf-8_*_
# 作者 :liuxiaowei
# 创建时间 :2/9/22 4:59 PM
# 文件 :selenium操作按钮标签.py
# IDE :PyCharm
# 导入webdriver 模块
from selenium import webdriver
# 导入Select模块
from selenium.webdriver.support.ui import Select
# 导入time模块
import time
# 创建浏览器引擎
driver = webdriver.Chrome(executable_path='chromedriver')
# 指定url
url = 'http://www.baidu.com'
# 使用引擎打开网页
driver.get(url)
# 通过ID查找input框
inputTag = driver.find_element_by_id('kw')
# 向input框发送python值
inputTag.send_keys('python')
# 查找百度一下按钮
submitTag = driver.find_element_by_id('su')
# click()执行百度命令
submitTag.click()
# 关闭当前浏览器页面
driver.close()
行为链
所谓“行为链”就是一连串的操作动作。有时候在页面中的操作可能要有很多步,那么这时候可以使用鼠标行为链类ActionChains来完成。例如将鼠标移动到某个元素上并执行点击事件。示例代码如下:
#_*_coding:utf-8_*_
# 作者 :liuxiaowei
# 创建时间 :2/9/22 5:34 PM
# 文件 :selenium操作行为链.py
# IDE :PyCharm
# 导入模块
from selenium import webdriver
from selenium.webdriver.common.action_chains import ActionChains
import time
# chromedriver路径
execute_path = '../使用selenium爬取动态加载的信息/chromedriver'
url = 'http://www.baidu.com/'
# 创建driver
driver = webdriver.Chrome(executable_path=execute_path)
driver.get(url)
# 找到input、百度一下标签
inputTag = driver.find_element_by_id('kw')
submitTag = driver.find_element_by_id('su')
# 创建行为
actions = ActionChains(driver)
# 选中input框,然后输入'中国女足'
actions.move_to_element(inputTag)
actions.send_keys_to_element(inputTag, '中国女足')
# 选中百度一下标签,然后单击
actions.move_to_element(submitTag)
actions.click(submitTag)
# 统一执行actions
actions.perform()
time.sleep(13)
driver.close()
还有更多的鼠标相关操作
- click_and_hold(element):点击但不松开鼠标
- context_click(element):右键点击
- double_click(element):双击
更多方法参考:http://selenium-python.readthedocs.io/api.html
Cookie操作
1、获取所有的cookie
#_*_coding:utf-8_*_
# 作者 :liuxiaowei
# 创建时间 :2/9/22 6:57 PM
# 文件 :selenium操作cookie.py
# IDE :PyCharm
# 导入模块
from selenium import webdriver
# chromedriver路径
execute_path = '../使用selenium爬取动态加载的信息/chromedriver'
# 创建driver
driver = webdriver.Chrome(executable_path=execute_path)
# 指定url
url = 'https://www.baidu.com/'
# 访问url
driver.get(url)
for cookie in driver.get_cookies():
print(cookie)
driver.close()
程序运行结果如下:
{'domain': '.baidu.com', 'expiry': 1675940497, 'httpOnly': False, 'name': 'BAIDUID_BFESS', 'path': '/', 'sameSite': 'None', 'secure': True, 'value': '058DB780F413036AE207FA5D5DBDFD0D:FG=1'}
{'domain': '.baidu.com', 'expiry': 1644408097, 'httpOnly': False, 'name': 'BA_HECTOR', 'path': '/', 'secure': False, 'value': 'ac81212k8l8180e5ug1h077oi0q'}
{'domain': '.baidu.com', 'httpOnly': False, 'name': 'H_PS_PSSID', 'path': '/', 'secure': False, 'value': '35414_35104_31254_35488_34584_35491_35796_35316_26350_35765_35745'}
{'domain': '.baidu.com', 'expiry': 1675940496, 'httpOnly': False, 'name': 'BAIDUID', 'path': '/', 'secure': False, 'value': '058DB780F413036AE207FA5D5DBDFD0D:FG=1'}
{'domain': '.baidu.com', 'expiry': 3791888143, 'httpOnly': False, 'name': 'BIDUPSID', 'path': '/', 'secure': False, 'value': '058DB780F413036A0DFEEB9DEAF54433'}
{'domain': '.baidu.com', 'expiry': 3791888143, 'httpOnly': False, 'name': 'PSTM', 'path': '/', 'secure': False, 'value': '1644404497'}
{'domain': 'www.baidu.com', 'expiry': 1645268497, 'httpOnly': False, 'name': 'BD_UPN', 'path': '/', 'secure': False, 'value': '123253'}
{'domain': 'www.baidu.com', 'httpOnly': False, 'name': 'BD_HOME', 'path': '/', 'secure': False, 'value': '1'}
Process finished with exit code 0
2、根据cookie的key获取cookie的value,示例代码如下:
#_*_coding:utf-8_*_
# 作者 :liuxiaowei
# 创建时间 :2/9/22 6:57 PM
# 文件 :selenium操作cookie.py
# IDE :PyCharm
# 导入模块
from selenium import webdriver
# chromedriver路径
execute_path = '../使用selenium爬取动态加载的信息/chromedriver'
# 创建driver
driver = webdriver.Chrome(executable_path=execute_path)
# 指定url
url = 'https://www.baidu.com/'
# 访问url
driver.get(url)
# 通过某个key获取cookie的value
print(driver.get_cookie('PSTM'))
driver.close()
程序运行结果如下:
{'domain': '.baidu.com', 'expiry': 3791888742, 'httpOnly': False, 'name': 'PSTM', 'path': '/', 'secure': False, 'value': '1644405096'}
Process finished with exit code 0
3、删除所有的cookies,示例代码如下:
#_*_coding:utf-8_*_ # 作者 :liuxiaowei # 创建时间 :2/9/22 6:57 PM # 文件 :selenium操作cookie.py # IDE :PyCharm # 导入模块 from selenium import webdriver # chromedriver路径 execute_path = '../使用selenium爬取动态加载的信息/chromedriver' # 创建driver driver = webdriver.Chrome(executable_path=execute_path) # 指定url url = 'https://www.baidu.com/' # 访问url driver.get(url) # 删除所有cookies driver.delete_all_cookies()
程序运行结果如下:
4、删除某个cookie,示例代码如下:
#_*_coding:utf-8_*_
# 作者 :liuxiaowei
# 创建时间 :2/9/22 6:57 PM
# 文件 :selenium操作cookie.py
# IDE :PyCharm
# 导入模块
from selenium import webdriver
# chromedriver路径
execute_path = '../使用selenium爬取动态加载的信息/chromedriver'
# 创建driver
driver = webdriver.Chrome(executable_path=execute_path)
# 指定url
url = 'https://www.baidu.com/'
# 访问url
driver.get(url)
for cookie in driver.get_cookies():
print(cookie)
# driver.close()
# 根据cookie的key获取cookie值
# print(driver.get_cookie('PSTM'))
# 删除指定的cookie
driver.delete_cookie('PSTM')
print(driver.get_cookie('PSTM'))
程序运行结果如下:
{'domain': '.baidu.com', 'expiry': 1644409502, 'httpOnly': False, 'name': 'BA_HECTOR', 'path': '/', 'secure': False, 'value': '2s04ag8l0g252g6k6o1h0794f0q'}
{'domain': '.baidu.com', 'httpOnly': False, 'name': 'H_PS_PSSID', 'path': '/', 'secure': False, 'value': '35105_31253_34584_35490_35246_35796_35315_26350_35724_35765_35746'}
{'domain': '.baidu.com', 'expiry': 1675941902, 'httpOnly': False, 'name': 'BAIDUID', 'path': '/', 'secure': False, 'value': 'ACFC052478761063262775E7A2DE4C5F:FG=1'}
{'domain': '.baidu.com', 'expiry': 3791889549, 'httpOnly': False, 'name': 'BIDUPSID', 'path': '/', 'secure': False, 'value': 'ACFC052478761063DE9BEFA0F014E38F'}
# 没删除之前是存在的
{'domain': '.baidu.com', 'expiry': 3791889549, 'httpOnly': False, 'name': 'PSTM', 'path': '/', 'secure': False, 'value': '1644405902'}
{'domain': 'www.baidu.com', 'expiry': 1645269902, 'httpOnly': False, 'name': 'BD_UPN', 'path': '/', 'secure': False, 'value': '123253'}
{'domain': 'www.baidu.com', 'httpOnly': False, 'name': 'BD_HOME', 'path': '/', 'secure': False, 'value': '1'}
# 删除之后,返回结果None
NoneProcess finished with exit code 0
页面等待
现在网页很多采用了Ajax技术,这样程序便不能确定何时某个元素完全加载出来了。如果实际页面等待时间过长导致某个dom元素还没加载,但是你的代码直接使用了这个WebElement,那么会报错NullPointer的异常。为了解决这个问题,selenium提供了两种等待方式:隐式等待,显示等待。
1.隐式等待:调用driver.implicitly_wait,那么在获取任何元素之前,会先等待10秒时间。示例代码如下:
#_*_coding:utf-8_*_
# 作者 :liuxiaowei
# 创建时间 :2/9/22 8:25 PM
# 文件 :隐式等待.py
# IDE :PyCharm
# 导入模块
from selenium import webdriver
# chromedriver路径
execute_path = '../使用selenium爬取动态加载的信息/chromedriver'
# 创建driver
driver = webdriver.Chrome(executable_path=execute_path)
# 指定url
url = 'https://www.csdn.net/'
driver.get(url)
# 隐式等待10秒
driver.implicitly_wait(10)
# 随意指定一个id值
driver.find_element_by_id('dfsfasdfasfasfsfdsafds')
2.显式等待:显式等待是表明某个条件成立后才执行获取元素的操作。也可以在等待的时候指定一个最大的时间,如果超过这个时间那么就报异常错误。显式等待应该使用selenium.webdriver.support.excepted_conditions期望的条件和selenium.webdriver.support.ui.WebDriverWait来配合完成。示例代码如下:
#_*_coding:utf-8_*_
# 作者 :liuxiaowei
# 创建时间 :2/9/22 8:30 PM
# 文件 :显式等待.py
# IDE :PyCharm
# 导入模块
from selenium import webdriver
from selenium.webdriver.common.by import By
# 导入显式等待模块
from selenium.webdriver.support.ui import WebDriverWait
from selenium.webdriver.support import expected_conditions as EC
headers = {
'user-agent': 'Mozilla/5.0 (Macintosh; Intel Mac OS X 10_15_7) AppleWebKit/537.36 (KHTML, like Gecko) Chrome/97.0.4692.99 Safari/537.36',
'cookie':'uuid_tt_dd=10_20562014200-1642230088053-480005; __gads=ID=6d32e6ec1ea72d65-225f830cd5cf00dc:T=1642230106:RT=1642230106:S=ALNI_MZjtH_S6lcshDmkkDY4DQKIA1Ateg; ssxmod_itna=QqAxyD0DRD9G9ixl+D+rFOep8GfDc0AWOYPhx0HAeiODUxn4iaDToPTDGq+mR4YeSQm3BDQeYGYPGCijnRbiVb1YP5QbDneG0DQKGmzxGUFD7w+e2p=qDPDbxYPDGQqDbDY8tGwDY5HDGqDnDY=XD7Ug7AmWFMjgeudDCgmpli+zWi5oDOpxfi5IW8D=0DeI7i5K+A+zWc4qeowjSEFDGSTQ2iD=; ssxmod_itna2=QqAxyD0DRD9G9ixl+D+rFOep8GfDc0AWOYPxnK3xqqDsqDBQDjbPxx=MdidGYnBa2KYHl+iq7KwCb8uGrDgeC7owaD4m0DHDa7dIL3soD+I+02APk8wU977qxT8zGTNw63Xu1Mf=8QGDStRKPzTE+Df0p/+vBjRQszRPoMqf248fp03YujRGGUWjhzlUEIjrfAC2fzOYpG3dF1RfOaGDWD7jgD7=DeqxxD==; UserName=weixin_41905135; UserInfo=5d63720898c541cfa30ae44e4525ef44; UserToken=5d63720898c541cfa30ae44e4525ef44; UserNick=Bruce_Liuxiaowei; AU=E1F; UN=weixin_41905135; BT=1642230175210; p_uid=U110000; Hm_up_6bcd52f51e9b3dce32bec4a3997715ac={"islogin":{"value":"1","scope":1},"isonline":{"value":"1","scope":1},"isvip":{"value":"1","scope":1},"uid_":{"value":"weixin_41905135","scope":1}}; Hm_ct_6bcd52f51e9b3dce32bec4a3997715ac=6525*1*10_20562014200-1642230088053-480005!5744*1*weixin_41905135; c_dl_prid=1643325931307_582254; c_dl_rid=1644247742278_429472; c_dl_fref=https://blog.csdn.net/orange_xiang/article/details/82924296; c_dl_fpage=/download/weixin_38701952/12853345; c_dl_um=distribute.pc_search_result.none-task-blog-2~all~sobaiduweb~default-0-82924296.first_rank_v2_pc_rank_v29; dc_session_id=10_1644408299161.775025; dc_sid=8287d83a7595ae0d8779cb4fcedbe31a; csrfToken=Lb84yS2_Mi8haar-7oGjC4bZ; c_first_ref=default; c_first_page=https://www.csdn.net/; c_segment=5; Hm_lvt_6bcd52f51e9b3dce32bec4a3997715ac=1644373995,1644395322,1644401531,1644409224; c_page_id=default; log_Id_click=364; c_pref=https://www.csdn.net/; c_ref=https://blog.csdn.net/weixin_41905135?spm=1000.2115.3001.5343; dc_tos=r71fd2; log_Id_pv=444; Hm_lpvt_6bcd52f51e9b3dce32bec4a3997715ac=1644410632; log_Id_view=722'
}
# chromedriver路径
execute_path = '../使用selenium爬取动态加载的信息/chromedriver'
# 创建driver
driver = webdriver.Chrome(executable_path=execute_path)
# 指定url
url = 'https://www.csdn.net/'
driver.get(url)
try:
element = WebDriverWait(driver, 10).until(EC.presence_of_element_located((By.ID, 'sousuo')) # 参数以元组形式传入
)
finally:
driver.quit()
3、一些其他等待条件
- presence_of_element_located:某个元素已经加载完毕
- presence_of_all_element_located:网页中所有满足条件的元素加载完毕
- element_to_be_cliable:某个元素可以点击了
切换页面
有时候窗口中有很多子tab页面。这时候需要切换页面的。selenium提供了一个叫做switch_to_window来进行切换,具体切换到哪个页面,可以从driver.window_handles中找到。示例代码如下:
#_*_coding:utf-8_*_
# 作者 :liuxiaowei
# 创建时间 :2/9/22 9:57 PM
# 文件 :切换页面.py
# IDE :PyCharm
# 导入模块
from selenium import webdriver
# chromedriver路径
execute_path = '../使用selenium爬取动态加载的信息/chromedriver'
# 指定url
url1 = 'https://www.douban.com/'
url2 = 'https://www.baidu.com/'
driver = webdriver.Chrome(executable_path=execute_path)
driver.get(url1)
driver.execute_script("window.open('https://www.baidu.com/')")
程序运行结果如下图:
切换到指定窗口,代码如下:
# 从driver.window_handlers中取出具体的窗口,driver.window_handlers是一个列表,里面是窗口句柄 # 此案例只打开两个窗口,所以handles列表取‘1' driver.switch_to_window(driver.window_handles[1])
设置代理ip
爬取网页的时候为避免被封掉ip地址,我们就会需要代理ip,随时更换ip地址。不同的浏览器有不同的实现方式,本文以Chrome浏览器为例。示例代码如下:
#_*_coding:utf-8_*_
# 作者 :liuxiaowei
# 创建时间 :2/10/22 9:57 AM
# 文件 :设置代理ip.py
# IDE :PyCharm
# 导入模块
from selenium import webdriver
# chromedriver路径
execute_path = '../使用selenium爬取动态加载的信息/chromedriver'
options = webdriver.ChromeOptions()
options.add_argument("--proxy-server=http://218.75.69.50:57903")
driver = webdriver.Chrome(executable_path=execute_path, chrome_options=options)
driver.get('http://httpbin.org/ip')
程序运行结果如下图:
WebElement元素
从网页中获取网页元素,from selenium.webdriver.remote.webelement import WebElement 类是每个获取的元素的所属类。一些常用的属性如下:
1、get_attribute:获取标签某个属性值
2、screenshot:获取当前页面的截图,并保存为png格式,此方法只能在driver上使用。
示例代码如下:
#_*_coding:utf-8_*_
# 作者 :liuxiaowei
# 创建时间 :2/10/22 10:28 AM
# 文件 :获取网页元素.py
# IDE :PyCharm
# 导入模块
from selenium import webdriver
from selenium.webdriver.remote.webelement import WebElement
# 指定浏览器驱动的路径
execute_path = '../使用selenium爬取动态加载的信息/chromedriver'
# 创建浏览器驱动
brower = webdriver.Chrome(executable_path=execute_path)
# 指定url
url = 'http://www.baidu.com/'
# 打开网页
brower.get(url)
# 找到搜索按钮"百度一下"
baidu_Btn = brower.find_element_by_id('su')
print(type(baidu_Btn))
# 获取按钮属性value的值
print(baidu_Btn.get_attribute('value'))
# 保存网页截图
brower.save_screenshot('baidu.png')
运行结果如下:
总结
到此这篇关于selenium中常见的表单元素操作方法的文章就介绍到这了,更多相关selenium常见表单元素操作内容请搜索脚本之家以前的文章或继续浏览下面的相关文章希望大家以后多多支持脚本之家!