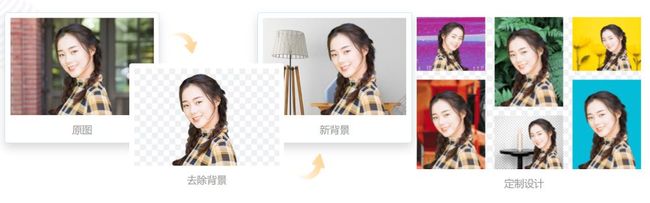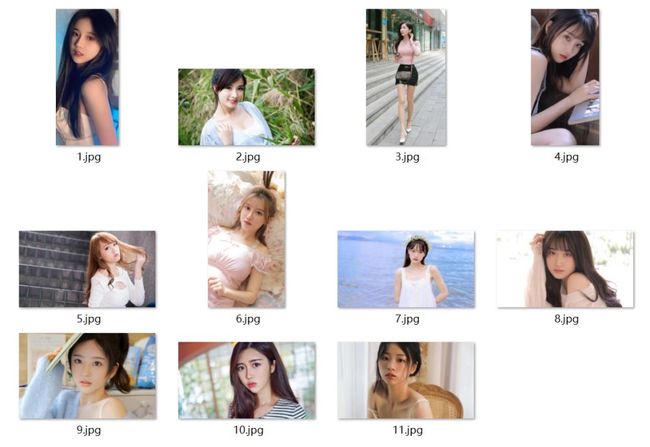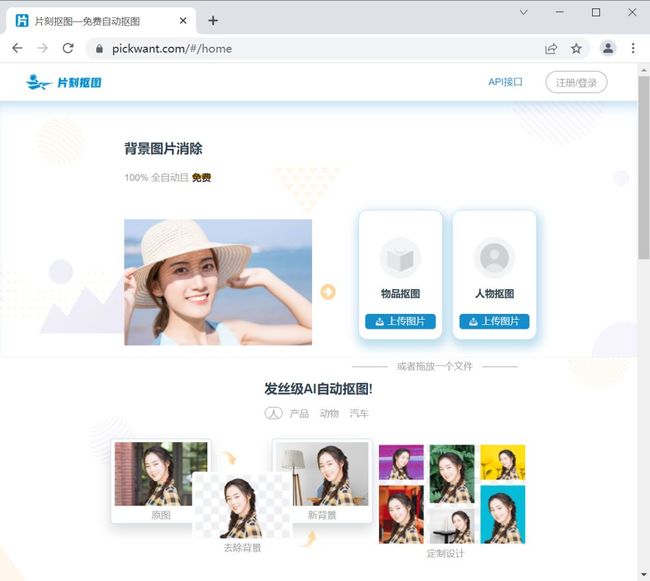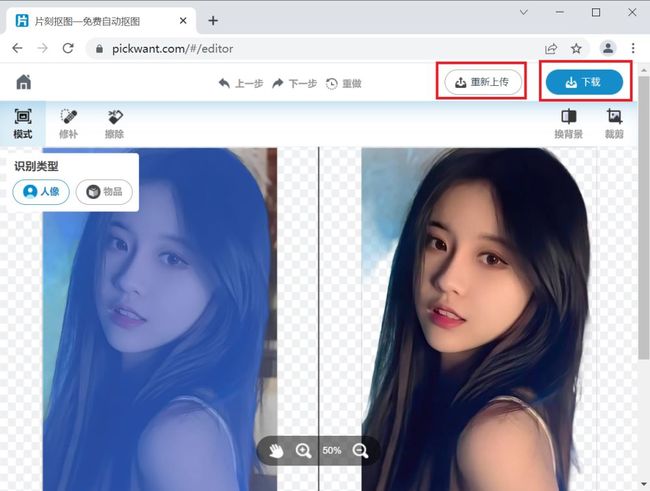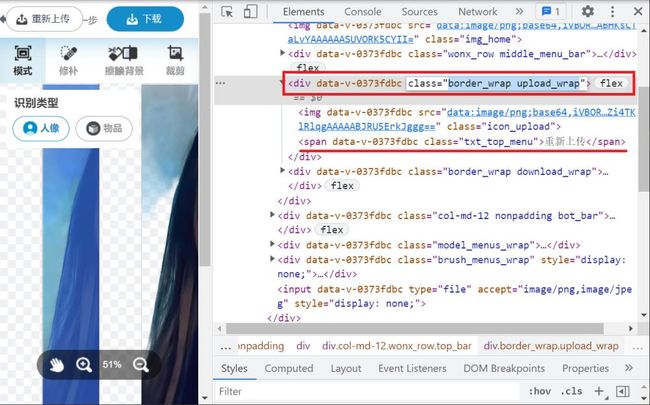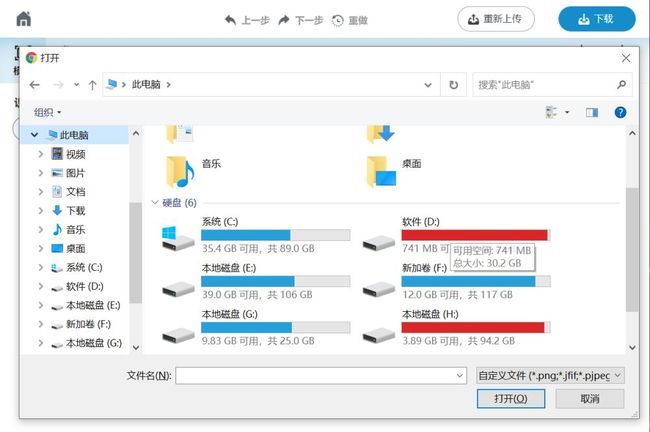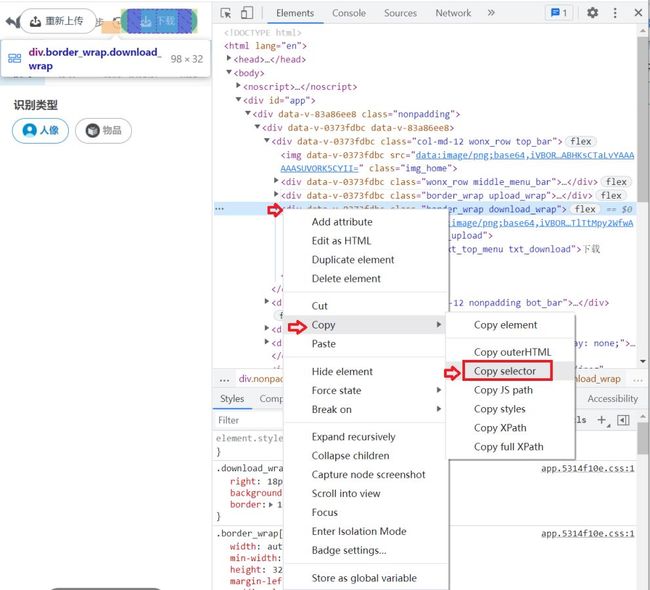今天发现个好东西啊,叫片刻抠图,是一个在线对图片自动抠图去除背景的网站。只要上传图片,就可以自动把背景去掉把目标对象抠出来。
不管是动物、汽车或各种产品,还是人物,都可以全自动做到令人惊艳的抠图效果!而且还说可以做到发丝级 AI 自动抠图,作为一个头发存留不多的程序员,突然莫名感觉到一丝来自这个世界的恶意。
这个抠图有什么用?比如可以把人物抠出来换个背景:
也可以把产品抠出来做成新的商品宣传图:(做电商的朋友肯定懂)
这么好用的东西,现在最关键的是:完全免费!
emmmmmm,这个消息被我的几十个前任女友知道了,她们纷纷发来照片,要我给她把照片背景给去掉,把她美美的人像给抠出来,之后好换上马尔代夫的背景。
这么多的图片要一张张传上去,再下载回来,同样的事情做几十遍那我肯定不会做的。
那么,必须要写个 Python 自动化脚本程序来搞定了。
说干就干,二话不说就掏出网页自动化的神器Selenium,写简单几行代码:
""" Selenium是第三方库,需要先安装,在Teminal里执行:pip install selenium 驱动程序 chromedriver 需要根据浏览器 chrome 的版本下载 有问题的可以加我:youbafu (全网统一id) from selenium import webdriver from selenium.webdriver.chrome.service import Service s = Service(r'D:\driver\chromedriver.exe') # 初始化浏览器为chrome浏览器 browser = webdriver.Chrome(service=s) # 打开 片刻抠图 browser.get(r'https://www.pickwant.com')
就完成了自动打开网页:
但这是远远不够的,我们需要实现自动上传图片,然后自动下载。
通过几次手动操作得出规律,我们只要进入到编辑界面
然后循环执行以下步骤:
1、点击网页右上角的重新上传按钮。
2、选择要上传的图片,点打开按钮。
3、等几秒抠好图后,点网页右上角下载按钮。
4、弹出对话框后,再点确认下载就会自动保存图片。
就可以依次把文件夹里的前女友们的图片完成自动抠图了。
要做出自动化脚本,接下来就是找到这些按钮,然后模拟点击就可以了。在重新下载按钮上点鼠标右键,在弹出的菜单中点检查,弹出了网页的元素查看界面,再重复操作一次,就定位到了这个按钮的网页代码:
可以看到重新上传是个 span ,这里可以取它的上级 div,它的class是border_wrap upload_wrap,那么就可以写代码定位到这个元素,然后执行click()操作了。
import time from selenium import webdriver from selenium.webdriver.chrome.service import Service from selenium.webdriver.common.by import By s = Service(r'D:\driver\chromedriver.exe') # 初始化浏览器为chrome浏览器 browser = webdriver.Chrome(service=s) # 打开 片刻抠图 browser.get(r'https://www.pickwant.com/#/editor') time.sleep(1) # 定位到 重新上传 按钮 upload = browser.find_element(By.CSS_SELECTOR, '.border_wrap.upload_wrap') upload.click()
这里要特别说明的是,根据 CSS 的基本语法,id用#表示,class用.来表示,如果中间有空格也是用.来拼接,下级标签用>来拼接。
对于这样的 div 标签,其class是 border_wrap upload_wrap ,所以 By.CSS_SELECTOR 的查找元素的参数就是 ‘.border_wrap.upload_wrap’ 。
代码执行后,弹出一个选择文件的对话框:
这时候问题来了,这个对话框是 Windows 系统级别的,不受Selenium控制,怎么办?
不要慌,这难不倒霸夫老师,既然是 Windows 系统弹窗,那总得受系统控制吧!
那就祭出 pywin32 库来对付它,在终端命令行(Terminal)里输入命令安装库:
pip install pywin32
然后再打开查看 Windows 窗口信息的神器spy++,拿到窗口的类名和层次结构关系,就可以写出以下的自动选择文件并点击按钮的函数代码了:
import win32con # win32库里包含了很多模块
import win32gui # 这里导入具体用到的模块
def 上传图片(文件路径):
dialog = win32gui.FindWindow('#32770', u'打开') # 对话框
ComboBoxEx32 = win32gui.FindWindowEx(dialog, 0, 'ComboBoxEx32', None)
ComboBox = win32gui.FindWindowEx(ComboBoxEx32, 0, 'ComboBox', None)
Edit = win32gui.FindWindowEx(ComboBox, 0, 'Edit', None) # 上面三句依次寻找对象,直到找到输入框Edit对象的句柄
button = win32gui.FindWindowEx(dialog, 0, 'Button', None) # 打开按钮
time.sleep(0.5)
win32gui.SendMessage(Edit, win32con.WM_SETTEXT, None, 文件路径) # 往输入框输入绝对地址
time.sleep(0.5)
win32gui.SendMessage(dialog, win32con.WM_COMMAND, 1, button) # 点 打开 按钮
time.sleep(5)
先写好这个函数备用,等下要上传哪张图片,只要调用函数时把图片的文件路径作为参数传入,就可以完成目标了。
上传图片后,只要稍等一两秒就自动完成抠图了。这时候再点网页右上角下载按钮,等弹出对话框后,再点确认下载就会自动保存图片。
前面我们学习了定位元素的方法了,再定位这两个按钮对我们来说不是什么困难了。
但是,你都能坚持看到这里了,霸夫老师必须要教你个更牛X的更方便的技巧了:
在下载按钮上点鼠标右键,在弹出的菜单中点检查,弹出了网页的元素查看界面,再重复操作一次,就定位到了这个按钮的网页代码。然后在它的上一级的这个div标签上点鼠标右键,选择Copy,再选择Copy selector。
然后回到python代码编辑窗口,粘贴就可以获得准确的定位参数:
#app > div > div:nth-child(1) > div.col-md-12.wonx_row.top_bar > div.border_wrap.download_wrap
这样就省去了辛辛苦苦去理解和转化参数,大大提高效率,接下来就可以轻松写出定位元素和点击的代码:
download = browser.find_element(By.CSS_SELECTOR, '#app > div > div:nth-child(1) > div.col-md-12.wonx_row.top_bar > div.border_wrap.download_wrap') download.click() # 点击 下载 time.sleep(0.5) comfirm = browser.find_element(By.CSS_SELECTOR, '#app > div > div.container > div.dialog-content > div > div.download_wrap') comfirm.click() # 点击 确认下载 time.sleep(1)
单张图片的上传和下载流程都写完了,接下来要写个获取文件夹下所有图片的函数,来实现依次把每个前任的图片都完成抠图的任务。
我把她们的照片都放在电脑的 E: 盘下的前任女友这个文件夹里,那么只要读取这个文件夹下的所有图片,依次执行执行一遍上传和下载操作就可以了。
文件夹路径 = r'E:\前任女友'
names = os.listdir(文件夹路径) # 列举出该目录下所有的文件名
for name in names:
path = os.path.join(文件夹路径, name) # 拼接出图片完整路径
# 点击重新上传() # 等待封装
上传图片(path)
# 点击下载() # 等待封装
所有的逻辑都理清楚了,模块也基本写好了,接下来就把代码整合一下,来看完整代码:
"""
片刻抠图
图片批量自动抠图去背景
作者:有霸夫
有问题请加vx:youbafu
import time
from selenium import webdriver
from selenium.webdriver.chrome.service import Service
from selenium.webdriver.common.by import By
import win32con
import win32gui
import os
s = Service(r'D:\driver\chromedriver.exe')
# 初始化浏览器为chrome浏览器
browser = webdriver.Chrome(service=s)
# 打开 片刻抠图
browser.get(r'https://www.pickwant.com')
time.sleep(1)
browser.get(r'https://www.pickwant.com/#/editor')
time.sleep(2)
def 点击重新上传():
while True:
try:
# 定位到 重新上传 按钮
upload = browser.find_element(By.CSS_SELECTOR, '.border_wrap.upload_wrap')
upload.click()
except:
print('请先扫描登录或完成验证码识别')
else:
print('点击 重新上传')
break
finally:
time.sleep(1)
def 上传图片(文件路径):
dialog = win32gui.FindWindow('#32770', u'打开') # 对话框
ComboBoxEx32 = win32gui.FindWindowEx(dialog, 0, 'ComboBoxEx32', None)
ComboBox = win32gui.FindWindowEx(ComboBoxEx32, 0, 'ComboBox', None)
Edit = win32gui.FindWindowEx(ComboBox, 0, 'Edit', None) # 上面三句依次寻找对象,直到找到输入框Edit对象的句柄
button = win32gui.FindWindowEx(dialog, 0, 'Button', None) # 打开按钮
if Edit is not None and button is not None:
time.sleep(0.5)
win32gui.SendMessage(Edit, win32con.WM_SETTEXT, None, 文件路径) # 往输入框输入绝对地址
print('上传:', 文件路径)
win32gui.SendMessage(dialog, win32con.WM_COMMAND, 1, button) # 点 打开 按钮
time.sleep(5)
def 点击下载():
download = browser.find_element(By.CSS_SELECTOR, '.border_wrap.download_wrap')
download.click()
time.sleep(0.5)
confirm = browser.find_element(By.CSS_SELECTOR, '.dialog-content>.content_wrap>.download_wrap')
confirm.click()
print('点击 下载')
文件夹路径 = r'E:\前任女友'
names = os.listdir(文件夹路径) # 列举出该目录下所有的文件名
for name in names:
path = os.path.join(文件夹路径, name) # 拼接出图片完整路径
点击重新上传()
上传图片(path)
点击下载()
print('恭喜!全部完成')
在完整代码中加入了异常处理,如果遇到需要扫码登录或者验证码,手动操作一下,还会继续执行下去的。
到此这篇关于Python图片批量自动抠图去背景的文章就介绍到这了,更多相关Python批量自动抠图去背景内容请搜索脚本之家以前的文章或继续浏览下面的相关文章希望大家以后多多支持脚本之家!