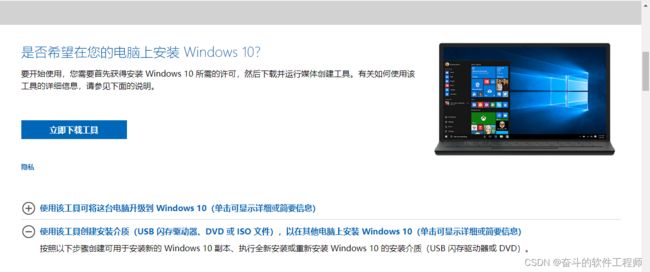SQL Sever 2019的下载与安装【Win10一站式服务】
SQL Sever 2019的下载与安装
- 1.官网下载SQL Sever 2019
- 2.下载管理工具SSMS
- 3.修改登录密码
- 4.卸载SQL Sever【不建议】
- 5.重装系统
开门见山——现阶段学习SQL,以SQL Sever 2019 开发版为例
SQL Server 2019 Developer 是一个全功能免费版本
许可在非生产环境下用作开发和测试数据库。
1.官网下载SQL Sever 2019
传送门—— 【点击跳转】.

下载完成后,它是一个安装引导文件

这个引导文件就5M左右,难不成SQL Sever就5M,那显然是不可能的,双击安装引导文件才能下载SQL Sever 2019的安装包
![]()
接下来出现以下界面

推荐通过下载介质来进行,什么意思呢,就是将SQL Sever文件下载到本地,再从本地手动进行安装

若机器以后想再次安装SQL Sever,则可以再次安装
头两种是边下载边安装的,安装好了,之前下载的文件也相应删除了,下次再次安装SQL Sever则需要再次安装,麻烦,耗时间
最后一种是手动安装,建议通过下载介质来进行安装

语言,它默认是中文简体,建议下载ISO镜像文件
因为使用Win 10可以直接打开ISO镜像文件
将SQL Sever 2019的安装文件下载到本地

以后不管你是重做系统还是SQL Sever 2019坏了、或是帮助其他人安装SQL Sever 2019,均可以拷贝ISO镜像文件来进行安装,很方便所以推荐使用 下载介质


下载后得到SQLServer2019-x64-CHS-Dev.iso
它是一个 64位中文简体开发版的SQL Sever 2019
Win 10直接解压打开,找到Set up.exe文件,双击


出现SQL Sever安装中心,在安装中心里选择安装


由此进入初始化阶段

开发版是一个永久不过期的版本,无需输入产品密钥,直接下一步




进入功能选择阶段,先单击全选按钮

建议改一哈路径,系统盘空间有限,会拖慢系统,我这是在学校机房做的,仅有一个C盘,我便不再分盘了,只作演示

再次修改功能
1.机器学习服务和语言扩展暂时用不到

2.针对外部数据的PolyBase查询服务

3.机器学习服务器(独立)

主要就✓掉这几个

![]()
你可以使用默认实例,也可以采用命名实例

由于机房电脑之前已经安装过其他版本的过SQL Sever,默认实例被占用了,故本次我采用命名实例,MR

![]()
这些都不用管,直接采用默认的设置,直接下一步

服务器配置时,我们设置一个密码,记录这个密码,便于以后登陆服务器

添加当前用户




这个采用默认的设置,直接下一步





有的人可能会问,为什么文件路径还在C盘,我记得我之前改了呀,【当然了,我指的是之前安装修改过路径的朋友,机房电脑只有一个盘,我不做修改】,因为SQL Sever有一些必要的组件是必须要写入系统盘的,这块儿大家不用管。

单击安装按钮

显示安装进度,耐心等待,稍安勿躁

因电脑配置不同,安装所需要的时间也大不相同
学校机房的电脑配置,你懂的,我这边就灰常慢了
所以,如果大家搞开发的话,机器配置还是弄好一点吧

2.下载管理工具SSMS
微软从SQL Sever 2017开始,SSMS就不再集成到SQL Sever里面了
需要我们单独下载进行安装
打开SQL Sever安装中心,点击安装SQL Sever管理工具
会跳转至微软的一个界面
SSMS.




选择中文简体,下载完之后它是一个.exe可执行文件


下载完成后,直接双击运行,选择一个安装路径,进行安装

机房仅有C盘,我便不做修改,你们可以安装在D,E,F,G,

SSMS的安装速度比服务器的安装速度要快,前提是你机器的配置要好
管理工具安装好后,机器提示重启,那你就重启,由于机房电脑装了还原卡,我一旦重启,什么都没有了,在此,我不作重启操作
密码就是安装服务器时,自行创建的密码

这样就进入安装的SQL Sever 2019的服务器里面了
这里交给大家一个修改SQL Sever登陆密码的方法
很多程序在使用数据库的时候,我们通常把密码设置成了空,这样直接进去,很方便,这里教大家怎么把密码改成空
3.修改登录密码


修改前

修改后
![]()
这样会弹出一个安全提示,不用管它
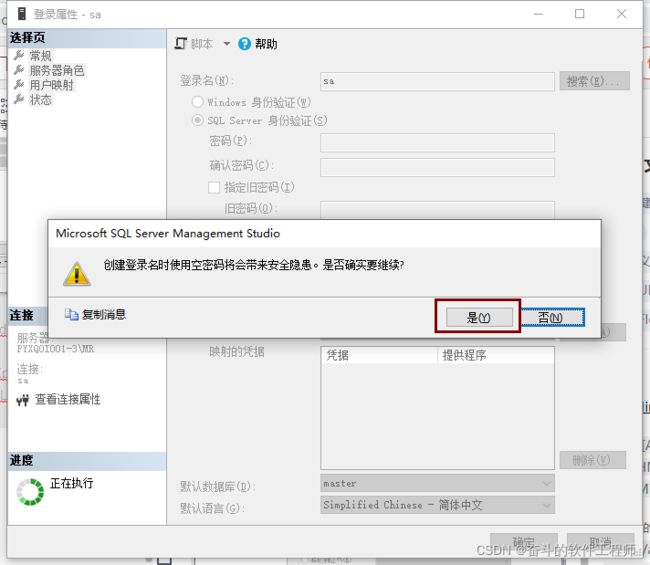
我们断开连接,重新登录


密码为空,同样也能进去


如果你想安全一点,想要设置一个密码,也是同样的方法
4.卸载SQL Sever【不建议】
倘若有人想卸载的话,我告诉你个基本的卸载方法,在控制面板里面进行卸载


按照这个提示进行卸载,但是这个方法呢,它卸载不干净,因为我们在安装SQL Sever的时候也看到了,它安装了很多很多的组件,你不可能完全记下来,它还有一些依赖的组件,你想完全卸载SQL Sever,其组件也都要完全卸载掉,所以,不建议大家卸载SQL Sever 2019,你卸也卸不干净
如果你真的想重新安装SQL的话,我建议你重装系统,在新的系统上重新安装SQL
5.重装系统
至此,SQL Sever 2019 及其管理工具的安装告一段落,下期再见