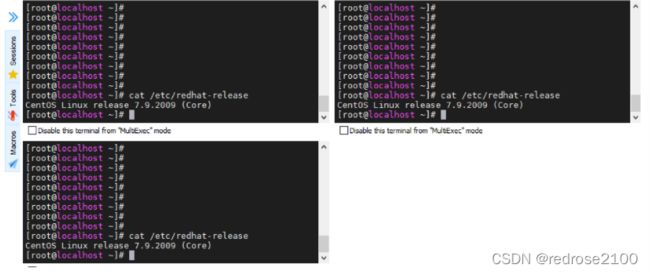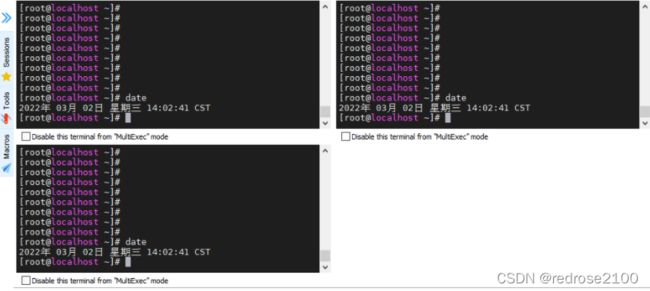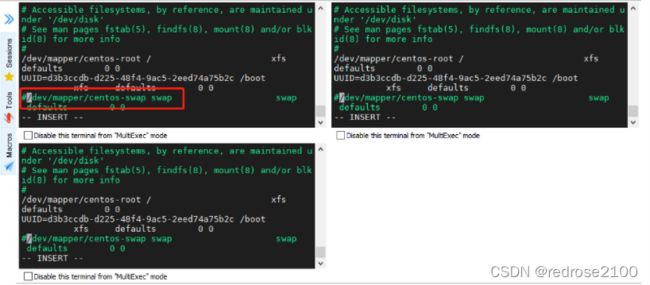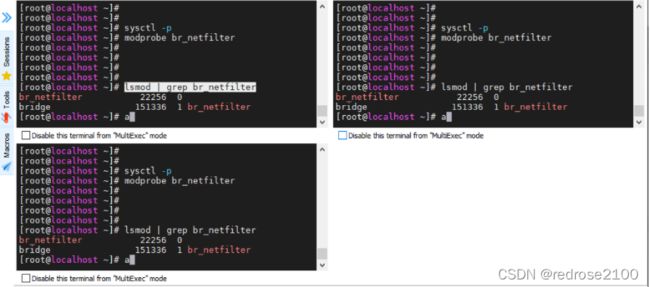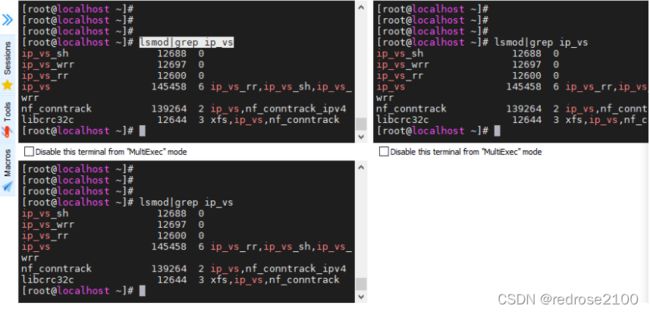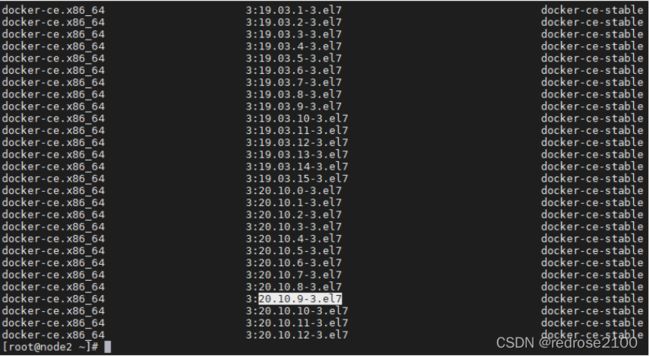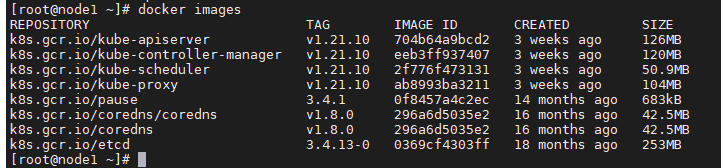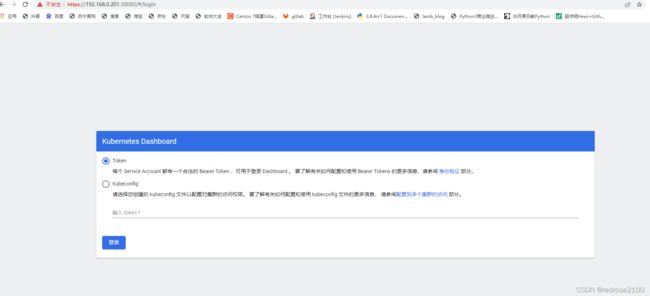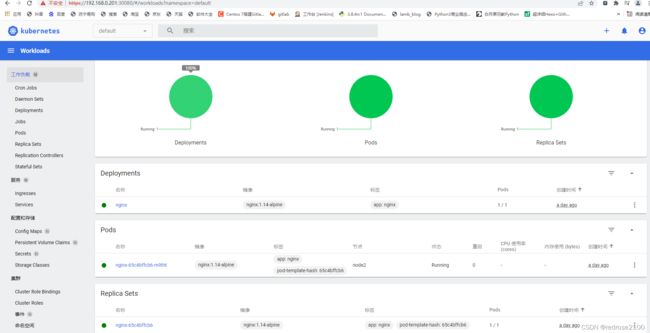Kubernetes----入门与安装----集群环境搭建
一、安装简介
1.1 集群类型
1.2 安装方式
- mminikube:一个用于快速搭建单节点kubernetes的工具
- kubeadm:一个用于快速搭建kubernetes集群的工具
- 二进制包:从官网下载每个组件的二进制包,依次去安装,安装复杂,但对于理解kubernetes组件更加有效
二、使用kubeadm工具方式安装一主两从类型的kubernetes集群
2.1 主机规划
| 节点 | IP地址 | 操作系统 | 配置 |
|---|---|---|---|
| Master | 192.168.2.150 | CentOS7.9 | 2Cpu2G内存40G硬盘 |
| Node1 | 192.168.2.151 | CentOS7.9 | 2Cpu2G内存40G硬盘 |
| Node2 | 192.168.2.152 | CentOS7.9 | 2Cpu2G内存40G硬盘 |
2.2 服务器初始化配置
- (1)修改主机名
hostnamectl set-hostname master # 在192.168.2.150上执行
hostnamectl set-hostname node1 # 在192.168.2.151上执行
hostnamectl set-hostname node2 # 在192.168.2.152上执行
192.168.2.150 master
192.168.2.151 node1
192.168.2.152 node2
配置完成后,在各个节点上ping master,ping node1,ping node2均为ping通状态说明配置OK
- (4)时间同步
在三台服务器都执行如下命令
systemctl start chronyd
systemctl enable chronyd
若未安装chrony,则使用如下命令安装
yum instal -y chrony
- (5)禁用IPtable和firewall(测试环境可以直接禁掉,生产环境需要慎重考虑)
在三台服务器上执行如下命令:
systemctl stop firewalld
systemctl disable firewalld
systemctl stop iptables
systemctl disable iptables
- (6)禁用selinux
通过getenforce命令可以查看状态,默认情况下是开启的
关闭selinux需要修改文件,vi /etc/selinux/config ,然后将 SELINUX=enforcing 修改为SELINUX=disabled,如下:
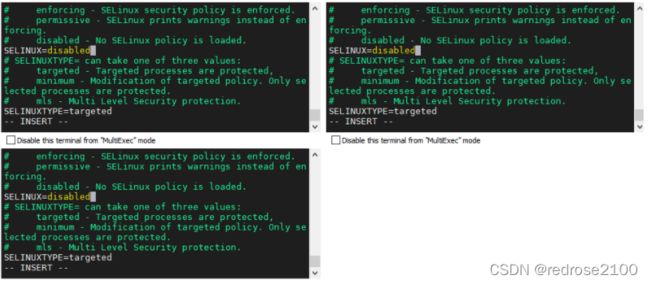
然后需要重启系统才会生效,这里暂时先不重启,待后续都配置完成后统一重启
这里也需要重启才会生效,同样暂时不重启,待最后统一重启
- (8)修改linux内核参数
在三台服务器上创建 /etc/sysctl.d/kubernetes.conf文件,即vi /etc/sysctl.d/kubernetes.conf,文件中增加如下内容:
net.bridge.bridge-nf-call-ip6tables = 1
net.bridge.bridge-nf-call-iptables = 1
net.ipv4.ip.forward = 1
执行如下命令使上述配置生效
sysctl -p
然后执行如下命令加载一个模块
modprobe br_netfilter
通过执行如下命令来检查是否生效
lsmod | grep br_netfilter
- (9)配置ipvs功能
在三台服务器上执行如下命令:
yum install -y ipset ipvsadmin
创建 /etc/sysconfig/modules/ipvs.modules 文件,即vi /etc/sysconfig/modules/ipvs.modules内容如下:
#!/bin/bash
modprobe -- ip_vs
modprobe -- ip_vs_rr
modprobe -- ip_vs_wrr
modprobe -- ip_vs_sh
modprobe -- nf_conntrack_ipv4
给新建文件增加可执行权限
chmod +x /etc/sysconfig/modules/ipvs.modules
然后执行上述脚本文件
bash /etc/sysconfig/modules/ipvs.modules
通过如下命令可以查看上述配置是否OK
lsmod|grep ip_vs
(10)至此,三台服务器的基础配置已经配置完成,此时可以重启一下三台服务器
重启完成后,可以通过getenforce命令查看selinux是否生效,如下表示已经生效
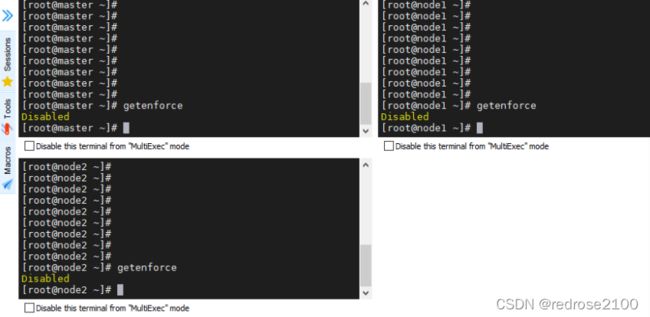
然后通过 free -m查看,如下swap位置均为0表示swap分区已经成功关闭
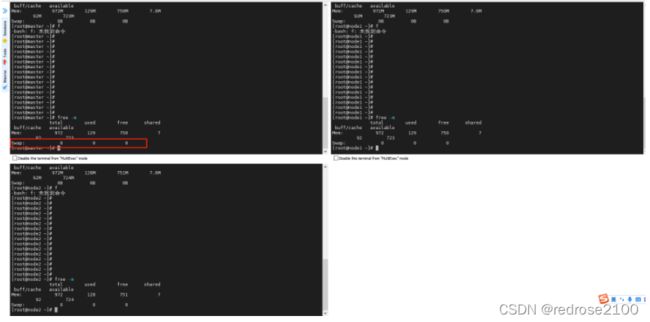
2.3 安装Docker
- (1)配置阿里云的docker镜像源
wget http://mirrors.aliyun.com/docker-ce/linux/centos/docker-ce.repo -O /etc/yum.repos.d/docker-ce.repo
yum clean all
yum makecache
- (2)查看docker的版本
yum list docker-ce --showduplicates
- (3)安装docker
yum install -y --setopt=obsolutes=0 docker-ce-20.10.9-3.el7
创建docker配置文件夹
mkdir /etc/docker
创建 /etc/docker/daemon.json文件,即vi /etc/docker/daemon.json,内容如下:
{
"exec-opts":["native.cgroupdriver=systemd"],
"registry-mirrors":["https://ooe7wn09.mirror.aliyuncs.com"]
}
这里阿里云镜像加速地址可以通过登录阿里云平台,在【容器服务】-【容器镜像服务】-【镜像工具】-【镜像加速器】中找到自己的镜像加速地址
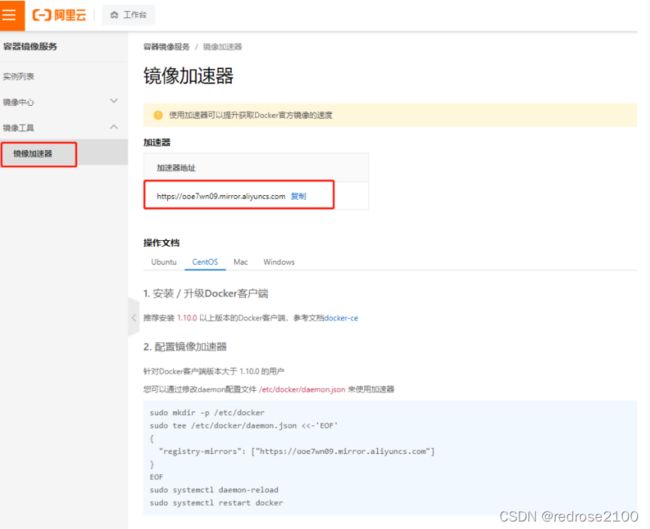
然后执行systemctl start docker 即可启动docker,使用systemctl status docker查看docker状态
如下:

通过docker version 可以查看docker的版本

至此docker安装已经完成,此时可以把docker设置为开机自启动
systemctl enable docker
2.4 安装kubernetes组件
- (1)配置阿里云的kubernetes镜像源
vi /etc/yum.repos.d/kubernetes.repo
[kubernetes]
name=Kubernetes
baseurl=http://mirrors.aliyun.com/kubernetes/yum/repos/kubernetes-el7-x86_64
enabled=1
gpgcheck=0
repo_gpgcheck=0
gpgkey=http://mirrors.aliyun.com/kubernetes/yum/doc/yum-key.gpg
http://mirrors.aliyun.com/kubernetes/yum/doc/rpm-package-key.gpg
然后执行如下命令
yum clean all
yum makecache
- (2)安装kubeadm,kubelet,kubectl
yum install -y --setopt=obsolutes=0 kubeadm-1.21.10-0 kubelet-1.21.10-0 kubectl-1.21.10-0
- (3)配置kubelet配置文件
vi /etc/sysconfig/kubelet 然后编写内容如下:
KUBELET_CGROUP_ARGS="--cgroup-driver=systemd"
KUBE_PROXY_MODE="ipvs"
- (4)设置kubelet的开机自启动
systemctl enable kubelet
2.5 安装集群
- (1)准备集群镜像
首先通过kubeadm config images list 命令查看需要的镜像,比如这里是:
k8s.gcr.io/kube-apiserver:v1.21.10
k8s.gcr.io/kube-controller-manager:v1.21.10
k8s.gcr.io/kube-scheduler:v1.21.10
k8s.gcr.io/kube-proxy:v1.21.10
k8s.gcr.io/pause:3.4.1
k8s.gcr.io/etcd:3.4.13-0
k8s.gcr.io/coredns/coredns:v1.8.0
因为k8s官网在国外,这里需要先从阿里云上下载,然后通过修改tag值的方式改为和k8s官网一样的,然后再进行安装
在三台服务器上执行如下命令
images=(kube-apiserver:v1.21.10 kube-controller-manager:v1.21.10 kube-scheduler:v1.21.10 kube-proxy:v1.21.10 pause:3.4.1 etcd:3.4.13-0 coredns:v1.8.0)
for imageName in ${images[@]} ; do
docker pull registry.cn-hangzhou.aliyuncs.com/google_containers/$imageName
docker tag registry.cn-hangzhou.aliyuncs.com/google_containers/$imageName k8s.gcr.io/$imageName
docker rmi registry.cn-hangzhou.aliyuncs.com/google_containers/$imageName
done
执行完成后通过docker images 即可查看已经下载好的docker镜像,
这里还需要执行如下命令做一次修改
docker tag k8s.gcr.io/coredns:v1.8.0 k8s.gcr.io/coredns/coredns:v1.8.0
- (2)集群初始化
至此,所有上述的执行命令都是在三台服务器上执行的,这里执行集群初始化的命令注意只需要在master节点执行即可
kubeadm init --kubernetes-version=v1.21.6 --pod-network-cidr=10.244.0.0/16 --service-cidr=10.96.0.0/12 --apiserver-advertise-address=192.168.2.150
如下,表示集群初始化成功
根据上图提示,执行如下三条命令(注意,以下三条命令从上述回显中拷贝)
mkdir -p $HOME/.kube
sudo cp -i /etc/kubernetes/admin.conf $HOME/.kube/config
sudo chown $(id -u):$(id -g) $HOME/.kube/config
根据提示,如果是root用户,需要再执行如下命令(注意,同样从上述回显中拷贝)
export KUBECONFIG=/etc/kubernetes/admin.conf
此时在主节点可以查看当前集群中的节点信息,如下,此时只有master节点
[root@master ~]# kubectl get nodes
NAME STATUS ROLES AGE VERSION
master NotReady control-plane,master 3m13s v1.21.6
[root@master ~]#
然后还是根数上述回显提示,分别将如下命令(注意此命令同样也是从上述回显中拷贝)在另外两个node节点上执行
kubeadm join 192.168.2.150:6443 --token la4re6.kxloa60jkydvl8nv \
--discovery-token-ca-cert-hash sha256:e0bfa2e1f9adf734d415567d95f97db1ec97883ffd8402712b2960cd1f30d0fc
然后回到master节点继续查询此时的节点信息,如下,此时已经有两个节点了
[root@master ~]# kubectl get nodes
NAME STATUS ROLES AGE VERSION
master NotReady control-plane,master 7m7s v1.21.6
node1 NotReady <none> 16s v1.21.6
node2 NotReady <none> 7s v1.21.6
[root@master ~]#
如何在node节点执行kubectl命令
如果想在node节点行执行kubectl命令,需要将master节点的 $Home/.kube 文件拷贝到node节点的home目录下
执行如下命令进行配置文件的拷贝
# 拷贝到node1节点
scp -r ~/.kube node1:~/
# 拷贝到node2节点
scp -r ~/.kube node2:~/
然后到node节点就可以执行kubectl命令了
2.6 安装网络插件
这里的操作只需要在master上操作即可
下载yml文件并使用此文件执行
wget https://raw.githubusercontent.com/coreos/flannel/master/Documentation/kube-flannel.yml
kubectl apply -f kube-flannel.yml
稍等一会,再次在master节点上查询节点状态,如下status为Ready表示此时已经OK了
[root@master ~]# kubectl get nodes
NAME STATUS ROLES AGE VERSION
master Ready control-plane,master 21m v1.21.6
node1 Ready <none> 14m v1.21.6
node2 Ready <none> 14m v1.21.6
[root@master ~]#
2.7 部署Nginx服务测试集群是否已部署成功
- (1)部署nginx
在master节点执行如下命令部署Nginx
kubectl create deployment nginx --image=nginx:1.14-alpine
- (2)暴露端口
在master节点执行如下命令暴露80端口
kubectl expose deployment nginx --port=80 --type=NodePort
- (3)查看服务状态
在master节点执行如下命令:
kubectl get pods
kubectl get service
执行结果如下:
[root@master ~]# kubectl get pods
NAME READY STATUS RESTARTS AGE
nginx-65c4bffcb6-jdd64 1/1 Running 0 2m41s
[root@master ~]# kubectl get service
NAME TYPE CLUSTER-IP EXTERNAL-IP PORT(S) AGE
kubernetes ClusterIP 10.96.0.1 <none> 443/TCP 34m
nginx NodePort 10.97.150.219 <none> 80:30483/TCP 2m6s
[root@master ~]#
此时就可以通过master的ip加上这里的端口号30483进行访问了,如下说明k8s的集群已经部署成功并且可以使用了

三、安装dashboard
3.1 下载yaml文件并安装
从Kubernetes/dashboard的github地址下载yaml文件如下:
https://github.com/kubernetes/dashboard/blob/master/aio/deploy/recommended.yaml
然后编辑yaml文件,增加如下两行,即给Service设置类型为NodePort,并且设置其值为30080
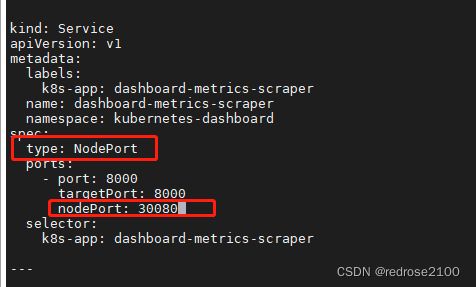
然后使用如下命令创建
[root@master ~]# kubectl apply -f recommended.yaml
namespace/kubernetes-dashboard created
serviceaccount/kubernetes-dashboard created
service/kubernetes-dashboard created
secret/kubernetes-dashboard-certs created
secret/kubernetes-dashboard-csrf created
secret/kubernetes-dashboard-key-holder created
configmap/kubernetes-dashboard-settings created
role.rbac.authorization.k8s.io/kubernetes-dashboard created
clusterrole.rbac.authorization.k8s.io/kubernetes-dashboard created
rolebinding.rbac.authorization.k8s.io/kubernetes-dashboard created
clusterrolebinding.rbac.authorization.k8s.io/kubernetes-dashboard created
deployment.apps/kubernetes-dashboard created
service/dashboard-metrics-scraper created
deployment.apps/dashboard-metrics-scraper created
[root@master ~]#
如下命令即查看pod和service已经启动OK了
[root@master ~]# kubectl get pod,svc -n kubernetes-dashboard
NAME READY STATUS RESTARTS AGE
pod/dashboard-metrics-scraper-c45b7869d-n67mp 1/1 Running 0 95s
pod/kubernetes-dashboard-79b5779bf4-6srmq 1/1 Running 0 95s
NAME TYPE CLUSTER-IP EXTERNAL-IP PORT(S) AGE
service/dashboard-metrics-scraper ClusterIP 10.96.75.37 <none> 8000/TCP 95s
service/kubernetes-dashboard NodePort 10.109.128.90 <none> 443:30080/TCP 95s
[root@master ~]#
然后在浏览器中打开 https://192.168.0.201:30080/,其中ip地址为master节点的ip
如下:
3.2 浏览器访问dashboard页面
如下创建访问账户,获取token
# 创建账号
[root@master ~]# kubectl create serviceaccount dashboard-admin -n kubernetes-dashboard
serviceaccount/dashboard-admin created
[root@master ~]#
# 授权
[root@master ~]# kubectl create clusterrolebinding dashboard-admin-rb --clusterrole=cluster-admin --serviceaccount=kubernetes-dashboard:dashboard-admin
clusterrolebinding.rbac.authorization.k8s.io/dashboard-admin-rb created
[root@master ~]#
# 获取token
[root@master ~]# kubectl get secrets -n kubernetes-dashboard | grep dashboard-admin
dashboard-admin-token-748s2 kubernetes.io/service-account-token 3 3m16s
[root@master ~]#
[root@master ~]# kubectl describe secrets dashboard-admin-token-748s2 -n kubernetes-dashboard
Name: dashboard-admin-token-748s2
Namespace: kubernetes-dashboard
Labels: <none>
Annotations: kubernetes.io/service-account.name: dashboard-admin
kubernetes.io/service-account.uid: 865e01fd-0ef5-4f42-9dad-f49116ecce0a
Type: kubernetes.io/service-account-token
Data
====
token: eyJhbGciOiJSUzI1NiIsImtpZCI6IlMzcHVkSWhFclhxc0Eydzh0SXc4Q0ltQnVGc0xaZElsR0gtNzBUalBKSmsifQ.eyJpc3MiOiJrdWJlcm5ldGVzL3NlcnZpY2VhY2NvdW50Iiwia3ViZXJuZXRlcy5pby9zZXJ2aWNlYWNjb3VudC9uYW1lc3BhY2UiOiJrdWJlcm5ldGVzLWRhc2hib2FyZCIsImt1YmVybmV0ZXMuaW8vc2VydmljZWFjY291bnQvc2VjcmV0Lm5hbWUiOiJkYXNoYm9hcmQtYWRtaW4tdG9rZW4tNzQ4czIiLCJrdWJlcm5ldGVzLmlvL3NlcnZpY2VhY2NvdW50L3NlcnZpY2UtYWNjb3VudC5uYW1lIjoiZGFzaGJvYXJkLWFkbWluIiwia3ViZXJuZXRlcy5pby9zZXJ2aWNlYWNjb3VudC9zZXJ2aWNlLWFjY291bnQudWlkIjoiODY1ZTAxZmQtMGVmNS00ZjQyLTlkYWQtZjQ5MTE2ZWNjZTBhIiwic3ViIjoic3lzdGVtOnNlcnZpY2VhY2NvdW50Omt1YmVybmV0ZXMtZGFzaGJvYXJkOmRhc2hib2FyZC1hZG1pbiJ9.tTuwAikwMmUr9IL781PPTp9qx6jz7OXox8H3XvtYqtKBX7JZAM0lfkoMmtt8QPGvEgGhMO0Ze25uNjiRG5BxwZ5f7mzIWgpvxe5IIxrVYNl-xNu4Iml3cSzsHKrwXHpdhIn_lqEkqA0_060t4IRW1MiTKqnN_53q8UPu_YXaby4JchhHA-pmRh2qYdY7pVcNsDFc1W0Eo6UNG9Jw3Y3NNdTJAT-w5dzTFfLhV5TpG6STBihA8Aq9oLgx_88DHeiHA4xrGtWkCG8Bwx60bpVIwOOVMwg9iyW89ES8Zl5CcQvBOWNhnfIAq6d2OPNInSoHV_Xv1OSsV-Sex0EImKFssw
ca.crt: 1066 bytes
namespace: 20 bytes
[root@master ~]#