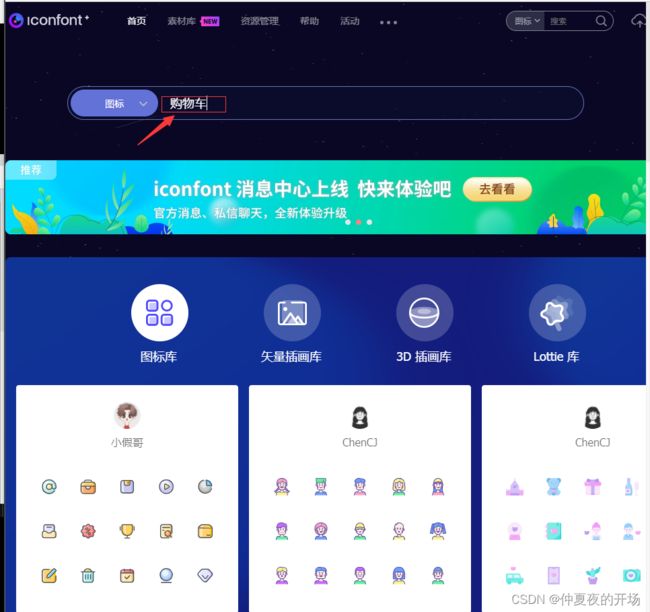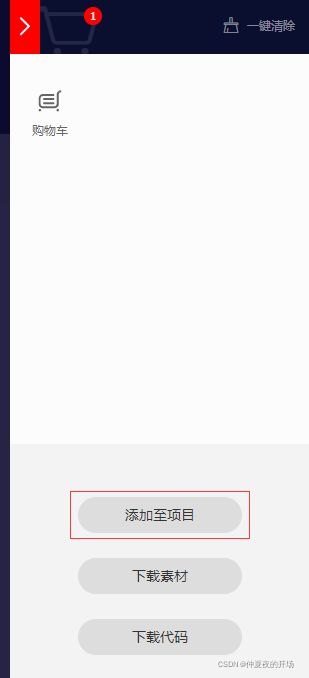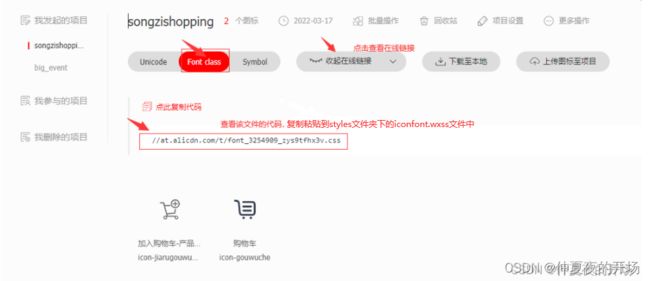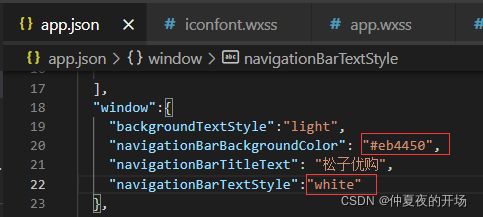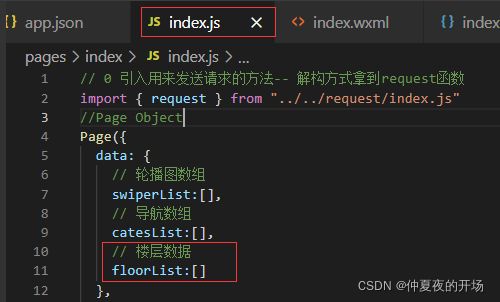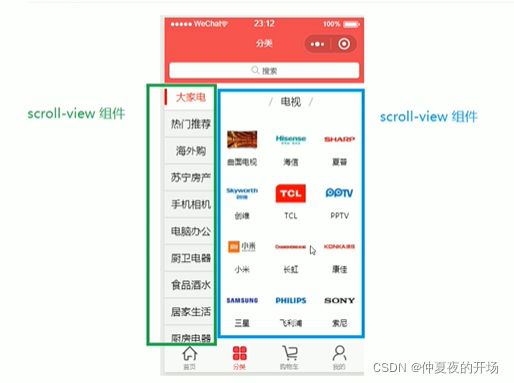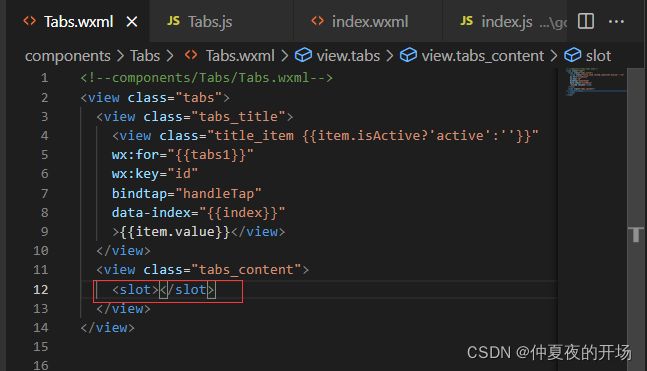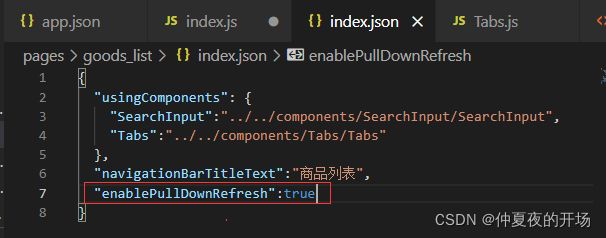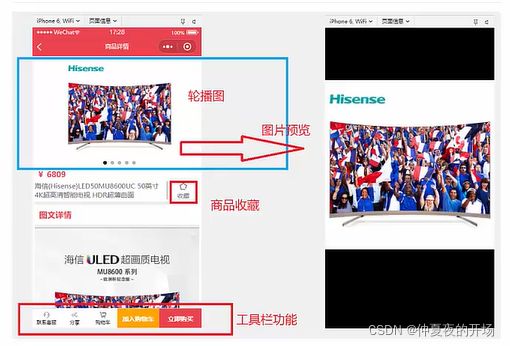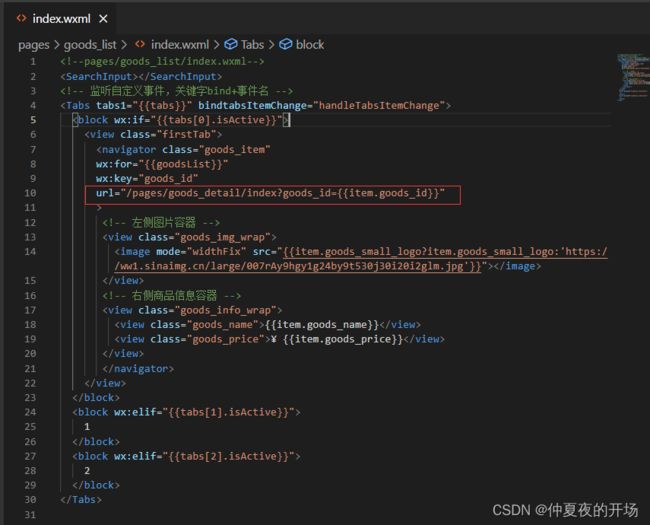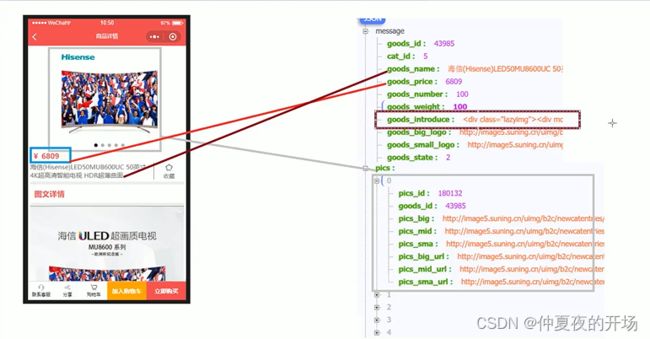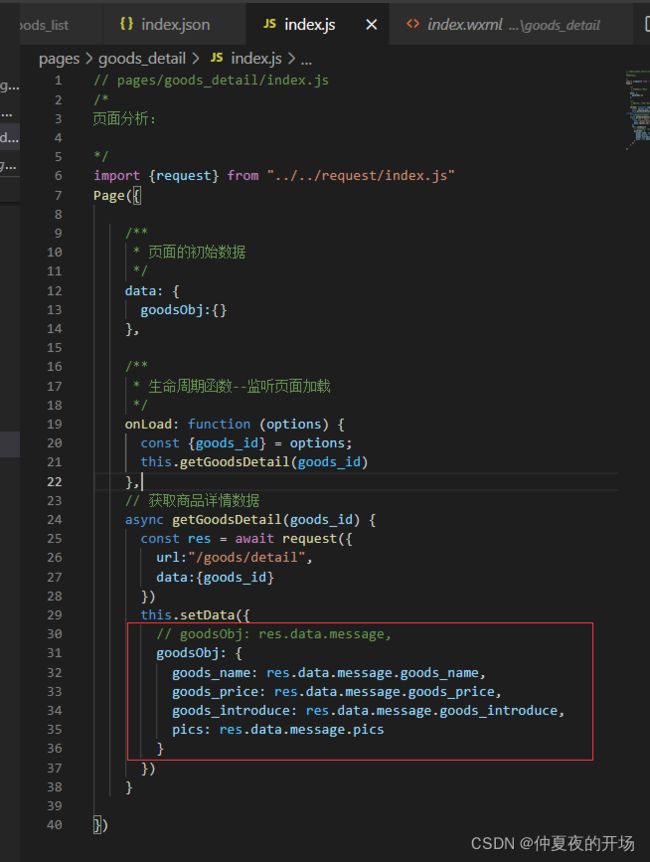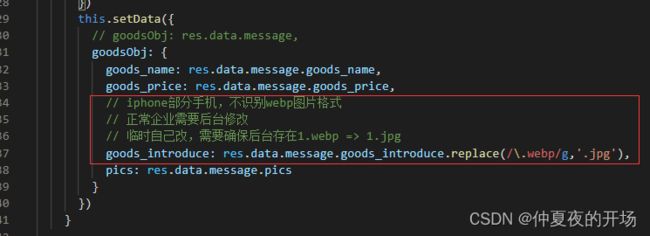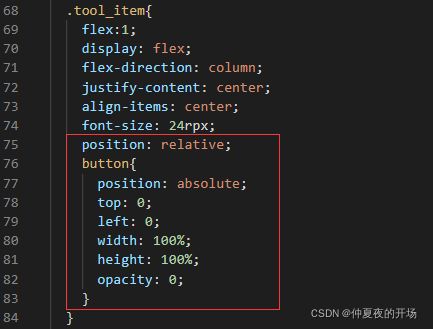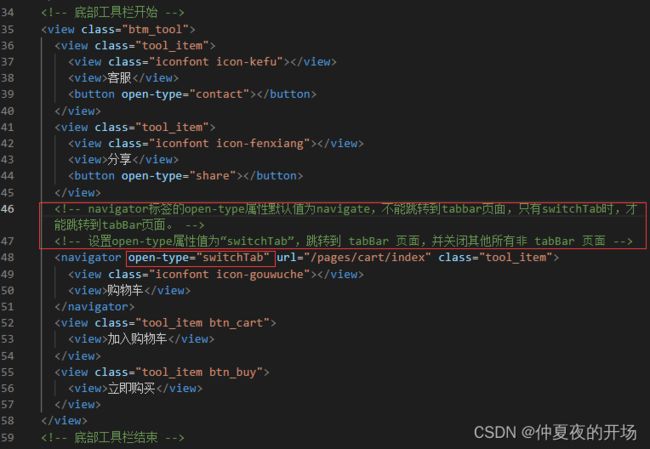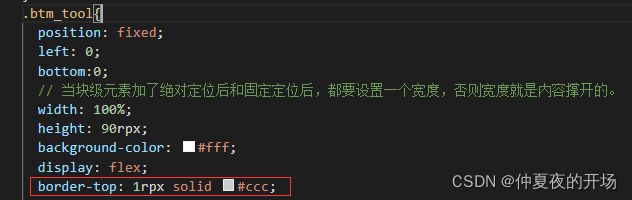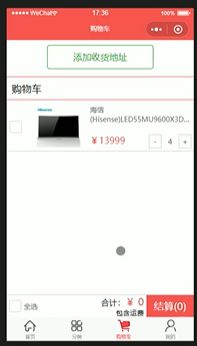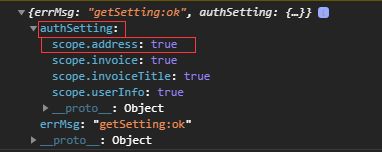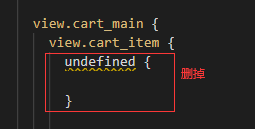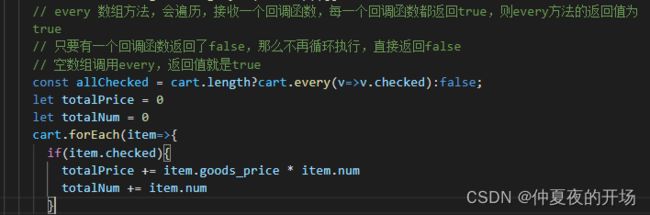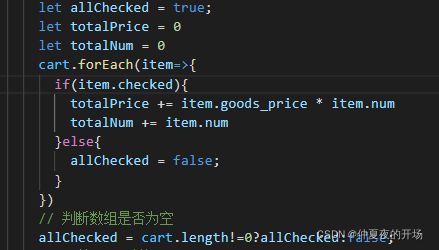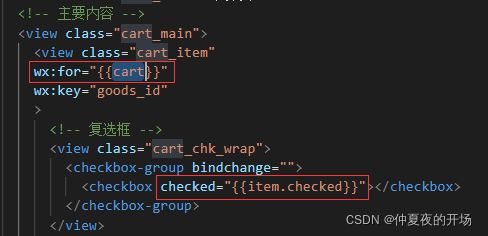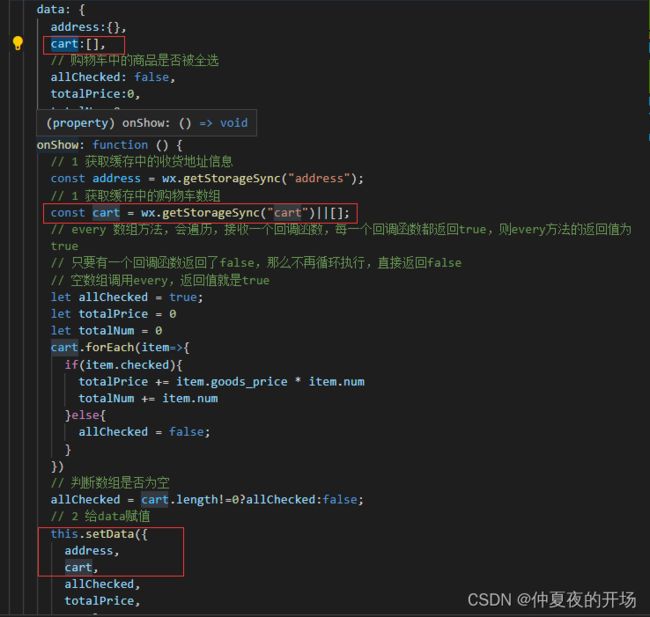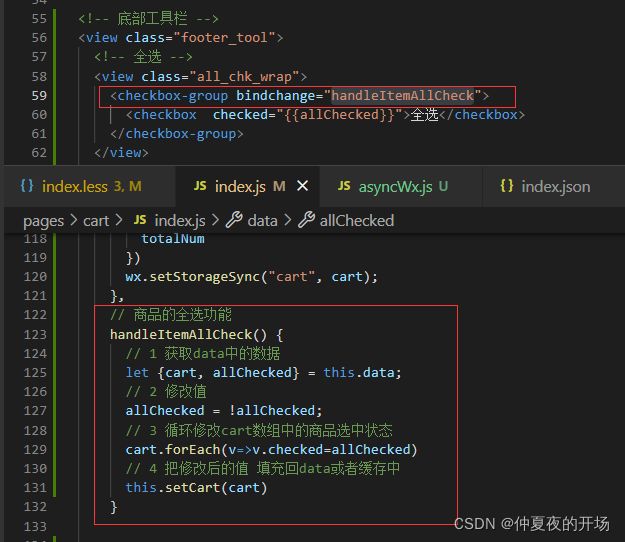微信小程序(二)-- 项目实战
技术选型
小程序的第三方框架:
- 腾讯wepy 语法类似vue
- 美团mpvue 语法类似vue
- 京东taro 语法类似react
- 滴滴 chameleon
- uni-app 语法类似vue
- 原生框架 MINA
本次微信小程序的实战项目,使用原生框架。
项目搭建
1 新建小程序项目
填入自己的appid
搭建目录结构
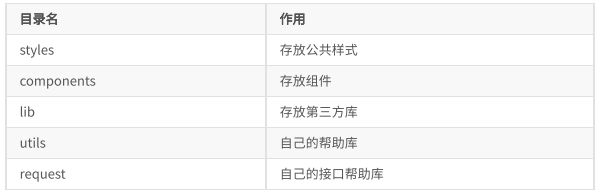
修改应用标题和页面标题;
删除log页面;
删除app.wxss和index.wxss中的内容
删除app.js和index.js中的内容,并且使用wx-app和wx-page快捷生成代码。
搭建项目的页面

列式编程小技巧:
Shift+Alt+鼠标,可以从鼠标点击的2次头尾的列。
Ctrl+D 可以对多列选择从当前到之后的片段。
2 引入字体图标
https://www.iconfont.cn/
步骤:
- 查找要用的图标;
- 点击选择的图标,点击
添加入库 - 选好需要的所有图标后,点击右边
购物车的按钮 - 点击
添加至项目 - 选择
Font class,选择查看在线链接,复制当前生成的css文件链接,进行查看。 - 将第5步中的css文件中的代码,全选复制粘贴至项目styles文件夹下的iconfont.wxss文件中
- 在app.wxss文件中引入iconfont.wxss的内容,
@import "./styles/iconfont.wxss;"注意这里要加分号,否则下面的样式会报错。 - 字体图标的使用:
3 搭建项目tabbar结构
tabbar就是小程序中页面最下方的标签结构。
注意:tabbar最少有2个项才行,只写一个会报错的。
在app.json文件中的windows下方写一个同级的tabber,如图。
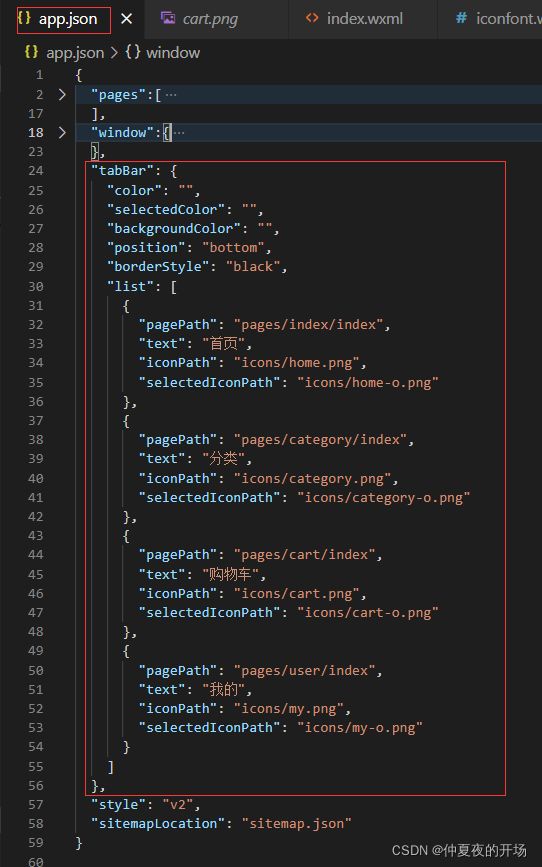
"tabBar": {
"color": "",// 未选中时的字体颜色
"selectedColor": "",
"backgroundColor": "",
"position": "bottom",
"borderStyle": "black",
"list": [
{
"pagePath": "pages/index/index",// 页面的相对路径,注意写法,这里是斜杠,而不是反斜杠
"text": "首页",// 标题
"iconPath": "icons/home.png",// 图标的相对路径
"selectedIconPath": "icons/home-o.png"// 选中时的图标的相对路径
},
{
"pagePath": "pages/category/index",
"text": "分类",
"iconPath": "icons/category.png",
"selectedIconPath": "icons/category-o.png"
},
{
"pagePath": "pages/cart/index",
"text": "购物车",
"iconPath": "icons/cart.png",
"selectedIconPath": "icons/cart-o.png"
},
{
"pagePath": "pages/user/index",
"text": "我的",
"iconPath": "icons/my.png",
"selectedIconPath": "icons/my-o.png"
}
]
},
4 初始化页面样式
/* 全局引入wxss文件,每个页面都能使用这个文件中的类 */
@import "./styles/iconfont.wxss";
/* 在微信小程序中,不支持通配符“*” */
page,view,text,swiper,swiper-item,image,navigater {
padding: 0;
margin: 0;
box-sizing: border-box;
}
/* 主题颜色,通过变量来实现
1 less中存在变量这个知识
2 原生的css和wxss也支持变量
*/
page{
/* 定义主题颜色 */
--themeColor: #eb4450;
/* 定义统一字体大小,假设设计稿大小是375px
1px = 2rpx
14px = 28px
*/
font-size: 28rpx;
}
/* index.wxss */
view{
/* 使用主题颜色 */
color:var(--themeColor);
}
首页
效果

小技巧:取消下图中的勾选,可以解决VS中只有一个文件夹不展开的问题。

首页-轮播图
首页-获取轮播图数据
接口文档地址:https://www.showdoc.com.cn/128719739414963
报错和解决方法如下2图:

解决方法一:
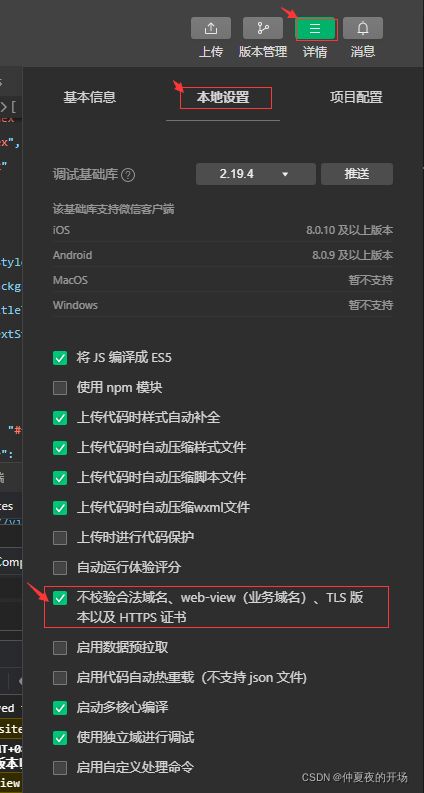
解决方法二:
介绍->点击链接跳转至官网首页->扫码登录->设置啥子服务器来着

// index.js
// 0 引入用来发送请求的方法-- 解构方式拿到request函数
import { request } from "../../request/index.js"
//Page Object
Page({
data: {
// 轮播图数组
swiperList:[]
},
// 页面开始加载的时候就会触发的事件
onLoad: function(options) {
// 1 发送异步请求,获取轮播图数据
// 优化的手段可以通过es6的promise来解决这个问题
wx.request({
url:'https://api-hmugo-web.itheima.net/api/public/v1/home/swiperdata',
success:(res) => {
// 箭头函数内部的this是词法作用域,由上下文确定
// console.log(res.data)
// console.log(this,typeof(this));
this.setData({
swiperList:res.data.message
})
}
})
}
});
首页-轮播图-动态渲染
<view class="szyg_index">
<SearchInput>SearchInput>
<view class="index_swiper">
<swiper autoplay interval="3000" indicator-dots circular>
<swiper-item
wx:for="{{swiperList}}"
wx:key="goods_id"
>
<navigator>
<image mode="widthFix" src="{{item.image_src}}">
image>
navigator>
swiper-item>
swiper>
view>
view>
/* index.wxss */
.index_swiper swiper {
width: 750rbx;
height: 340rpx;
}
.index_swiper swiper image {
width: 100%;
}
轮播图优化
容易陷入回调地狱,需要用promise封装。
// request文件夹下的index.js
export const request=(params)=>{
return new Promise((resolve,reject)=>{
wx.request({
...params,
success: (result)=>{
resolve(result)
},
fail: (err)=>{
reject(err)
}
});
})
}
index文件夹下的index.js
// 0 引入用来发送请求的方法-- 解构方式拿到request函数
import { request } from "../../request/index.js"
//Page Object
Page({
data: {
// 轮播图数组
swiperList:[],
},
// 页面开始加载的时候就会触发的事件
onLoad: function(options) {
// 1 发送异步请求,获取轮播图数据
// 优化的手段可以通过es6的promise来解决这个问题
// wx.request({
// url:'https://api-hmugo-web.itheima.net/api/public/v1/home/swiperdata',
// success:(res) => {
// // 箭头函数内部的this是词法作用域,由上下文确定
// console.log(res.data)
// // console.log(this,typeof(this));
// this.setData({
// swiperList:res.data.message
// })
// }
// })
this.getSwiperList()
},
// 获取轮播图数据
getSwiperList() {
request({url:'https://api-hmugo-web.itheima.net/api/public/v1/home/swiperdata'})
.then(result=>{
this.setData({
swiperList:result.data.message
})
})
}
});
首页-分类导航
// 0 引入用来发送请求的方法-- 解构方式拿到request函数
import { request } from "../../request/index.js"
//Page Object
Page({
data: {
// 轮播图数组
swiperList:[],
// 导航数组
catesList:[],
},
// 页面开始加载的时候就会触发的事件
onLoad: function(options) {
// 1 发送异步请求,获取轮播图数据
// 优化的手段可以通过es6的promise来解决这个问题
// wx.request({
// url:'https://api-hmugo-web.itheima.net/api/public/v1/home/swiperdata',
// success:(res) => {
// // 箭头函数内部的this是词法作用域,由上下文确定
// console.log(res.data)
// // console.log(this,typeof(this));
// this.setData({
// swiperList:res.data.message
// })
// }
// })
this.getSwiperList()
this.getCatesList()
},
// 获取轮播图数据
getSwiperList() {
request({url:'https://api-hmugo-web.itheima.net/api/public/v1/home/swiperdata'})
.then(result=>{
this.setData({
swiperList:result.data.message
})
})
},
// 获取分类导航数据
getCatesList(){
request({url:'https://api-hmugo-web.itheima.net/api/public/v1/home/catitems'})
.then(result=>{
console.log(result);
this.setData({
catesList:result.data.message
})
})
}
});
<view class="szyg_index">
<SearchInput>SearchInput>
<view class="index_swiper">
<swiper autoplay interval="3000" indicator-dots circular>
<swiper-item
wx:for="{{swiperList}}"
wx:key="goods_id"
>
<navigator>
<image mode="widthFix" src="{{item.image_src}}">
image>
navigator>
swiper-item>
swiper>
view>
<view class="index_cate">
<navigator
wx:for="{{catesList}}"
wx:key="name"
>
<image class="" src="" mode="widthFix" src="{{item.image_src}}"/>
navigator>
view>
view>
这里用了弹性盒子的知识,.index_cate是Flex容器。
设置navigator标签的flex: 1,则平分容器的空间。
这时,image的大小仍然很大,如下图
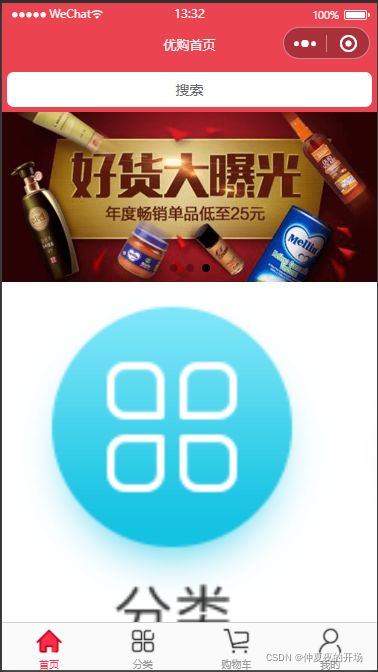
只有设置image标签的width:100%;之后,图标大小才能如预想那般显示。
设置navigator标签的padding: 10px;,让图标变得更小一些,(这里注意:图片已经是随宽度等比例大小变化)。
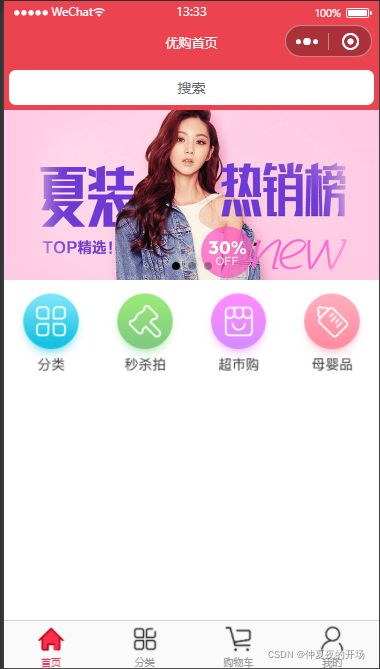
.index_cate{
display: flex;
navigator{
flex: 1;
padding: 10px;
image{
width:100%;
}
}
}
首页-楼层
请求URL:https://api-hmugo-web.itheima.net/api/public/v1/home/floordata
楼层结构
<view class="index_floor">
<view class="floor_group"
wx:for="{{floorList}}"
wx:for-item="item1"
wx:for-index="index1"
wx:key="floor_title"
>
<view class="floor_title">
<image mode="widthFix" src="{{item1.floor_title.image_src}}">image>
view>
<view class="floor_list">
<navigator
wx:for="{{item1.product_list}}"
wx:for-item="item2"
wx:for-index="index2"
wx:key="name"
>
<image mode="{{index2===0?'widthFix':'scaleToFill'}}" src="{{item2.image_src}}">image>
navigator>
view>
view>
view>
楼层css优化
首页的index.less文件
1.设置导航标签浮动float: left;,宽度width:33.33%,从而每个导航标签的宽度都占屏幕的1/3;
2.设置第一张图盘的高度随着宽度变化,在wxml文件中设置图片标签的mode="{{index2===0?'widthFix':'scaleToFill'}}";
3.后4张图片的高度是第1张图片的高度的一半。在浏览器中通过url查看第1张图片,得到高度为232 * 386,则设置其高度为 33.33vw * 386 / 232。通过子代选择器,选择后4张图片,设置高度为第1张图片的一半。
4.清除.floor_list的浮动
5.加上边框。这里注意:需要在全局设置navigator标签box-sizing: border-box;
6.设置.floor_list中的图片的宽高继承width: 100%; height: 100%;
.index_floor{
.floor_group{
.floor_title{
padding: 10rpx 0;
image{
width: 100%;
}
}
.floor_list{
// 清除浮动
overflow: hidden;
// 每张图片的宽度都是容器的1/3,后面4张的高度都是第1张的1/2.
navigator{
float: left;
width: 33.33%;
// &代表所有父选择器(不仅仅是最近的祖先)
// -n+2,表示倒数第4个元素,以及后边的所有元素。即后4个元素
&:nth-last-child(-n+4){
// 原图的宽高 232 * 386
// 第一张:232 / 386 = 33.33vw / height
// 100vw等于屏幕宽度
// 除法不支持的,加上(),这样wxss就可以算出值了。
height:((33.33vw * 386 / 232) / 2);
// 后4张图片加左边框
border-left: 10rpx solid #ffff;
}
// 2、3两个超链接
&:nth-child(2),
&:nth-child(3){
border-bottom: 10rpx solid #fff;
}
image{
width: 100%;
// 高要继承
height: 100%;
}
}
}
}
}
分类页面
效果
每次编辑保存页面时,项目都会重新跳回到首页。解决方法:
指定编译模式,其实就是设置小程序每次启动的页面而已。
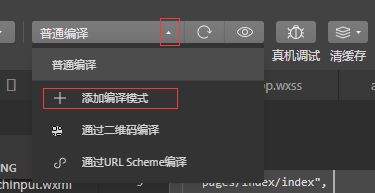
注意:当前在哪个页面上添加编译模式,在启动页面项就会自动填充该页面。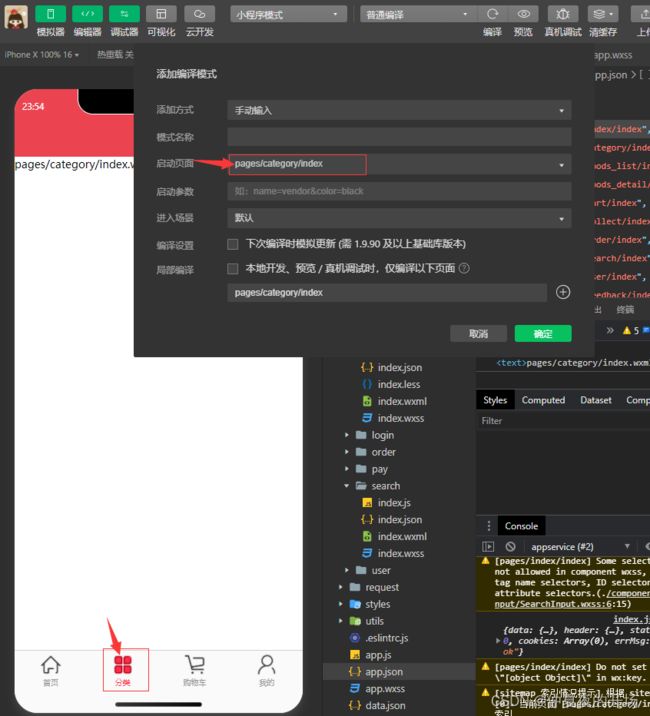
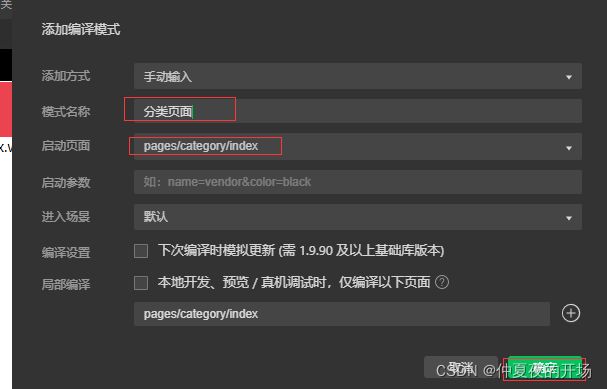
编辑保存后,重新刷新后,就是这个页面。
页面布局
静态布局部分的代码:
// category文件夹下的index.js文件
{
"usingComponents": {
"SearchInput":"../../components/SearchInput/SearchInput"
},
"navigationBarTitleText": "商品分类"
}
自己试着写的代码如下:
<scroll-view scroll-y class="right_content">
<view class="goods_group"
wx:for="{{rightContent}}"
wx:for-item="item1"
wx:for-index="index1"
wx:key="cat_id"
>
<view class="goods_title">/ {{item1.cat_name}} /view>
<view class="goods_list">
<view class="goods"
wx:for="{{item1.children}}"
wx:key="cat_id"
>
<image mode="widthFix" class="goods_image" src="{{item.cat_icon}}">image>
<view class="goods_name">{{item.cat_name}}view>
view>
view>
view>
scroll-view>
page{
height: 100%;
}
.cates{
height: 100%;
.cates_container{
display: flex;
height: ~'calc(100vh - 90rpx)';
// height: 100%;
.left_menu{
// 伸缩盒子的子项,则高度是100%
flex: 2;
// background-color: aqua;
.menu_item{
height: 80rpx;
display: flex;
justify-content: center;
align-items: center;
font-size: 30rpx;
}
}
.right_content{
margin: 20rpx;
// 伸缩盒子的子项,则高度是100%
flex: 5;
// background-color: lawngreen;
.goods_group{
.goods_title{
text-align: center;
}
.goods_list{
.goods{
float: left;
width:33.33%;
border: 2px solid blue;
image{
width: 100%;
}
.goods_name{
text-align: center;
}
}
}
}
}
}
}
- 每个种类都是一个超链接,需要用navigator标签;
<view class="cates">
<SearchInput>SearchInput>
<view class="cates_container">
<scroll-view scroll-y class="left_menu">
<view
class="menu_item {{currentIndex===index?'active':''}}"
wx:for="{{leftMenuList}}"
wx:key="*this"
>
{{item}}view>
scroll-view>
<scroll-view scroll-y class="right_content">
<view class="goods_group"
wx:for="{{rightContent}}"
wx:for-item="item1"
wx:for-index="index1"
wx:key="cat_id"
>
<view class="goods_title">
<text class="delimiter">/text>
<text class="title">{{item1.cat_name}}text>
<text class="delimiter">/text>
view>
<view class="goods_list">
<navigator
wx:for="{{item1.children}}"
wx:key="cat_id"
>
<image mode="widthFix" src="{{item.cat_icon}}">image>
<view class="goods_name">{{item.cat_name}}view>
navigator>
view>
view>
scroll-view>
view>
view>
page{
height: 100%;
}
.cates{
height: 100%;
.cates_container{
display: flex;
height: ~'calc(100vh - 90rpx)';
// height: 100%;
.left_menu{
// 伸缩盒子的子项,则高度是100%
flex: 2;
// background-color: aqua;
.menu_item{
height: 80rpx;
display: flex;
justify-content: center;
align-items: center;
font-size: 30rpx;
}
.active{
color: var(--themeColor);
// 颜色等于字体颜色
border-left: 5rpx solid current;
}
}
.right_content{
// 伸缩盒子的子项,则高度是100%
flex: 5;
// background-color: lawngreen;
.goods_group{
.goods_title{
// 高度和左侧的菜单子项一样高
height: 80rpx;
display: flex;
justify-content: center;
align-items: center;
.delimiter{
color:#ccc;
padding: 0 10rpx;
}
.title{
}
}
.goods_list{
background-color: blue;
display: flex;
// 换行效果
flex-wrap: wrap;
navigator{
width:33.33%;
// border: 2px solid blue;
// 图片和文字都水平居中,给父元素添加该属性
text-align: center;
image{
// 移动端的图片的宽度一般都是100%,表示它的宽度由外部容器决定
// 可以在全局样式文件中进行设置
// width: 100%;
}
.goods_name{
// text-align: center;
}
}
}
}
}
}
}
// 0 引入用来发送请求的方法-- 解构方式拿到request函数
import { request } from "../../request/index.js"
// pages/category/index.js
Page({
/**
* 页面的初始数据
*/
data: {
// 左侧的菜单数据
leftMenuList:[],
// 右侧的商品数据
rightContent:[],
// 被点击的左侧的菜单
currentIndex:0
},
// 接口的返回数据
// 不放data里是因为它不与渲染层交互,只是临时存储,节省资源
// setData是设置data:{}里面的数据才用的
Cates:[],
/**
* 生命周期函数--监听页面加载
*/
onLoad: function (options) {
this.getCates()
},
// 获取分类数据
getCates() {
request({
url:'https://api-hmugo-web.itheima.net/api/public/v1/categories',
}).then(res => {
this.Cates = res.data.message
// 构造左侧的大菜单数据
// let leftMenuList = this.Cates.map(v=>v.cat_name);
// 构造右侧的商品数据
let rightContent = this.Cates[0].children
this.setData({
leftMenuList: this.Cates.map(v=>v.cat_name),
rightContent
})
})
}
})
分类-点击菜单切换商品内容
- 点击左侧菜单项,会出现激活效果;
- 同时右侧内容跟着变化
这里,我原本 不理解为什么右侧内容是只获取了Cates[0]。因为是根据左侧选择了菜单项,右侧会对应的显示Cates[index]的内容。以后做项目也得注意,先完成能看到的部分,不要想复杂了
![]()
也不能直接在onLoad函数里面直接将0改成this.currentIndex。否则会报错。
难道Page对象的初始数据data对象中的数据不能被js中的函数使用吗?

// 左侧菜单项的点击事件
handleItemTap(e) {
/*
1 获取被点击的标题的索引
2 给data中的currentIndex赋值
3 根据不同的索引来渲染右侧的商品内容
*/
const {index} = e.currentTarget.dataset
let rightContent = this.Cates[index].children
this.setData({
currentIndex: index,
rightContent
})
}
<scroll-view scroll-y class="left_menu">
<view
bindtap="handleItemTap"
data-index="{{index}}"
class="menu_item {{currentIndex===index?'active':''}}"
wx:for="{{leftMenuList}}"
wx:key="*this"
>
{{item}}view>
scroll-view>
分类-使用缓存技术
因为接口的返回数据量太大了,size为262KB。为了优化用户体验,需要做一个缓存效果。
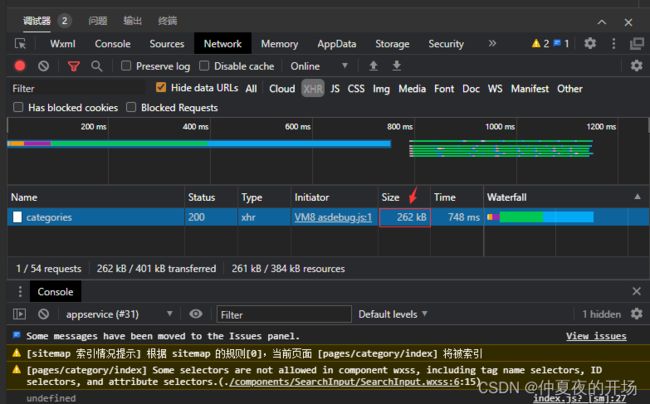

思路:
在打开页面的时候,先做一个判断,判断本地存储中有没有旧的数据,如果说没有,就发送新的请求来获取数据;如果说有就的数据并且没有过期,就使用本地存储中的旧数据。
代码:
优化接口代码-- 提取公共接口路径
将下图中的这一串路径简化一下,把里面的公共字符串部分提取出来,希望提取完毕后变成/categories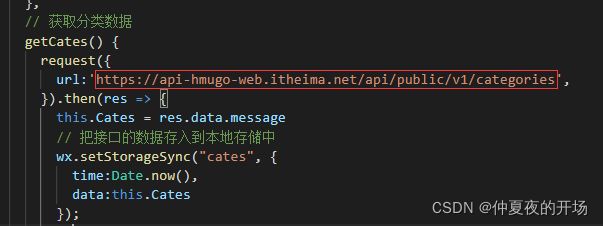

https://github.com/facebook/regenerator/blob/5703a79746fffc152600fdcef46ba9230671025a/packages/regenerator-runtime/runtime.js
商品列表
商品列表-获取分类id
在导航标签中设置跳转链接:url:"/page/goods_list/index?cid={{item.cat_id"
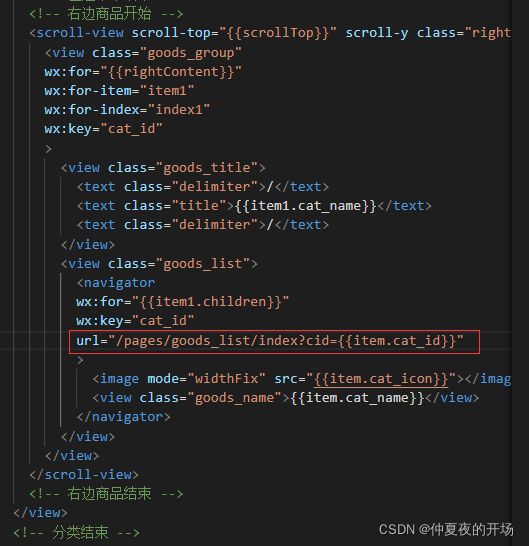
在跳转后的页面中,设置显示页面参数,可以看到页面参数为:cid=8

商品列表–实现搜索框和tabs组件
效果:

添加搜索栏:
1.在goods_list文件夹下的index.json文件中进行组件声明;
{
"usingComponents": {
"SearchInput":"../../components/SearchInput/SearchInput"
},
"navigationBarTitleText":"商品列表"
}
2.在goods_list文件夹下的index.wxml文件中使用组件标签
<SearchInput>SearchInput>
自定义组件实现tabs组件:
这里为什么要自定义组件呢?难道可以重复利用吗?
1.新建Tabs组件;
2.在goods_list中进行引入
3.page中使用自定义组件的标签
// pages/goods_list/index.js
Page({
/**
* 页面的初始数据
*/
data: {
tabs:[
{
id:0,
value:"综合",
isActive:true
},
{
id:1,
value:"销量",
isActive:false
},
{
id:2,
value:"价格",
isActive:false
}
],
// 被点击的标题的index
},
/**
* 生命周期函数--监听页面加载
*/
onLoad: function (options) {
console.log(options);
},
// 标题的点击事件,只不过是从子组件传递过来的
handleTabsItemChange(e) {
// 1 获取被点击的标题索引
const {index} = e.detail
// 2 修改原数组,产生一个激活产生效果
let {tabs} = this.data;
tabs.forEach((v,i) => {
// v.isActive = i===index ? true:false
i===index?v.isActive=true:v.isActive=false
})
// 3 赋值到data中
this.setData({
tabs
})
}
})
插槽:
商品列表–静态样式
<SearchInput>SearchInput>
<Tabs tabs1="{{tabs}}" bindtabsItemChange="handleTabsItemChange">
<block wx:if="{{tabs[0].isActive}}">
<view class="firstTab">
<navigator class="goods_item"
>
<view class="goods_img_wrap">
<image mode="widthFix" src="https://i0.hdslb.com/bfs/archive/5bfe3753cf7113e9121f4adc37e8ca996b763443.jpg@160w_100h_1c.webp">image>
view>
<view class="goods_info_wrap">
<view class="goods_name">海信(Hisense)LED ffdfdfdfdfdsf辅导费地方得到辅导费d600英寸大幅度分开京东方假大空觉得 角度看海信(Hisense)LED ffdfdfdfdfdsf辅导费地方得到辅导费d600英寸大幅度分开京东方假大空觉得 角度看view>
<view class="goods_price">¥ 13999view>
view>
navigator>
<navigator class="goods_item"
>
<view class="goods_img_wrap">
<image mode="widthFix" src="https://i0.hdslb.com/bfs/archive/5bfe3753cf7113e9121f4adc37e8ca996b763443.jpg@160w_100h_1c.webp">image>
view>
<view class="goods_info_wrap">
<view class="goods_name">海信(Hisense)LEDview>
<view class="goods_price">¥ 13999view>
view>
navigator>
<navigator class="goods_item"
>
<view class="goods_img_wrap">
<image mode="widthFix" src="https://i0.hdslb.com/bfs/archive/5bfe3753cf7113e9121f4adc37e8ca996b763443.jpg@160w_100h_1c.webp">image>
view>
<view class="goods_info_wrap">
<view class="goods_name">海信(Hisense)LEDview>
<view class="goods_price">¥ 13999view>
view>
navigator>
view>
block>
<block wx:elif="{{tabs[1].isActive}}">
1
block>
<block wx:elif="{{tabs[2].isActive}}">
2
block>
Tabs>
/* pages/goods_list/index.wxss */
.firstTab{
.goods_item{
display: flex;
border-bottom: 5rpx solid #ccc;
.goods_img_wrap{
flex: 2;
display: flex;
justify-content: center;
align-items: center;
image{
width: 70%;
}
}
.goods_info_wrap{
// 伸缩盒子
display: flex;
// 主轴方向:列的方向
flex-direction: column;
// 空白环绕
justify-content: space-around;
flex: 3;
.goods_name{
display: -webkit-box;
overflow: hidden;
-webkit-box-orient: vertical;
-webkit-line-clamp:2;
}
.goods_price{
color: var(--themeColor);
font-size: 32rpx;
}
}
}
}
商品列表–动态渲染
发请求获取数据,来替换页面这些写死的假数据。

data同层级下写一个接口需要的数据:为啥
参考Vue的自定义数据。我猜想是不是因为,这个数据不需要渲染到前端,只是后端要处理,所以不用卸载data中
data数据是用来响应绑定的,里面每个对象都是加了监听器的,会比原来大,还有一堆事件,如果只是内部使用的变量,不需要定义到data中,纯prop对象即可。
加载下一页数据
<SearchInput>SearchInput>
<Tabs tabs1="{{tabs}}" bindtabsItemChange="handleTabsItemChange">
<block wx:if="{{tabs[0].isActive}}">
<view class="firstTab">
<navigator class="goods_item"
wx:for="{{goodsList}}"
wx:key="goods_id"
>
<view class="goods_img_wrap">
<image mode="widthFix" src="{{item.goods_small_logo?item.goods_small_logo:'https://ww1.sinaimg.cn/large/007rAy9hgy1g24by9t530j30i20i2glm.jpg'}}">image>
view>
<view class="goods_info_wrap">
<view class="goods_name">{{item.goods_name}}view>
<view class="goods_price">¥ {{item.goods_price}}view>
view>
navigator>
view>
block>
<block wx:elif="{{tabs[1].isActive}}">
1
block>
<block wx:elif="{{tabs[2].isActive}}">
2
block>
Tabs>
/*
1 用户上滑页面,滚动条触底时,开始加载下一页数据
1 先找到滚动条触底事件
2 判断还有没有下一页数据
1 当前页码 this.queryParams.pagenum
2 总页数 Math.ceil(总条数/页容量) 向上取整
3 判断当前页码是否大于或等于总页数,则表示没有下一页
4 否则,有下一页
3 假如没有,则弹出提示框“不要再滑动了”
4 假如还有下一页,则加载下一页数据
1 当前页码++
2 重新发送请求
3 数据请求回来后,对data中的数组进行拼接,而不是替换
*/
import { request } from "../../request/index.js"
Page({
/**
* 页面的初始数据
*/
data: {
tabs:[
{
id:0,
value:"综合",
isActive:true
},
{
id:1,
value:"销量",
isActive:false
},
{
id:2,
value:"价格",
isActive:false
}
],
goodsList:[],
},
// 被点击的标题的index
QueryParams:{
query:"",
cid:"",
pagenum:1,
pagesize:10
},
// 总件数
total:0,
/**
* 生命周期函数--监听页面加载
*/
onLoad: function (options) {
// console.log(options.cid);
this.QueryParams.cid = options.cid;
// console.log(this.QueryParams);
this.getGoodsList()
},
// 获取商品列表数据
async getGoodsList() {
const res = await request({url:"/goods/search", data:this.QueryParams})
console.log(res.data.message.goods);
this.total = res.data.message.total;
this.setData({
// 数组拼接
goodsList:[...this.data.goodsList,...res.data.message.goods],
})
},
// 标题的点击事件,只不过是从子组件传递过来的
handleTabsItemChange(e) {
// 1 获取被点击的标题索引
const {index} = e.detail
// 2 修改原数组,产生一个激活产生效果
let {tabs} = this.data;
tabs.forEach((v,i) => {
// v.isActive = i===index ? true:false
i===index?v.isActive=true:v.isActive=false
})
// 3 赋值到data中
this.setData({
tabs
})
},
// 页面上拉触底事件的处理函数
onReachBottom(){
if(this.QueryParams.pagenum >= Math.ceil(this.total/this.QueryParams.pagesize)){
// 没有下一页数据
// console.log("没有下一页数据");
// 显示一会儿后提示框隐藏掉
wx.showToast({
title: '没有下一页数据了',
icon: 'none',
image: '',
duration: 1500,
mask: false,
success: (result)=>{
},
fail: ()=>{},
complete: ()=>{}
});
}
else{
this.QueryParams.pagenum++;
this.getGoodsList()
}
}
})
商品列表–下拉刷新
/*
2 下拉刷新页面
1 触发下拉刷新事件 需要在页面的json文件中
找到 触发下拉刷新的事件
2 重置数据数组,清空数组
3 重置页码,设置为1
4 发送请求
5 数据请求回来后,手动关闭等待效果
*/
// 下拉刷新事件
onPullDownRefresh() {
// console.log("下拉刷新");
this.data.goodsList = [];
this.QueryParams.pagenum = 1;
this.QueryParams.pagesize = 10;
this.getGoodsList()
}
![]()
添加全局的正在加载中图标效果
在发送请求之前显示加载中图标,请求回来之后关闭加载中图标。
官网->开发->API->界面->交互

这里可以将官网示例直接赋值粘贴至onLoad函数中,看看代码是否有效。
设想:在getGoodsList函数中,发送请求前调用,请求成功后关闭。问题在于:请求很多,后期不容易修改。
结论:把显示图标的功能封装到request发请求的代码中。
问题:如果同时有多个请求发出,在第一个请求成功后,加载图标会消失,而此时其他的请求还没有成功。这样就不合理。
应该是:所有的请求都回来了,才关闭图标。
如何实现:

商品详情页面
- 获取数据
- 静态渲染
- 动态渲染
- 功能
页面分析:
1 发送请求获取数据
2 点击轮播图,预览大图功能
1 给轮播图绑定点击事件
2 调用小程序的api – previewImage
3 点击加入购物车
1 先绑定点击事件
2 获取缓存中的购物车数据–数组格式
3 先判断一下当前的商品是否已经存在于购物车里了
4 已经存在,则修改商品数据,执行购物车数量++,重新把购物车数组填充回缓存中
5 不存在,则直接给购物车数组添加一个新元素即可 带上一个数量属性 num
6 弹出提示
*/
// pages/goods_detail/index.js
/*
页面分析:
*/
import {request} from "../../request/index.js"
Page({
/**
* 页面的初始数据
*/
data: {
goodsObj:{}
},
/**
* 生命周期函数--监听页面加载
*/
onLoad: function (options) {
const {goods_id} = options;
this.getGoodsDetail(goods_id)
},
// 获取商品详情数据
async getGoodsDetail(goods_id) {
const res = await request({
url:"/goods/detail",
data:{goods_id}
})
this.setData({
goodsObj: res.data.message,
})
}
})
这一步的效果:点到AppData,可以看到goodsObj对象中有数据。
接口数据和页面分析
一般情况下,像是商品的图文详情部分,都是通过富文本渲染的,因为每一种商品,它的图文详情是不固定的,无法写死标签和样式,格式不固定,所以这些数据都是从后台直接返回的。
轮播图动态渲染
<view class="detail_swiper">
<swiper
autoplay
circular
indicator-dots
>
<swiper-item
wx:for="{{goodsObj.pics}}"
wx:key="goods_id"
>
<image mode="widthFix" class="goods" src="{{item.pics_mid}}">image>
swiper-item>
swiper>
view>
这里由于和image的宽高是默认的,需要根据原图大小做个处理。
根据链接,查看原图的宽高为400*400。
text-align是
/* pages/goods_detail/index.wxss */
.detail_swiper{
swiper{
// 原图的宽高 400 * 400
// 400 / 400 = 100vw / height
height: 70vw;
// background-color: red;
text-align: center;
image{
width: 60%;
}
}
}
价格&名称&图文详情
<view class="detail_swiper">
<swiper
autoplay
circular
indicator-dots
>
<swiper-item
wx:for="{{goodsObj.pics}}"
wx:key="goods_id"
>
<image mode="widthFix" class="goods" src="{{item.pics_mid}}">image>
swiper-item>
swiper>
view>
<view class="goods_price">¥{{goodsObj.goods_price}}view>
<view class="goods_name_row">
<view class="goods_name">{{goodsObj.goods_name}}view>
<view class="goods_collect">
<text class="iconfont icon-shoucang">text>
<view class="collect_text">收藏view>
view>
view>
<view class="goods_info">
<view class="goods_info_title">图文详情view>
<view class="goods_info_content">
<rich-text class="" nodes="{{goodsObj.goods_introduce}}">
rich-text>
view>
view>
/* pages/goods_detail/index.wxss */
.detail_swiper{
swiper{
// 原图的宽高 400 * 400
// 400 / 400 = 100vw / height
height: 70vw;
// background-color: red;
text-align: center;
image{
width: 60%;
}
}
}
.goods_price{
padding: 15rpx;
font-size: 32rpx;
font-weight: 600;
color:var(--themeColor);
}
.goods_name_row{
display: flex;
border-top: 5rpx solid #dedede;
border-bottom: 5rpx solid #dedede;
padding: 10rpx 0 ;
.goods_name{
flex: 5;
color: #000;
font-size: 30rpx;
padding: 0 10rpx;
// 处理超过2行,则...
display: -webkit-box;
overflow: hidden;
-webkit-box-orient: vertical;
-webkit-line-clamp: 2;
}
.goods_collect{
flex: 1;
display: flex;
flex-direction: column;
justify-content: center;
align-items: center;
border-left: 5rpx solid #dedede;
.iconfont{}
.collect_text{}
}
}
.goods_info{
.goods_info_title{
font-size: 32rpx;
color: var(--themeColor);
font-weight: 600;
padding: 20rpx;
}
}
优化动态渲染
放大预览图片
给轮播图绑定一个预览大图功能
官网->开发->API->媒体->图片->wx.previewImage

// pages/goods_detail/index.js
/*
页面分析:
1 发送请求获取数据
2 点击轮播图,预览大图功能
1 给轮播图绑定点击事件
2 调用小程序的api -- previewImage
*/
import {request} from "../../request/index.js"
Page({
/**
* 页面的初始数据
*/
data: {
goodsObj:{}
},
// 全局的商品对象
GoodsInfo:{},
/**
* 生命周期函数--监听页面加载
*/
onLoad: function (options) {
const {goods_id} = options;
this.getGoodsDetail(goods_id)
},
// 获取商品详情数据
async getGoodsDetail(goods_id) {
const res = await request({
url:"/goods/detail",
data:{goods_id}
})
this.GoodsInfo = res.data.message;
this.setData({
// goodsObj: res.data.message,
goodsObj: {
goods_name: res.data.message.goods_name,
goods_price: res.data.message.goods_price,
// iphone部分手机,不识别webp图片格式
// 正常企业需要后台修改
// 临时自己改,需要确保后台存在1.webp => 1.jpg
goods_introduce: res.data.message.goods_introduce.replace(/\.webp/g,'.jpg'),
pics: res.data.message.pics
}
})
},
// 点击轮播图,放大预览
handlePreviewImage(e) {
// 先构造要预览的图片数组
// 这里老师是特地设置了全局变量GoodsInfo,来获取图片数组;我这里还是坚持用的data里的goodsObj。目前可以成功,不知道会有啥问题会出现。
const urls = this.data.goodsObj.pics.map(v=>v.pics_mid)
// 接收传递过来的 图片url
console.log(e);
const current = e.currentTarget.dataset.current
wx.previewImage({
current,
urls
});
}
})
底部工具栏
固定在详情页面的底部
view>
<view class="btm_tool">
<view class="tool_item">
<view class="iconfont icon-kefu">view>
<view>客服view>
view>
<view class="tool_item">
<view class="iconfont icon-fenxiang">view>
<view>分享view>
view>
<view class="tool_item">
<view class="iconfont icon-gouwuche">view>
<view>购物车view>
view>
<view class="tool_item btn_cart">
<view>加入购物车view>
view>
<view class="tool_item btn_buy">
<view>立即购买view>
view>
view>
page{
// 避免底部工具栏挡住页面内容,需要设置一个底部padding,高度与底部工具栏一致
padding-bottom: 90rpx;
}
.btm_tool{
position: fixed;
left: 0;
bottom:0;
// 当块级元素加了绝对定位后和固定定位后,都要设置一个宽度,否则宽度就是内容撑开的。
width: 100%;
height: 90rpx;
background-color: #fff;
display: flex;
.tool_item{
flex:1;
display: flex;
flex-direction: column;
justify-content: center;
align-items: center;
font-size: 24rpx;
}
.btn_cart{
flex: 2;
display: flex;
flex-direction: column;
justify-content: center;
align-items: center;
background-color: #ffa500;
color: #fff;
font-size: 30rpx;
font-weight: 600;
}
.btn_buy{
flex: 2;
display: flex;
flex-direction: column;
justify-content: center;
align-items: center;
background-color: #eb4450;
color: #fff;
font-size: 30rpx;
font-weight: 600;
}
}
功能部分:
访问客服是button标签的功能,可以将view标签改成button标签,从而实现功能。但是会担心button的默认样式会影响。
解决方法:使用“障眼法”,使用子绝父相,将button的透明度设为0,即可。
<view class="tool_item">
<view class="iconfont icon-kefu">view>
<view>客服view>
<button open-type="contact">button>
view>
商品详情-加入购物车
由于接口的关系,使用小程序内置的本地存储功能来缓存购物车数据。(实际项目应该是返回后台,用数据库记录。)
// 加入购物车
handlecartAdd() {
// 1 获取缓存中的购物车数组
// 如果缓存中无购物车数组,则设置为空数组
let cart = wx.getStorageSync("cart")||[];
// 2 判断商品对象是否存在于购物车数组中
// array.findIndex(function(currentValue, index, arr), thisValue) 为数组中的每个元素运行的函数。
// 如果数组中的任何元素通过测试,则返回数组元素索引,否则返回 -1。
console.log(this.GoodsInfo);
console.log(cart);
let index = cart.findIndex(v=>v.goods_id===this.GoodsInfo.goods_id)
if(index===-1){
// 该商品不存在购物车对象中,是第一次添加
this.GoodsInfo.num = 1;
cart.push(this.GoodsInfo)
}else{
// 存在,则num++
cart[index].num++;
}
wx.setStorageSync("cart", cart);
// 6 弹窗提示
wx.showToast({
title: '加入成功',
icon: 'success',
image: '',
duration: 1500,
// true 防止用户手抖 疯狂点击按钮
mask: true
});
}
购物车
/*
1 获取用户的收货地址
1 绑定点击事件
2 调用小程序内置api,获取用户的收货地址
2 页面加载完毕
0 onLoad 但是购物车需要被频繁的打开和隐藏,希望每一次被打开的时候,都重新做一个初始化,所以用onShow事件
1 获取本地存储中的地址数据
2 把数据设置给data中的一个变量
3 onShow触发的时候
0 回到了商品详情页面,第一次添加商品的时候,手动添加属性
1 num = 1
2 checked = true
1 获取缓存中的购物车数组
2 把购物车数组填充到data中
4 全选的实现 数据的展示
1 onShow 获取缓存中的购物车数组
2 根据购物车中的商品数据,所有的商品都被选中 checked=true,则全选就被选中
5 总价格和总数量
1 都需要商品被选中,我们才拿来计算
2 获取购物车数组
3 遍历
4 判断商品是否备案中
5 总价格+=商品的单价*商品的数量
5 总数量+=商品的数量
6 把计算后的价格和数量 设置回data即可。
6 商品的选中
1 绑定change事件
2 获取到被修改的商品对象
3 商品对象的选中状态 取反
4 重新填充回data 和缓存中
5 重新计算全选、总价格、总数量等
7 全选和反选
1 全选复选框绑定事件 change
2 获取data中的全选变量 allChecked
3 直接取反allChecked=!allChecked
4 遍历购物车数组 让里面的商品选中状态跟随着allChecked改变而改变
5 把购物车数组和全选状态 设置回data,把购物车重新设置回缓存中
8 商品数量的编辑
1 + 和 - 绑定同一个点击事件,区分的关键在于 自定义属性
1 + +1
2 - -1
2 传递被点击的商品id
3 获取到data中的购物车数组,根据刚才拿到的商品id,来获取需要被修改的商品对象
4 直接修改商品对象的数量属性
5 把购物车数组重新设置回缓存和data中 this.setCart
9 商品删除
优化8中的4
1 当购物车中的商品数量为1,且点击-号时,此时弹窗提示,问用户是否删除,
点击是,则直接删除。用户点击取消 则什么都不做
10 没有商品
1 判断购物车中是否有商品
1 存在商品,则显示商品
2 没有商品,则显示文字、图标或者图片来提醒用户去选购商品
11 点击结算
1 判断有没有收货地址信息
2 判断用户有没有选购商品
3 经过以上验证,则跳转到支付页面
*/
购物车分析&收货按钮样式
收货地址分析
/*
1 获取用户的收货地址
1 绑定点击事件
2 调用小程序内置api,获取用户的收货地址
2 页面加载完毕
0 onLoad 但是购物车需要被频繁的打开和隐藏,希望每一次被打开的时候,都重新做一个初始化,所以用onShow事件
1 获取本地存储中的地址数据
2 把数据设置给data中的一个变量
*/
Page({
// 点击获取收货地址
handleChooseAddress() {
// 2 获取收货地址
wx.chooseAddress({
success: (address) => {
address.all = address.provinceName+address.cityName+address.countyName+address.detailInfo;
wx.setStorageSync("address", address);
},
fail: () => {},
complete: () => {}
});
}
})
点击添加收货地址按钮,会调用小程序内置api,获取用户的收货地址。
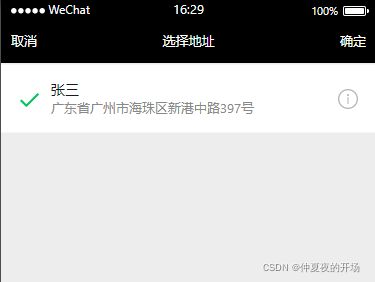
官方维护过的问题:用户在第一次授权时点击取消了,再次点击添加收货地址按钮时不会有反应,这是因为authSetting.scope.address已经是false。
wx.getSetting({
success: (result)=>{
console.log(result);
},
fail: ()=>{},
complete: ()=>{}
});
意外情况处理
/utils/asyncWx.js
/*
promise形式的 chooseAddress
*/
export const chooseAddress = () => {
return new Promise((resolve, reject) => {
wx.chooseAddress({
success: (result) => {
resove(result)
},
fail: (err) => {
reject(err)
},
complete: () => {}
});
})
}
1 获取用户的收货地址
1 绑定点击事件
2 调用小程序内置api,获取用户的收货地址
收货地址和按钮切换显示
/*
1 获取用户的收货地址
1 绑定点击事件
2 调用小程序内置api,获取用户的收货地址
2 页面加载完毕
0 onLoad 但是购物车需要被频繁的打开和隐藏,希望每一次被打开的时候,都重新做一个初始化,所以用onShow事件。比如:选择地址后,显示购物车页面,此时希望地址刷新
1 获取本地存储中的地址数据
2 把数据设置给data中的一个变量
*/
import { chooseAddress, setStorageSync } from "../../utils/asyncWx.js";
Page({
/**
* 页面的初始数据
*/
data: {
address:{}
},
onShow: function () {
// 1 获取缓存中的收货地址信息
const address = wx.getStorageSync("address");
// 2 给data赋值
this.setData({
address
})
}
})
<!-- 收货地址 -->
<view class="receive_address_row">
<!-- 当收货地址不存在时,按钮显示 -->
<!-- 空对象的bool类型也是true,无法用{{address}}来判断 -->
<!-- 拿对象中的属性来判断 -->
<view class="address_btn" wx:if="{{!address.userName}}">
<button bindtap="handleChooseAddress" type="primary" plain>添加收货地址</button>
</view>
<!-- 当收货地址存在时,详细信息显示 -->
<view wx:else class="user_info_row">
<view class="user_info">
<view>收货人:{{address.userName}}</view>
<view>{{address.all}}</view>
</view>
<view class="user_phone">{{address.telNumber}}</view>
</view>
</view>
.user_info_row{
display: flex;
padding: 20rpx;
.user_info{
flex: 5;
}
.user_phone{
flex: 3;
text-align: right; // 电话号码右对齐
}
}
}
购物车列表-静态样式
1、写html结构
<view class="cart_content">
<view class="cart_title">购物车view>
<view class="cart_main">
<view class="cart_item">
<view class="cart_chk_wrap">
<checkbox-group bindchange="">
<checkbox>checkbox>
checkbox-group>
view>
<navigator class="cart_img_wrap">
<image mode="widthFix"src="http://image4.suning.cn/uimg/b2c/newcatentries/0000000000-000000000606013705_1_800x800.jpg">image>
navigator>
<view class="cart_info_wrap">
<view class="goods_name">TCL电视 49P3view>
<view class="goods_price_row">
<view class="goods_price">¥999view>
<view class="cart_num_tool">
<view class="num_edit">-view>
<view class="goods_num">1view>
<view class="num_edit">+view>
view>
view>
view>
view>
view>
view>
2、将标签写在less文件里面
将要设置样式的标签全部选中
快捷键 Ctrl + Shift + P,或者帮助->显示所有命令

选择Generate CSS tree,会生成下列文件
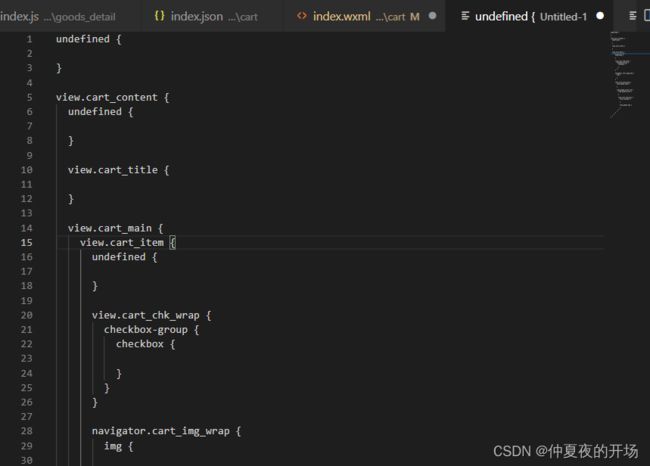
复制粘贴到less文件,再做一些修改。

鼠标选中.,按Ctrl+D,选中多个,按<-键,再按Ctrl+D,选中多个.前面的标签名,按delete删掉。
.cart_content{
.cart_title{}
.cart_main{
.cart_item{
display: flex;
.cart_chk_wrap{
flex:1;
}
.cart_img_wrap{
flex:2;
}
.cart_info_wrap{
flex:3;
}
}
}
}
.cart_content {
.cart_title {
padding: 20rpx;
font-size: 36rpx;
color: var(--themeColor);
border-top: 1rpx solid currentColor;
border-bottom: 1rpx solid currentColor;
}
.cart_main {
.cart_item {
padding: 10rpx;
display: flex;
border: 1rpx solid #ccc;
.cart_chk_wrap {
flex: 1;
display: flex;
justify-content: center;
align-items: center;
checkbox-group {
checkbox {
}
}
}
.cart_img_wrap {
flex: 2;
display: flex;
justify-content: center;
align-items: center;
image {
width: 80%;
}
}
.cart_info_wrap {
display: flex;
flex-direction: column;
justify-content: space-around;
flex: 4;
.goods_name {
display: -webkit-box;
overflow: hidden;
-webkit-box-orient: vertical;
-webkit-line-clamp: 2;
color: #666;
}
.goods_price_row {
display: flex;
justify-content: space-between;
.goods_price {
color: var(--themeColor);
font-size: 34rpx;
}
.cart_num_tool {
display: flex;
justify-content: center;
align-items: center;
.num_edit {
display: flex;
width: 55rpx;
height: 55rpx;
border: 1px solid #ccc;
justify-content: center;
align-items: center;
}
.goods_num {
display: flex;
width: 55rpx;
height: 55rpx;
justify-content: center;
align-items: center;
}
}
}
}
}
}
}
底部工具栏 静态结构
- 容器加了固定定位,挡在下面了,所以要给页面加个padding-bottom,把它给撑上去。
- view中的文字设置水平居中可以用
text-align属性;需要水平垂直都居中,则需要用到display: flex; justify-content: center; align-items: center; - 设置容器在页面的底部,可以用绝对定位
- 容器加上定位之后,它的宽是被内容撑开的。记得要给它设置
width: 100%; - font-weight
normal : 正常的字体。相当于number为400。声明此值将取消之前任何设置
bold : 粗体。相当于number为700。也相当于b对象的作用
bolder : IE5+ 特粗体
lighter : IE5+ 细体
number : IE5+ 100 | 200 | 300 | 400 | 500 | 600 | 700 | 800 | 900
page{
//因为容器加了固定定位,挡在下面了,所以要给页面加个padding-bottom,把它给撑上去。
padding-bottom: 90rpx;
}
.footer_tool {
position: fixed;
bottom: 0;
left: 0;
// 容器加上定位之后,它的宽是被内容撑开的
width: 100%;
height: 90rpx;
border-top: 1rpx solid #ccc;
background-color: #fff;
display: flex;
.all_chk_wrap {
flex:2;
display: flex;
justify-content: center;
align-items: center;
checkbox-group {
checkbox {
}
}
}
.total_price_wrap {
flex: 5;
padding-right: 15rpx;
text-align: right;
.total_price {
.total_price_text {
color: var(--themeColor);
font-size: 34rpx;
font-weight: 600;
}
}
}
.order_pay_wrap {
flex: 3;
background-color: var(--themeColor);
color: #fff;
font-size: 32rpx;
font-weight: 600;
display: flex;
justify-content: center;
align-items: center;
}
}
购物车-动态数据渲染
回到商品详情页面,点击加入购物车,发现缓存中会添加一条数据。
- 在onShow方法中获取缓存中的cart数组,存储到data中
- 为了更加规范,在data中声明cart数组
- 类名为.cart_item的标签中加入循环代码
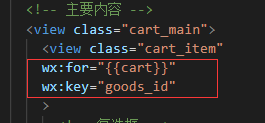
第一次添加商品的时候,手动添加属性
1 num = 1
2 checked = true
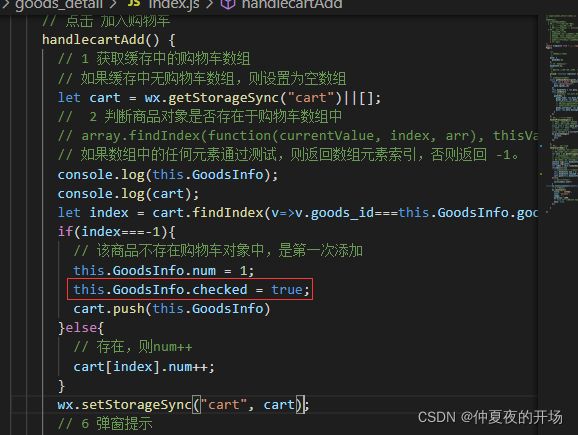

购物车-全选-数据展示
全选功能实现
- 在data中声明一个
allChecked数据,用来记录是否全选。 - 获取购物车数组时,这个值可能是一个空字符串,需要进行处理
|| [],确保类型正确。

every 数组方法的使用
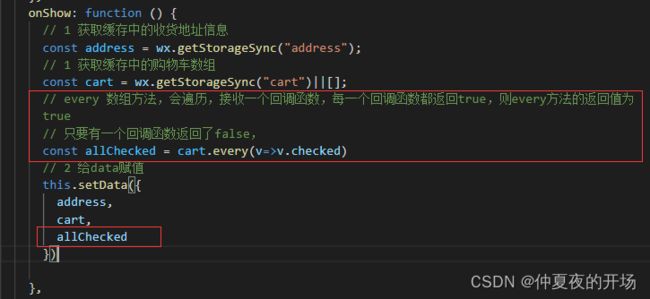

问题:清空storage,重新编译购物车页面,此时购物车里没有商品,但是全选复选框被勾选了


购物车-总价格&总数量
购物车-商品选中
当我们点击复选框时 ,其实要改变的是data中的购物车数组中商品的checked属性,将它由true改成false,同时也要修改缓存中的购物车数组中商品的checked属性。
// 商品选中
handleItemChange(e) {
// 1 获取被修改的商品的id
const goods_id = e.currentTarget.dataset.id;
// console.log(goods_id);
// 2 获取购物车数组
let {cart} = this.data;
// 3 找到被修改的商品对象
let index = cart.findIndex(v=>v.goods_id===goods_id)
// 4 选中状态取反
cart[index].checked = !cart[index].checked;
// 5 6 把购物车数据重新设置回data和缓存中
this.setData({
cart
})
wx.setStorageSync("cart", cart);
// 7 重新计算全选、总价格、总数量等
let allChecked = true;
let totalPrice = 0
let totalNum = 0
cart.forEach(item=>{
if(item.checked){
totalPrice += item.goods_price * item.num
totalNum += item.num
}else{
allChecked = false;
}
})
// 判断数组是否为空
allChecked = cart.length!=0?allChecked:false;
// 2 给data赋值
this.setData({
cart,
allChecked,
totalPrice,
totalNum
})
}
功能是完成了,但是代码很繁琐,需要进行一下封装
// 设置购物车状态,重新计算底部工具栏的数据,比如全选、总价格、总数量等
setCart(cart) {
// 7 重新计算全选、总价格、总数量等
let allChecked = true;
let totalPrice = 0
let totalNum = 0
cart.forEach(item=>{
if(item.checked){
totalPrice += item.goods_price * item.num
totalNum += item.num
}else{
allChecked = false;
}
})
// 判断数组是否为空
allChecked = cart.length!=0?allChecked:false;
// 5 6 把购物车数据重新设置回data和缓存中
// 2 给data赋值
this.setData({
cart,
allChecked,
totalPrice,
totalNum
})
wx.setStorageSync("cart", cart);
}
购物车-全选 反选
购物车-商品数量编辑

问题:当购物车中的商品数量为1,且点击-号时,此时弹窗提示,问用户是否删除,点击是,则直接删除。
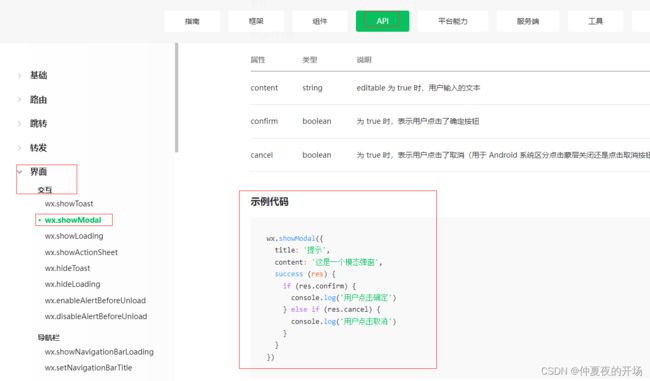
// success不是箭头函数的话,这里的this就变成了wx.showModal对象了,所以要写成箭头函数的形式
this.setCart(cart)
把弹窗提示封装成promise的格式
// 商品数量的编辑功能
async handleItemNumEdit(e) {
// 1 获取传递过来的参数
const {operation, id} = e.currentTarget.dataset;
// console.log(operation, id);
// 2 获取购物车数组
let {cart} = this.data;
// 3 找到需要修改的商品的索引
const index = cart.findIndex(v=>v.goods_id===id)
// 4 判断是否要修改数量
if(cart[index].num===1 && operation===-1) {
const result = await showModal({content:'是否删除商品?'})
if (result.confirm) {
// splice数组方法,删除index的1个元素
cart.splice(index, 1)
this.setCart(cart)
} else if (result.cancel) {
console.log("取消删除");
}
}
else {
cart[index].num += operation;
// 5 设置回缓存和data中
this.setCart(cart)
}
asyncWx.js文件
/**
*promise形式的 showModal
* @param {object} param0
* @returns
*/
export const showModal = ({content}) => {
return new Promise((resolve, reject) => {
wx.showModal({
title: '提示',
content: content,
success: (result) => {
resolve(result)
},
fail: (err) => {
reject(err)
},
complete: () => {}
});
})
}
购物车-没有商品的状态提示
1、将.cart_item折叠后,用block标签包裹起来,

购物车-结算按钮功能
// 点击结算
async handlePay() {
// 1 判断收货地址
const {address,totalNum} = this.data;
if(!address.userName) {
const res = await showToast({title:"您还没有选择收货地址"})
return
}
// 判断用户有没有选购商品
if(totalNum===0){
const res = await showToast({title:"您还没有选购商品哦"})
return
}
// 跳转到支付页面
wx.navigateTo({
url: '/pages/pay/index'
});