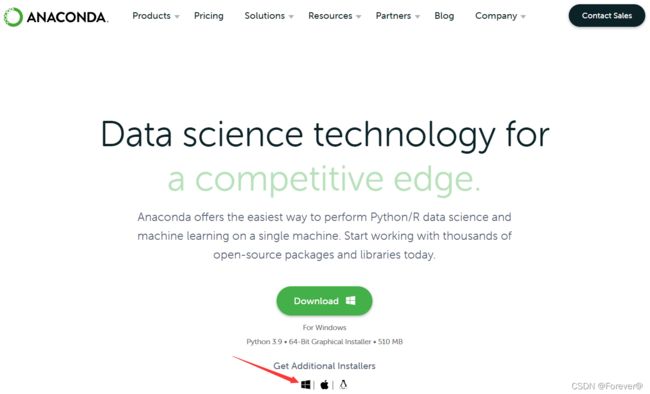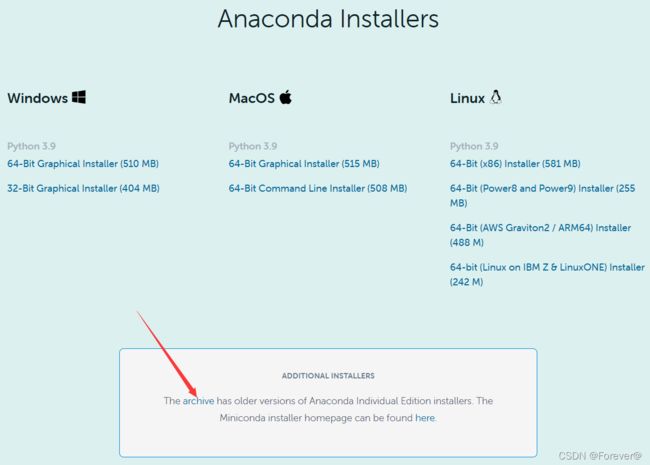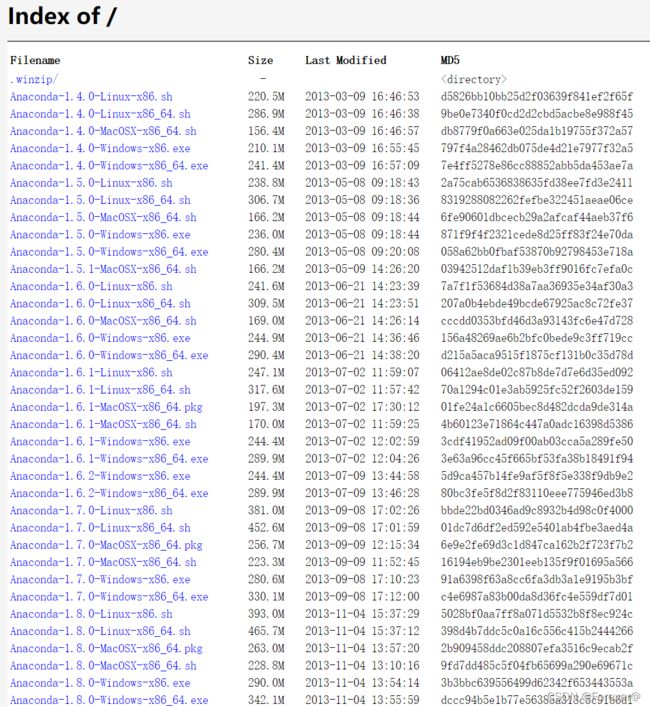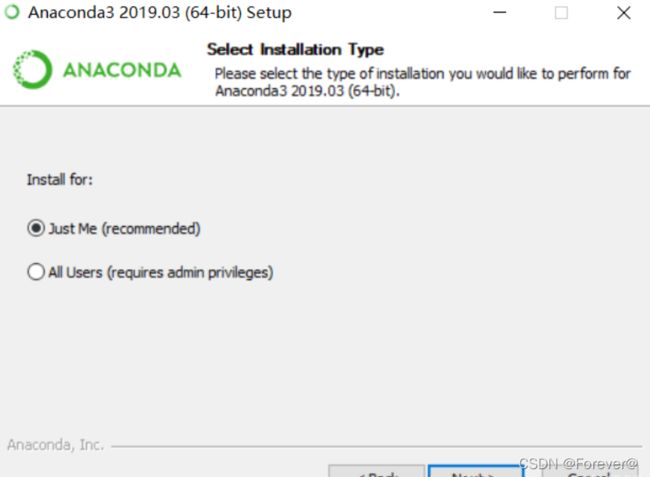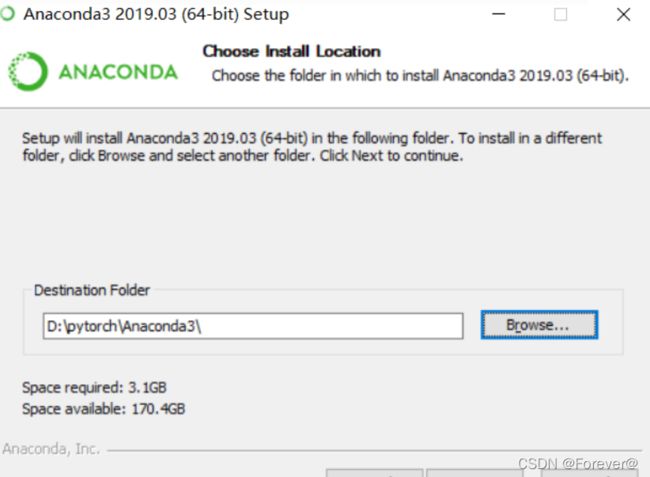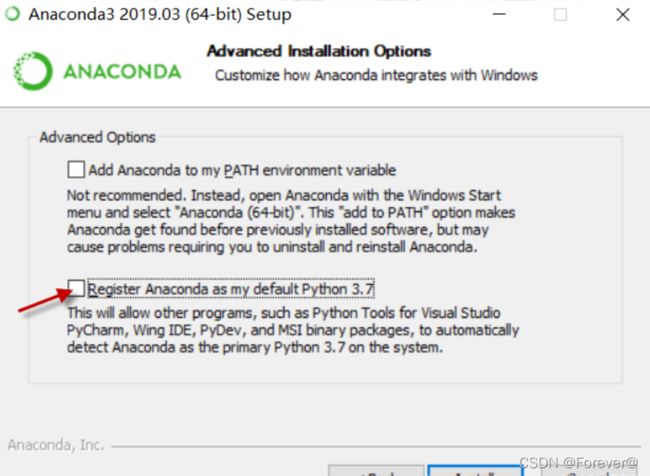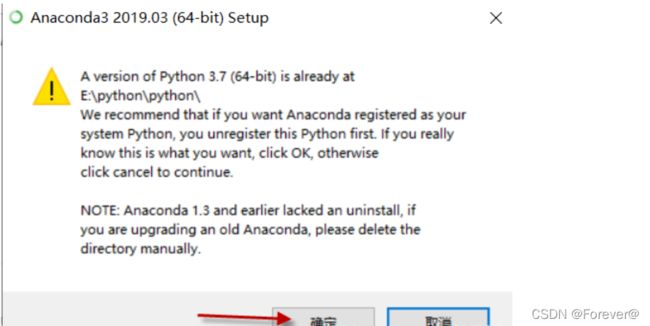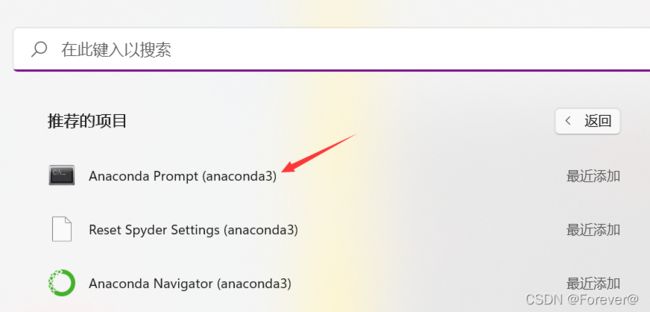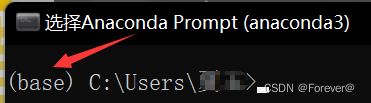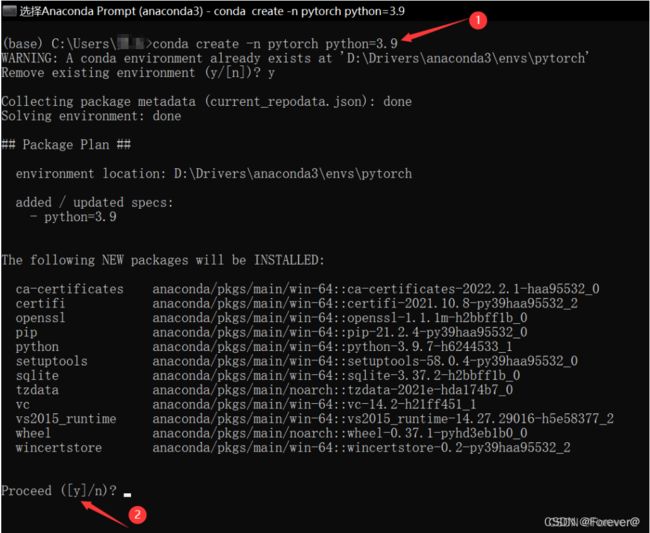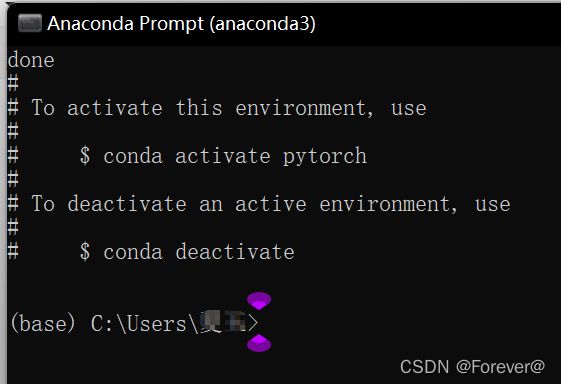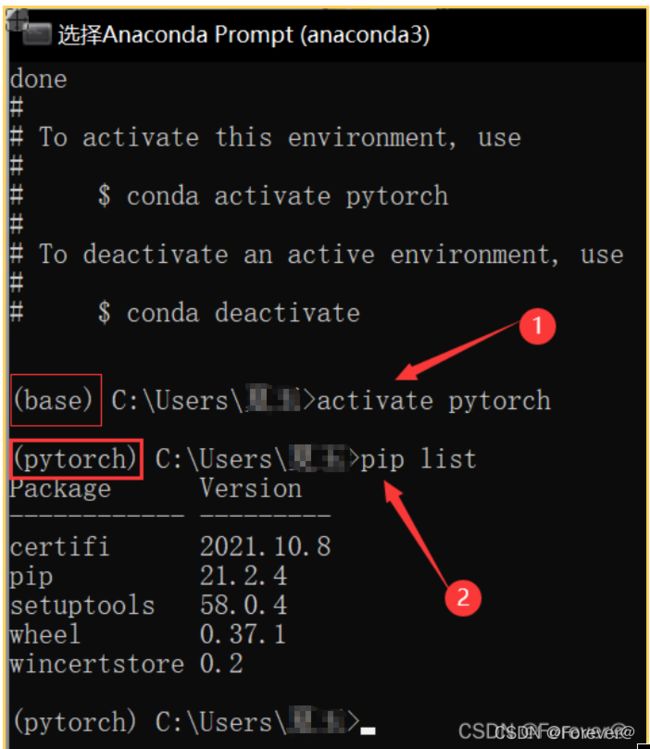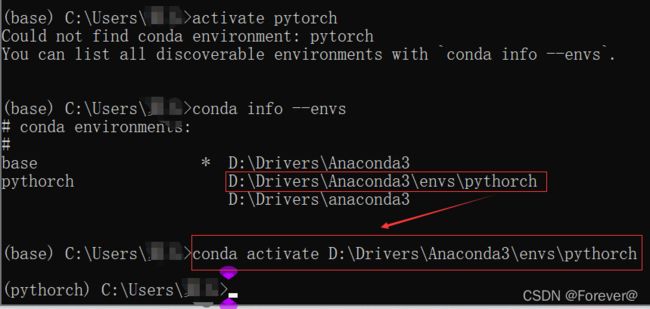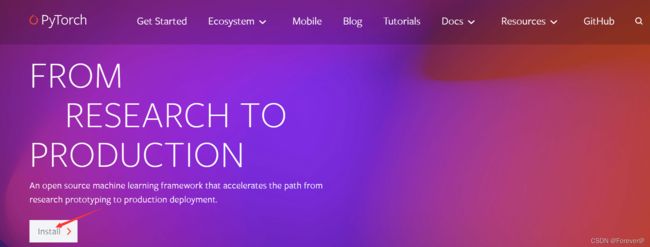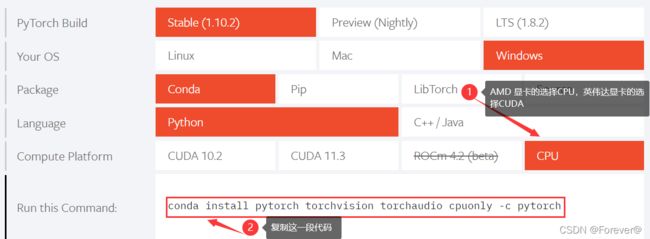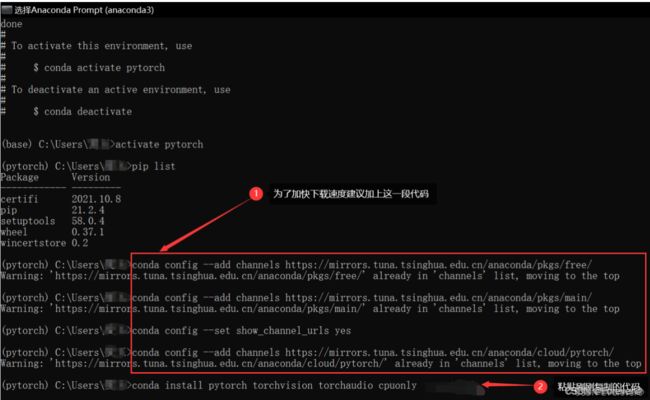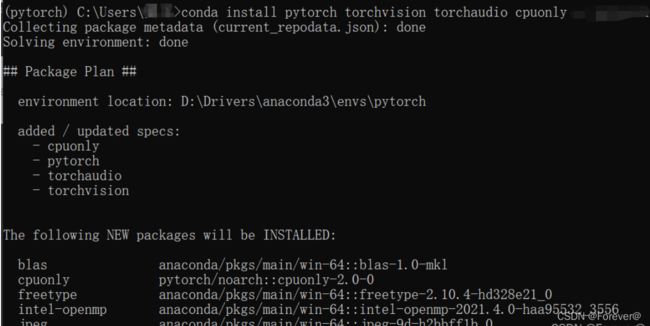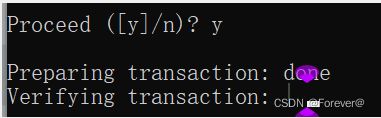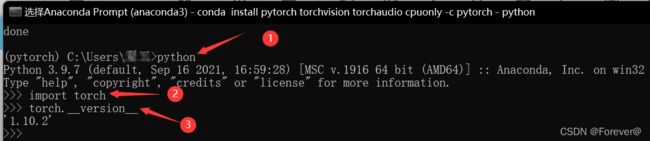CPU版本的Pytorch安装教程(AMD显卡),附详细图解
说明:1、电脑显卡: AMD显卡:
2、电脑系统:Windows11
3、Python版本:3.9
一、安装anaconda
登录anaconda的官网下载Anaconda | The World's Most Popular Data Science PlatformAnaconda is the birthplace of Python data science. We are a movement of data scientists, data-driven enterprises, and open source communities.https://www.anaconda.com/
注意: 上图下载anaconda时需要选择对应的版本下载,我是在Windows11(64位)系统中安装,并且Python版本为3.9,所以我选择如下图。
但是如果你的Python版本号不是当前页面的版本号,那我建议你去选择相对应的版本号。
点击archive你就会跳转到下面的页面:
你可以访问这篇博客去找到当前与你python版本号相对应的anaconda。
如果不知道怎么查找版本号?同时按住win+R进入cmd输入命令: python
下载完anaconda便开始安装,根据你的需求去选择,看你是商业用途还是个人用途,我选择的是个人。
安装的路径最好是自己选择:
点击对勾将anaconda的默认值设置为python3.7
剩下的默认就可以了。安装完成以后点击win图片,在最近添加和anaconda包中都能找到anaconda prompt。
出现(base)便表示成功
环境设置:
在我们做项目的时候可以能需要不同环境的python版本,有时候要1.0版本,有的需要3.0版本的拿在这里我们就需要建立不同的环境,在不同的需要的时候去使用。
这个是在Anaconda Prompt下操作的
coda create -n pytorch python=3.9注:这是创建的格式
"pytorch"是这个环境变量的名字
"python=3.9",这里的3.9是你的Python版本号,根据自己的来填
第二步:告诉我们创建这个环境需要这些包加入,同意就输入y
出现下图就表示操作成功。
接下来:
(1)输入以下代码
activate pytorch我们输入activate pytorch(pytorch是你定义的这个环境的名字),左边的环境就从base(基本环境),变成了pytorch环境。
(2)输入以下代码
pip list输入pip list,查看当前环境下面有哪些包,我们发现没有pytorch,那么下面我们就需要安装它。
注:在安装anaconda环境后,conda activate (evironment name) or source activate (environment name) 发现在激活时,显示没有环境,
Could not find conda environment: pytorch You can list all discoverable environments with `conda info --envs`.但是使用命令conda info --envs后,发现环境是存在的。
解决方法:使用目录的方式进行激活,就可以成功激活,如下:
conda activate D:\Drivers\Anaconda3\envs\pythorch
二、Pytorch安装
1、进入pytorch官网PyTorchAn open source machine learning framework that accelerates the path from research prototyping to production deployment.![]() https://pytorch.org/
https://pytorch.org/
(1)由于我的显卡是AMD显卡,不支持cuda,所以无法安装GPU版本的pytorch。如果你的显卡是英伟达的,可在Compute Platform选择cuda版本,AMD显卡则选择CPU。
(2)复制Run this Command后面这段代码
注意:下载速度慢的解决方案如下
下载速度慢或者下载老是中断的小伙伴,可以考虑使用镜像源下载,常用的镜像源是清华镜像源。在粘贴Run this Command后面的代码之前可以添加如下几行语句:
conda config --add channels https://mirrors.tuna.tsinghua.edu.cn/anaconda/pkgs/free/
conda config --add channels https://mirrors.tuna.tsinghua.edu.cn/anaconda/pkgs/main/
conda config --set show_channel_urls yes
conda config --add channels https://mirrors.tuna.tsinghua.edu.cn/anaconda/cloud/pytorch/
记得删掉后面的-c pytorch,因为它表示从官网进行下载,不从清华镜像源下
2、开始下载包
输入y便开始下载了
三、检验pytorch是否安装好:
(1)第一步:在命令行输入以下代码
Python(2)第二步:在命令行输入以下代码
import torch(3)第三步:在命令行输入以下代码
torch.__version__注意:1.如果你的显卡是英伟达的,还需要进一步验证你的电脑的GPU能否被pytorch使用。具体的操作是,在第五步导入torch工具包后,输入以下指令:torch.cuda.is_available(),如果返回True,那就证明没有问题了。如果返回False,可能是因为你的显卡驱动版本过低,可以考虑升级,具体的解决措施网上已经有很多了。
上述步骤参考安装PyTorch详细过程_MCYZSF的博客-CSDN博客_pytorch安装,中间参杂自己操作时的一些操作和思考。