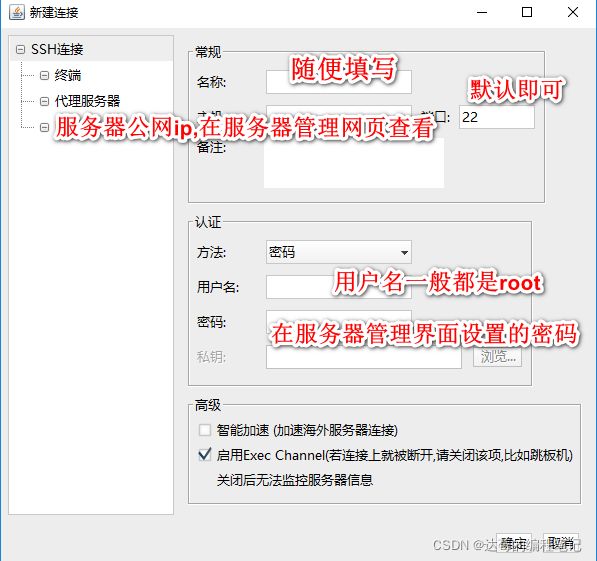前言
0.0 安装对象推荐 centos7.6
0.1 服务器租用推荐腾讯云、阿里云
传送门:腾讯云 阿里云
教程开始
1.1 系统选择: centos7.6
下面以腾讯云服务器为例,先选地区、然后选择官方镜像、系统镜像、Centos7.6版本
密码请自行设置,记录下来。
请确保教程中你使用的所有端口已经在服务器供应商的管理界面打开
1.2 SSH远程服务器管理工具:FinalShell
Windows版下载地址:http://www.hostbuf.com/downloads/finalshell_install.exe
安装略过,打开FinalShell,如图所示; 接下来点击①,点击②,再点击③进行SSH连接设置。
填写主机信息
点你创建好的选线即可连接
1.2 ssh连接成功
1.3 安装
docker 和青龙面板
设置Yum源:(本文以Yum安装为例子进行安装)(所有的命令都是在上图命令输入框中输入后Enter回车)
安装 yum-utils , 使用 yum-config-manager 工具设置Yum源, 后面两个是 devicemapper驱动依赖
yum install -y yum-utils device-mapper-persistent-data lvm2
设置 yum 源
yum-config-manager --add-repo http://mirrors.aliyun.com/docker-ce/linux/centos/docker-ce.repo
选择一个版本并安装:yum install docker-ce-版本号(这里默认安装最新版)
yum install docker-ce docker-ce-cli containerd.io
等待安装完成直到重新出现root用户输入提示
启动docker并设置开机自启(我下文中所有的(不限本条)在命令行中输入的代码不要整段复制,请一行一行输入后回车)
systemctl start docker systemctl status docker systemctl enable docker
(注意一条一条的输入)
安装docker-compose
curl -L https://get.daocloud.io/docker/compose/releases/download/1.25.1/docker-compose-`uname -s`-`uname -m` -o /usr/local/bin/docker-compose
添加可执行权限
chmod +x /usr/local/bin/docker-compose
测试安装结果
docker-compose --version
返回结果含有 docker compose version ***就说明 docker已经设置安装成功了
第二步安装容器
在root文件夹下创建一个目录,目录内创建docker-compose.yml
我图片里创建的docker-com,你们用ql就行,容器是直接创建在这个文件夹下的,用ql更方便
mkdir ql cd ql touch docker-compose.yml
填入以下内容
version: "3"
services:
qinglong:
image: whyour/qinglong:latest
container_name: qinglong
restart: unless-stopped
tty: true
ports:
- 5700:5700
- 5701:5701
environment:
- ENABLE_HANGUP=true
- ENABLE_WEB_PANEL=true
volumes:
- ./config:/ql/config
- ./log:/ql/log
- ./db:/ql/db
- ./repo:/ql/repo
- ./raw:/ql/raw
- ./scripts:/ql/scripts
- ./jbot:/ql/jbot
- ./ninja:/ql/ninja
- ./damei:/ql/damei
labels:
- com.centurylinklabs.watchtower.enable=false
(复制从version开始的代码)
在服务器窗口输入:
vi docker-compose.yml
点击上面的代码区域按下 i进入编辑模式
粘贴代码后按下esc ,在命令输入框输入‘ :wq ’保存退出
返回root用户输入提示界面
继续命令输入框输入
docker-compose up -d
等待下载完成
下载完成后提示 Creating qinglong ***done并返回root输入提示
至此,2022年完整版青龙面板已经部署完成
1.4登录青龙面板
浏览器登录 服务器公网ip:5700 (例如我的ip为127.10.10.10,则输入127.10.10.10 :5700)
第一次进入青龙面板,会让你设置账号密码,请务必牢记
设置应用通知方式等其他选项我们先选择跳过,设置完成后页面会自动刷新,输入刚才设置好的账号密码即可进入青龙面板
后续拉库安装依赖等教程请移步2022年最新一篇文章教你青龙面板拉库,拉取单文件,安装依赖,设置环境变量,解决没有或丢失依赖can‘t find module之保姆教程(附带几十个青龙面板脚本仓库)
到此这篇关于2022最新青龙面板部署完整版图文教程的文章就介绍到这了,更多相关青龙面板部署内容请搜索脚本之家以前的文章或继续浏览下面的相关文章希望大家以后多多支持脚本之家!