本地配置Python+PyCharm+PyTorch+CUDA深度学习环境
本地配置Python+PyCharm+PyTorch+CUDA深度学习环境
- 前言
- 配置Python环境
-
- 下载与安装Python
- 添加Python环境变量
- 安装PyCharm
- 安装CUDA(可选)
- 安装cuDNN(可选)
- 配置PyTorch+CUDA环境
前言
远程链接Linux服务器 - Windows:详见本人另一篇文章,链接 。
Linux服务器配置Python+PyTorch+CUDA深度学习环境,链接 。
Python安装第三方库:详见本人另一篇文章,链接 。
pip常用命令:详见本人另一篇文章,链接 。
本文介绍Windows系统如何在本地配置Python+PyCharm+PyTorch+CUDA深度学习环境。包含配置Python环境、安装PyCharm、安装CUDA(可选)、安装cuDNN(可选)、配置PyTorch+CUDA环境,等内容。
首先,你需要一台具有NVIDIA(英伟达)显卡的Windows电脑,并安装好显卡驱动,才能继续以下步骤:
配置Python环境
下载与安装Python
Python官网:链接。
Python各版本下载地址:链接。
关于Python版本的选择问题,如没有特殊需求,都选择Python3,至于具体选择哪个版本,需要考虑用途,若是以学习为目的,可以选择较新的版本,若是以使用为目的,可以选择较稳定的版本。
至于安装,Windows系统在Python官网下载好exe安装包后可以直接安装,建议选择为所有用户安装,并添加环境变量。尽量不要安装在C盘,因为以后可能要安装很多第三方库,会占用C盘空间。
安装好后,打开CMD(命令提示符),输入命令python -V,如果显示出版本号则安装成功,否则可能是没有添加环境变量。要添加环境变量请看下文。
添加Python环境变量
添加环境变量的方法请见我的另一篇文章:链接。
在系统变量的Path中添加安装的Python的路径,示例如下(具体参照自己的Python安装路径):
D:\Program Files\Python\Python37\
D:\Program Files\Python\Python37\Scripts\
添加好后,重启CMD,再输入命令python -V即可看到Python的版本号,并可以在命令行中使用Python。
安装PyCharm
JetBrains官网:链接。
PyCharm官网:链接。
早期版本的PyCharm下载网址:链接。
至于安装,PyCharm有2个版本,分别是免费的社区版和需要购买的专业版,建议安装专业版,然后自行Crack。
至于设置,请详见我的另一篇文章:链接。
安装CUDA(可选)
首先说明一点,这个步骤是可选的。因为英伟达显卡驱动安装成功后,一般都集成了一部分CUDA模块。若是不放心,也可以单独安装CUDA。
然后我们需要了解一下CUDA是什么: CUDA(Compute Unified Device Architecture),是显卡厂商NVIDIA推出的运算平台。 CUDA是一种由NVIDIA推出的通用并行计算架构,该架构使GPU能够解决复杂的计算问题。
CUDA官网:链接。
CUDA早期版本下载地址:链接。
下载之前,需要清楚电脑显卡支持的CUDA版本,打开CMD(命令提示符),输入命令nvidia-smi,即可知道支持的CUDA版本,如下图:

然后在官网下载对应的CUDA版本,CUDA10.1版本如下图:
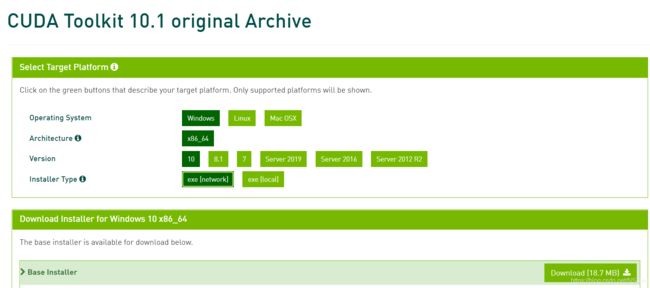
至于安装,有两种安装选项,一个是精简安装,一个是自定义安装。精简安装会安装CUDA相关组件,同时也会将显卡驱动重新安装,如果不想重新安装显卡驱动,可以选择自定义安装,接下来介绍自定义安装,如下图:
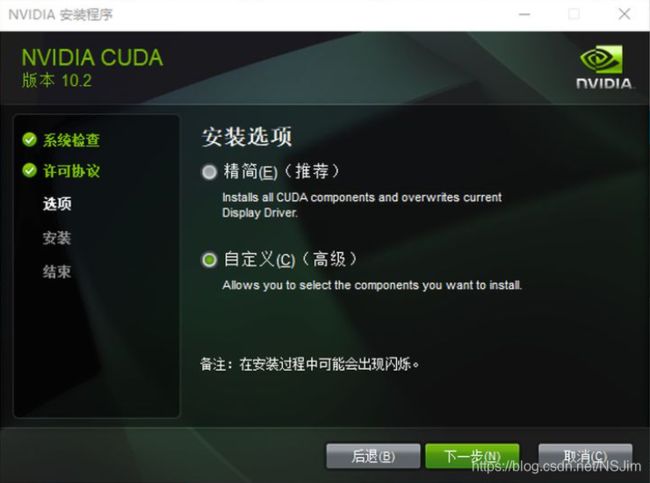
之后选择需要安装的组件,这里将驱动组件取消,其他保持勾选:

之后会让选择CUDA开发组件、文档、示例的安装位置,此处默认即可,如下图:

结束安装时,这里的选项可以根据需要进行选择:

安装成功后,CMD输入命令nvcc -V来验证是否安装成功,看到如下信息即证明安装成功:

安装cuDNN(可选)
同样,和CUDA一样,安装cuDNN也是可选的。若是想继续安装请查看以下内容。
首先了解一下cuDNN是什么: NVIDIA cuDNN是用于深度神经网络的GPU加速库。它强调性能、易用性和低内存开销。NVIDIA cuDNN可以集成到更高级别的机器学习框架中,如谷歌的Tensorflow、加州大学伯克利分校的流行caffe软件。简单的插入式设计可以让开发人员专注于设计和实现神经网络模型,而不是简单调整性能,同时还可以在GPU上实现高性能现代并行计算。
那么,cuDNN和CUDA有什么联系呢:CUDA看作是一个工作台,上面配有很多工具,如锤子、螺丝刀等。cuDNN是基于CUDA的深度学习GPU加速库,有了它才能在GPU上完成深度学习的计算。它就相当于工作的工具,比如它就是个扳手。但是CUDA这个工作台买来的时候,并没有送扳手。想要在CUDA上运行深度神经网络,就要安装cuDNN,就像你想要拧个螺帽就要把扳手买回来。这样才能使GPU进行深度神经网络的工作,工作速度相较CPU快很多。
下面进入安装步骤,安装之前,需要在NVIDIA官网注册一个账号。
NVIDIA官网:链接。
cuDNN官网:链接。
早期版本的cuDNN下载地址:链接。
首先进行下载,下载时要选好对应CUDA版本和Windows10版本的cuDNN,如下图:
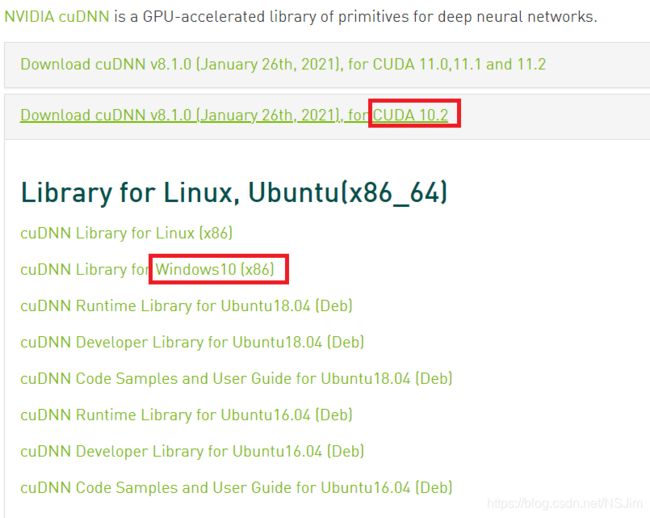
下载完成之后将其解压,解压之后的目录如下:

需要将以上三个文件夹复制到CUDA的安装目录中,即可完成cuDNN的安装。
验证安装:通过NVIDIA提供的 deviceQuery.exe 和 bandwidthTest.exe 来查看GPU的状态,两者均在CUDA安装目录的 extras\demo_suite文件夹中,如下图:

首先运行 deviceQuery.exe,可以看到如下结果:

运行 bandwidthTest.exe 看到如下结果:
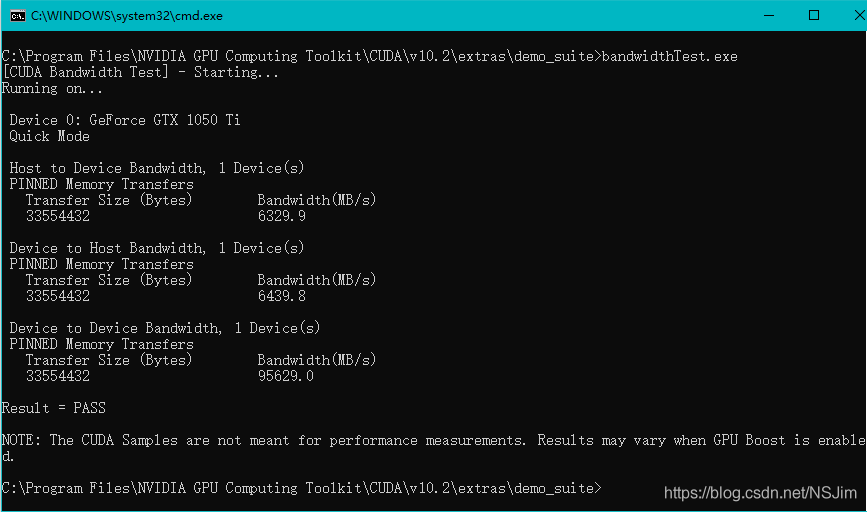
出现以上信息,即证明安装成功。
配置PyTorch+CUDA环境
PyTorch官网:链接 。
早期版本的安装命令:链接 。
为Python安装PyTorch第三方库不能使用PyCharm的Settings进行安装,需要使用PyCharm的命令行进行安装,点击PyCharm软件底部的Terminal按钮即可进入命令行,如下图:

在该命令行中可以输入pip命令进行第三方库的安装。安装命令需要查看PyTorch的官网,要选择对应的CUDA版本,CUDA10.1版本如下图:

安装好后在PyCharm命令行中输入pip show torch可以查看已安装的torch详细信息,出现版本信息则证明安装成功,如下图:
