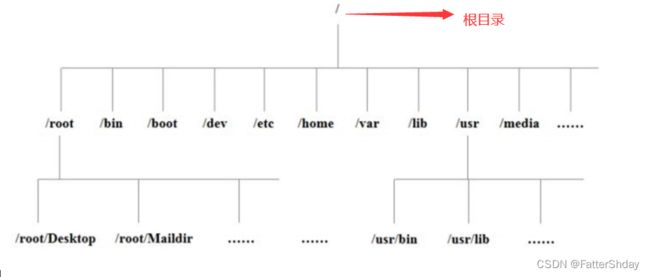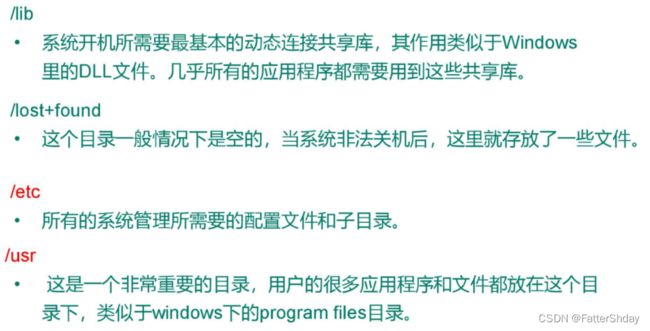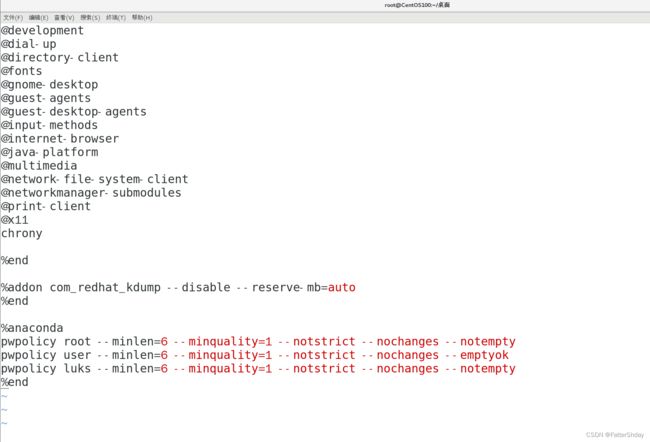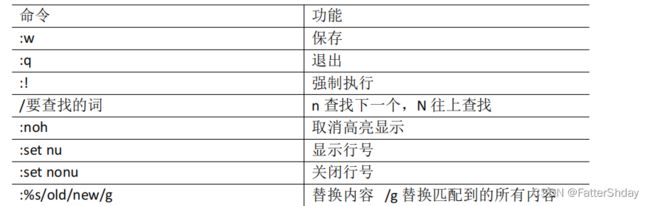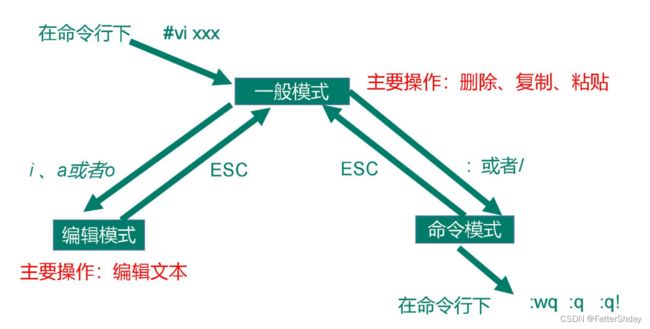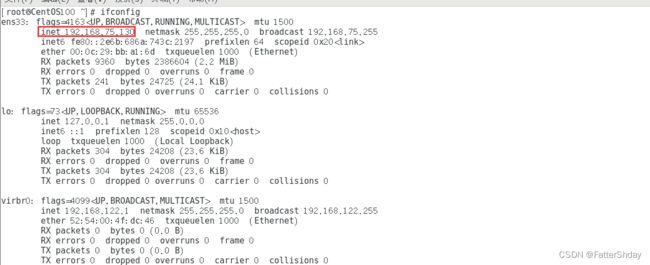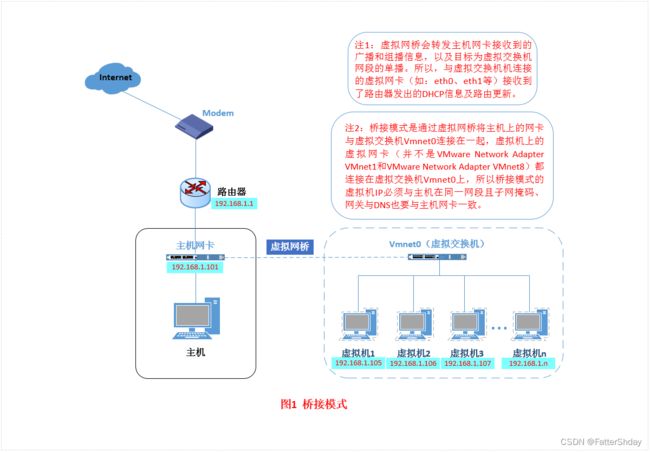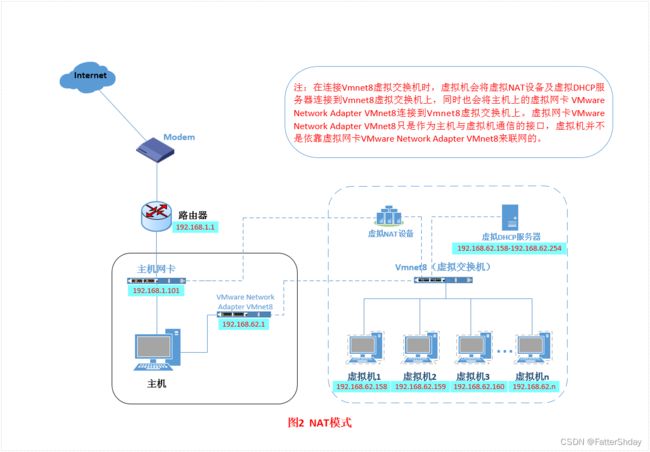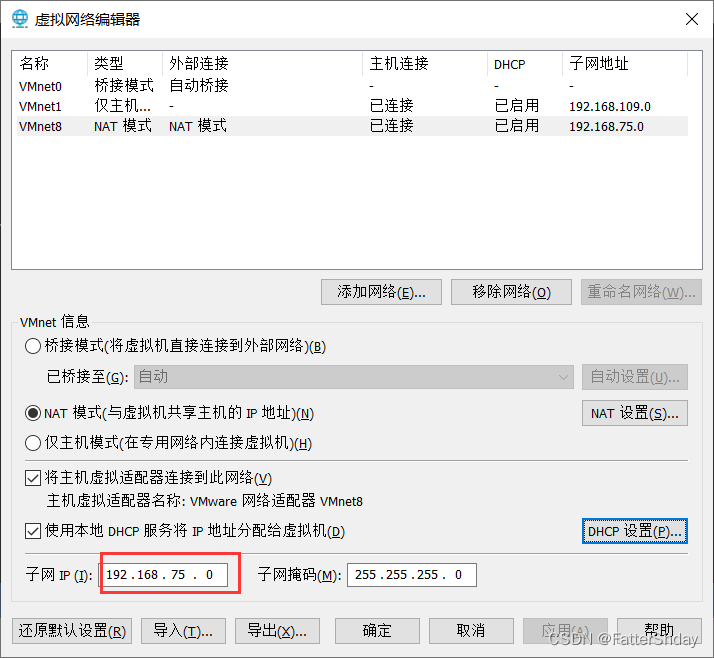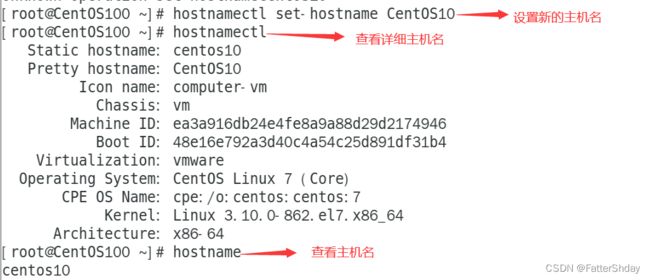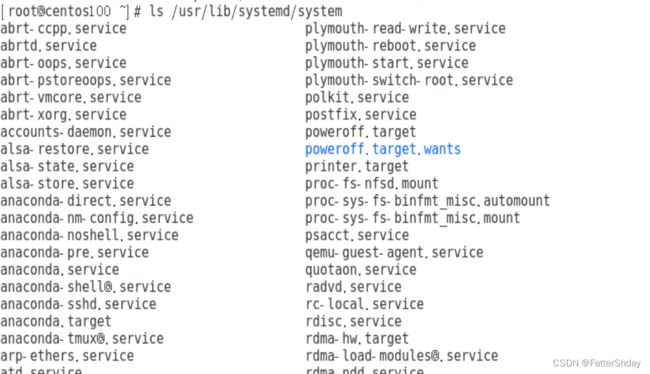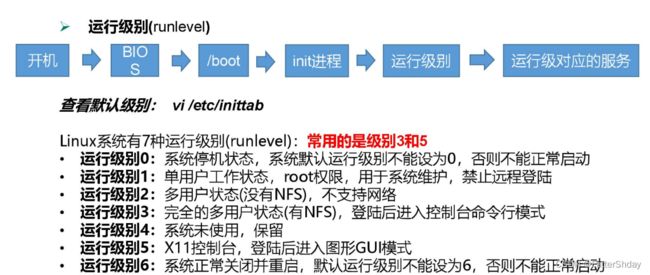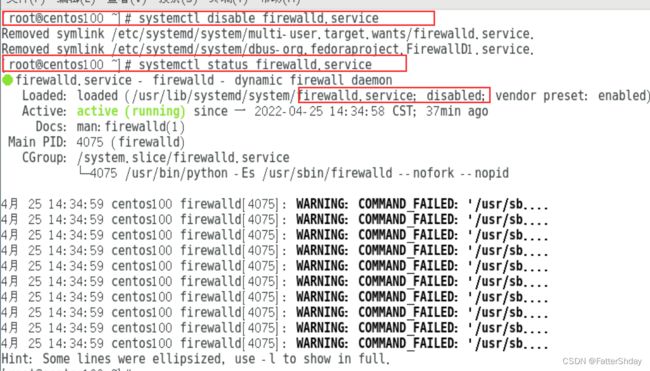Linux学习笔记---基础篇
Linux学习笔记—基础篇
本笔记是根据尚硅谷的Linux视频,经过自己的总结得出来的笔记,分为两个大章节,一-四章讲的是Linux的文件目录结构、vim编辑器、网络配置和系统管理、进程和服务。第二个章节是Linux的基础常用命令总结。本篇文章字数4000+,预计阅读时间30min。
Linux命令篇见这里
文章目录
- Linux学习笔记---基础篇
-
- 一、Linux文件与目录结构
-
- 1.Linux文件
- 2.Linux的目录结构
-
- 2.1挂载点
- 2.2Linux下每个目录代表的意思
- 二、 VI/VIM 编辑器(重要)
-
- 1.什么是VI/VIM
- 2.怎么使用VI/VIM
- 3.VIM编辑器模式
-
- 3.1一般模式
- 3.2编辑模式
- 3.3指令模式
- 3.4三种模式之间的转换
- 三、网络配置和系统管理
-
- 1.查看网络IP和网关
-
- 1.1查看网络IP
- 1.2 测试主机之间网络连通性
- 1.3Vmware虚拟机三种网络模式详解
-
- 1.3.1Bridged(桥接模式)
- 1.3.2NAT(地址转换模式)-本次我们使用的模式
- 1.3.3Host-Only(仅主机模式)
- 2.修改静态IP
-
- 2.1查看 IP 配置文件
- 2.2修改静态IP
- 3.配置主机名
-
- 3.1修改主机名
- 3.2修改Hosts文件
- 3.2.1打开/etc/hosts 文件
- 4.远程登录
- 四、Linux中的进程和服务
-
- 1.Linux中的进程和服务
- 2.systemctl (CentOS 7 版本-重点掌握)
-
- 2.1基本语法
- 2.2查看服务位置
- 2.3Linux的系统运行级别
-
- 2.3.1Linux系统有几种运行级别
- 2.3.2查看和修改当前运行级别
- 2.4配置服务的开机自启动
-
- 2.4.1systemctl 设置后台服务的自启配置
- 2.4.2实操开启和关闭防火墙的自启动
- 3.关机重启命令
一、Linux文件与目录结构
1.Linux文件
在Linux系统中,一切皆文件
2.Linux的目录结构
**注意:**在Linux中,和Windows不一样的是,通过/表示文件层级
2.1挂载点
当前Linux把所有的目录结构都放到了根目录下面,实际上就是linux中的磁盘文件系统的入口目录,类似于Windows中的用来访问不同分区的C:、D:、E:等盘符
2.2Linux下每个目录代表的意思
二、 VI/VIM 编辑器(重要)
1.什么是VI/VIM
VI 是 Unix 操作系统和类 Unix 操作系统中最通用的文本编辑器。
VIM 编辑器是从 VI 发展出来的一个性能更强大的文本编辑器。可以主动的以字体颜
色辨别语法的正确性,方便程序设计。VIM 与 VI 编辑器完全兼容
2.怎么使用VI/VIM
2.1首先准备一个文件initial-setup-ks.cfg放在桌面
2.2打开终端,切换到桌面,在桌面使用vi/vim +文件名即可使用
3.VIM编辑器模式
VIM有三种模式:一般模式,编辑模式,指令模式
3.1一般模式
以 vi 打开一个档案就直接进入一般模式了(这是默认的模式)。在这个模式中, 你可以使用『上下左右』按键来移动光标,你可以使用『删除字符』或『删除整行』来处理档案内容, 也可以使用『复制、粘贴』来处理你的文件数据。
常用语法:
3.2编辑模式
在一般模式中可以进行删除、复制、粘贴等的动作,但是却无法编辑文件内容的!要等到你按下『i, I, o, O, a, A』等任何一个字母之后才会进入编辑模式。 注意了!通常在Linux中,按下这些按键时,在画面的左下方会出现『INSERT』或『REPLACE』的字样,此时才可以进行编辑。而如果要回到一般模式时, 则必须要按下『Esc』这个按键即可退出编辑模式。
常用语法:
按『Esc』键 退出编辑模式,之后所在的模式为一般模式。
3.3指令模式
在一般模式当中,输入『 : / ?』3个中的任何一个按钮,就可以将光标移动到最底下那一行。在这个模式当中,可以提供你『搜寻资料』的动作,而读取、存盘、大量取代字符、 离开 vi 、显示行号等动作是在此模式中达成的!
基本语法:
3.4三种模式之间的转换
三、网络配置和系统管理
1.查看网络IP和网关
1.1查看网络IP
ifconfig(network interfaces configuring):显示所有网络接口的配置信息
[root@CentOS100 ~]# ifconfig
1.2 测试主机之间网络连通性
ping:测试当前服务器是否可以连接目的主机
ping+目的主机ip
[root@CentOS100 ~]# ping 192.168.75.1
1.3Vmware虚拟机三种网络模式详解
1.3.1Bridged(桥接模式)
桥接模式就是将主机网卡与虚拟机虚拟的网卡利用虚拟网桥进行通信。在桥接的作用下,类似于把物理主机虚拟为一个交换机,所有桥接设置的虚拟机连接到这个交换机的一个接口上,物理主机也同样插在这个交换机当中,所以所有桥接下的网卡与网卡都是交换模式的,相互可以访问而不干扰。在桥接模式下,虚拟机ip地址需要与主机在同一个网段,如果需要联网,则网关与DNS需要与主机网卡一致。其网络结构如下图所示:
1.3.2NAT(地址转换模式)-本次我们使用的模式
刚刚我们说到,如果你的网络ip资源紧缺,但是你又希望你的虚拟机能够联网,这时候NAT模式是最好的选择。NAT模式借助虚拟NAT设备和虚拟DHCP服务器,使得虚拟机可以联网。其网络结构如下图所示:
1.3.3Host-Only(仅主机模式)
Host-Only模式其实就是NAT模式去除了虚拟NAT设备,然后使用VMware Network Adapter VMnet1虚拟网卡连接VMnet1虚拟交换机来与虚拟机通信的,Host-Only模式将虚拟机与外网隔开,使得虚拟机成为一个独立的系统,只与主机相互通讯。其网络结构如下图所示:
2.修改静态IP
2.1查看 IP 配置文件
[root@CentOS100 ~]# vim /etc/sysconfig/network-scripts/ifcfg-ens33
2.2修改静态IP
1.查看本机的NAT模式的IP在哪个网段
2.修改IP 配置文件
[root@CentOS100 ~]# vim /etc/sysconfig/network-scripts/ifcfg-ens33
编辑完后,按键盘 esc ,然后输入 :wq 回车即可。
执行 service network restart 重启网络即可
[root@CentOS100 ~]# service network restart
3.配置主机名
3.1修改主机名
3.2修改Hosts文件
为何要修改Hosts文件?
因为当后面我们需要搭建集群的时候,不需要刻意去记忆IP,而是通过主机名映射到IP(换句话说就是直接记忆主机名字即可)
3.2.1打开/etc/hosts 文件
[root@CentOS100 ~]# vim /etc/hosts
3.2.1.1添加如下内容 (就是IP映射到对应的主机名)
192.168.75.100 CentOS100
192.168.75.101 CentOS101
192.168.75.102 CentOS102
192.168.75.103 CentOS103
192.168.75.104 CentOS104
3.2.1.2 修改 windows 的主机映射文件(hosts 文件)
进入 C:\Windows\System32\drivers\etc 目录下,打开 hosts 文件并添加把3.2.1.1的 内容复制进去即可
4.远程登录
在Windows下命令提示符下,使用ssh root@CentOS100输入密码即可远程登录
还可以使用远程登录工具,目前,比较主流的有 Xshell, SSH Secure Shell, SecureCRT,FinalShell 等,可以根据自己的习惯自行选择.。
四、Linux中的进程和服务
1.Linux中的进程和服务
进程(process):计算机中一个正在执行的程序或命令。
服务(service):启动之后一直存在,常驻于内存的进程。
守护进程(daemon service):执行系统服务的进程,服务如果想启动起来,需要守护进程来操作,可以粗略地理解为守护进程和服务是一个东西。
2.systemctl (CentOS 7 版本-重点掌握)
systemctl是用来操作管理服务的命令
2.1基本语法
systemctl start | stop | restart | status 服务名
2.2查看服务位置
systemctl命令管理服务的文件位置:
ls /usr/lib/systemd/system
2.3Linux的系统运行级别
2.3.1Linux系统有几种运行级别
CentOS6:
CentOS7:
在CentOS7中运行级别简化为:
multi-user.target 等价于原运行级别 3(多用户有网,无图形界面)
graphical.target 等价于原运行级别 5(多用户有网,有图形界面)
2.3.2查看和修改当前运行级别
查看当前运行级别
systemctl get-default
修改当前运行级别
systemctl set-default TARGET.target
2.4配置服务的开机自启动
在2.3中既然我们可以自己设置运行级别,那么我们还可以在某个运行级别中配置自己想开机自启动的服务
2.4.1systemctl 设置后台服务的自启配置
查看服务开机启动状态
systemctl list-unit-files
关掉指定服务的自动启动
systemctl disable service_name
开启指定服务的自动启动
systemctl enable service_name
2.4.2实操开启和关闭防火墙的自启动
systemctl enable firewalld.service
systemctl disable firewalld.service
3.关机重启命令
3.1将数据由内存同步到硬盘中
sync
Linux 系统中为了提高磁盘的读写效率,对磁盘采取了 “预读迟写”操作方式。当用户保存文件时,Linux 核心并不一定立即将保存数据写入物理磁盘中,而是将数据保存在缓冲区中**,等缓冲区满时再写入磁盘**,这种方式可以极大的提高磁盘写入数据的效率。但是, 也带来了安全隐患,如果数据还未写入磁盘时,系统掉电或者其他严重问题出现,则将导致数据丢失。使用 sync 指令可以立即将缓冲区的数据写入磁盘。
3.2重启
reboot
3.3停机(不断电)
halt
3.4计算机将在 1 分钟后关机,并且会显示在登录用户的当前屏幕中
shutdown -h 1
3.5立马关机(等同于 poweroff)
shutdown -h now
3.6系统立马重启(等同于 reboot)
shutdown -r now