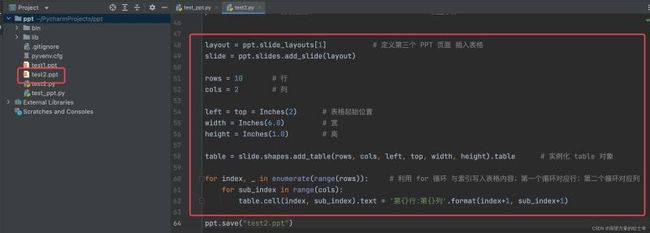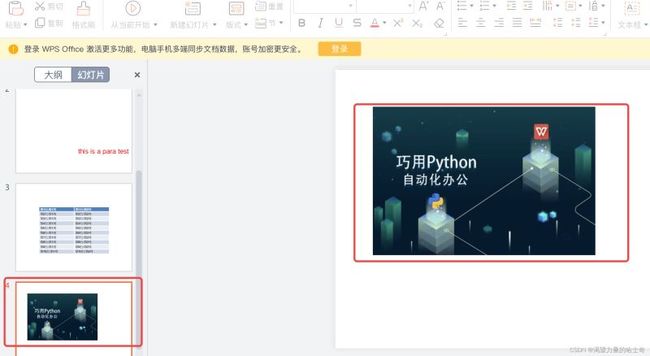上一章节学习了如何在 PPT 中添加段落以及自定义段落(书写段落的内容以及样式的调整),今天的章节将学习在 PPT 中插入表格与图片以及在表格中插入内容。
废话不多说了,直接进入主题。
插入表格
首先还是要生成 PPT 对象:
ppt = Presentation() 通过 Presentation() 实例化一个 ppt 对象(Presentation 可以通过 python-pptx 直接拿过来使用)
选择布局:
layout = ppt.slide_layout[1] 这里选择了样式1 ,样式1包含了一个 title 和一个段落
插入 PPT 页面
slide = ppt.slides.add_slide(layout) 通过 slides.add_slide(layput) 函数将 layout 传入,就生成一页PPT了
定义表格:
table = slide.shapes.add_table(行数, 列数, left, top, width, height).table
left, top, width, height 对应着表格插入 PPT 页面的其实位置与宽高度,这样就可以获取 table 对象了
书写表格内容:
table.cell(行, 列).text = 内容 通过 table 对象 调用 cell(行, 列).text 就可以输入表格的内容了
代码示例如下:(依然使用上一章节的脚本,定义第三页的 PPT ,然后加入表格。)
# coding:utf-8
import pptx
from pptx.util import Pt, Inches
from pptx.enum.text import PP_PARAGRAPH_ALIGNMENT
from pptx.dml.color import RGBColor
ppt = pptx.Presentation() # 生成ppt对象
layout = ppt.slide_layouts[1] # 选择布局 1
slide = ppt.slides.add_slide(layout)
title = slide.placeholders[0] # 获取title
placeholder = slide.placeholders[1] # 获取内容
title.text = "这是title"
# placeholder.text = "这是第一行段落内容\n这是第二行段落内容"
paragraph1 = placeholder.text_frame.add_paragraph() # 定义第一个段落的样式
paragraph1.text = '欢迎学习ppt制作' # 第一个样式段落的内容为 "欢迎学习ppt制作"
paragraph1.bold = True # 第一个样式段落的字体为粗体
paragraph1.font.italic = True # 第一个样式段落的字体为斜体
paragraph1.font.size = Pt(16) # 第一个样式段落的字体大小为 16 ;需要 from pptx.util import Pt
paragraph1.font.underline = True # 第一个样式段落的字体有下划线
paragraph1.alignment = PP_PARAGRAPH_ALIGNMENT.CENTER # 居中;需 from pptx.enum.text import PP_PARAGRAPH_ALIGNMENT
paragraph2 = placeholder.text_frame.add_paragraph() # 定义第二个段落的样式
paragraph2.text = '欢迎学习python' # 第二个样式段落的内容为 "欢迎学习python"
paragraph2.font.size = Pt(32) # 第二个样式段落的字体大小为 32
paragraph2.alignment = PP_PARAGRAPH_ALIGNMENT.RIGHT # 居右
layout = ppt.slide_layouts[6] # 定义布局,使用样式 6 (样式6 只有一个title)
slide = ppt.slides.add_slide(layout)
left = top = width = height = Inches(5) # 定义 box 对象的位置与宽高
box = slide.shapes.add_textbox(left, top, width, height) # 实例化一个 box 对象
para = box.text_frame.add_paragraph() # 定义一个段落对象
para.text = 'this is a para test' # 自定义段落对象写入段落内容
para.alignment = PP_PARAGRAPH_ALIGNMENT.CENTER # 居中
para.font.size = Pt(38) # 设置字体大小
para.font.color.rgb = RGBColor(255, 0, 0) # 设置颜色
para.font.name = '微软雅黑' # 设置字体
layout = ppt.slide_layouts[1] # 定义第三个 PPT 页面 插入表格
slide = ppt.slides.add_slide(layout)
rows = 10 # 行
cols = 2 # 列
left = top = Inches(2) # 表格起始位置
width = Inches(6.0) # 宽
height = Inches(1.0) # 高
table = slide.shapes.add_table(rows, cols, left, top, width, height).table # 实例化 table 对象
for index, _ in enumerate(range(rows)): # 利用 for 循环 与索引写入表格内容;第一个循环对应行;第二个循环对应列
for sub_index in range(cols):
table.cell(index, sub_index).text = '第{}行:第{}列'.format(index+1, sub_index+1)
ppt.save("test2.ppt")
运行结果如下:
插入图片
接下来学习 PPT插入类型的最后一个知识点 —> 插入图片 。
插入图片的步骤的前三步骤与插入表格一致:
首先还是要生成 PPT 对象:
ppt = Presentation() 通过 Presentation() 实例化一个 ppt 对象(Presentation 可以通过 python-pptx 直接拿过来使用)
选择布局:
layout = ppt.slide_layout[1] 这里选择了样式1 ,样式1包含了一个 title 和一个段落
插入 PPT 页面:
slide = ppt.slides.add_slide(layout) 通过 slides.add_slide(layput) 函数将 layout 传入,就生成一页PPT了
插入图片:
image = slide.shapes.add_picture(图片, left, top, width, height)
left, top, width, height :对应着图片插入 PPT 页面的其实位置与宽高度,这样就可以获取 image 对象了
代码示例如下:(继续沿用上面的脚本)
# coding:utf-8
import pptx
from pptx.util import Pt, Inches
from pptx.enum.text import PP_PARAGRAPH_ALIGNMENT
from pptx.dml.color import RGBColor
ppt = pptx.Presentation() # 生成ppt对象
layout = ppt.slide_layouts[1] # 选择布局 1
slide = ppt.slides.add_slide(layout)
title = slide.placeholders[0] # 获取title
placeholder = slide.placeholders[1] # 获取内容
title.text = "这是title"
# placeholder.text = "这是第一行段落内容\n这是第二行段落内容"
paragraph1 = placeholder.text_frame.add_paragraph() # 定义第一个段落的样式
paragraph1.text = '欢迎学习ppt制作' # 第一个样式段落的内容为 "欢迎学习ppt制作"
paragraph1.bold = True # 第一个样式段落的字体为粗体
paragraph1.font.italic = True # 第一个样式段落的字体为斜体
paragraph1.font.size = Pt(16) # 第一个样式段落的字体大小为 16 ;需要 from pptx.util import Pt
paragraph1.font.underline = True # 第一个样式段落的字体有下划线
paragraph1.alignment = PP_PARAGRAPH_ALIGNMENT.CENTER # 居中;需 from pptx.enum.text import PP_PARAGRAPH_ALIGNMENT
paragraph2 = placeholder.text_frame.add_paragraph() # 定义第二个段落的样式
paragraph2.text = '欢迎学习python' # 第二个样式段落的内容为 "欢迎学习python"
paragraph2.font.size = Pt(32) # 第二个样式段落的字体大小为 32
paragraph2.alignment = PP_PARAGRAPH_ALIGNMENT.RIGHT # 居右
layout = ppt.slide_layouts[6] # 定义布局,使用样式 6 (样式6 只有一个title)
slide = ppt.slides.add_slide(layout)
left = top = width = height = Inches(5) # 定义 box 对象的位置与宽高
box = slide.shapes.add_textbox(left, top, width, height) # 实例化一个 box 对象
para = box.text_frame.add_paragraph() # 定义一个段落对象
para.text = 'this is a para test' # 自定义段落对象写入段落内容
para.alignment = PP_PARAGRAPH_ALIGNMENT.CENTER # 居中
para.font.size = Pt(38) # 设置字体大小
para.font.color.rgb = RGBColor(255, 0, 0) # 设置颜色
para.font.name = '微软雅黑' # 设置字体
layout = ppt.slide_layouts[1] # 定义第三个 PPT 页面 插入表格
slide = ppt.slides.add_slide(layout)
rows = 10 # 行
cols = 2 # 列
left = top = Inches(2) # 表格起始位置
width = Inches(6.0) # 宽
height = Inches(1.0) # 高
table = slide.shapes.add_table(rows, cols, left, top, width, height).table # 实例化 table 对象
for index, _ in enumerate(range(rows)): # 利用 for 循环 与索引写入表格内容;第一个循环对应行;第二个循环对应列
for sub_index in range(cols):
table.cell(index, sub_index).text = '第{}行:第{}列'.format(index+1, sub_index+1)
layout = ppt.slide_layouts[6] # 定义第四个 PPT 页面 插入图片
slide = ppt.slides.add_slide(layout)
image = slide.shapes.add_picture(
image_file='test_image.png',
left=Inches(1),
top=Inches(1),
width=Inches(6),
height=Inches(4)
)
ppt.save("test2.ppt")
运行结果如下:
到此这篇关于Python实现向PPT中插入表格与图片的方法详解的文章就介绍到这了,更多相关Python PPT插入表格图片内容请搜索脚本之家以前的文章或继续浏览下面的相关文章希望大家以后多多支持脚本之家!