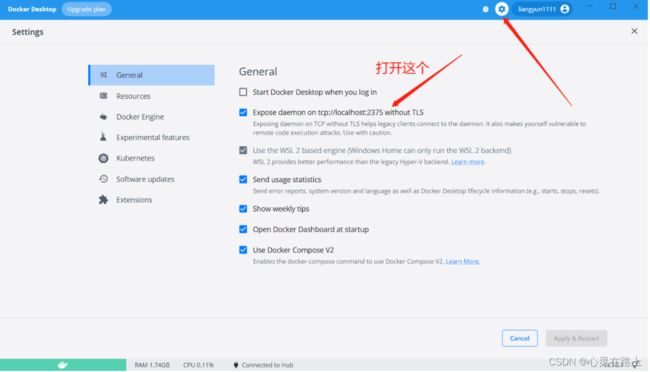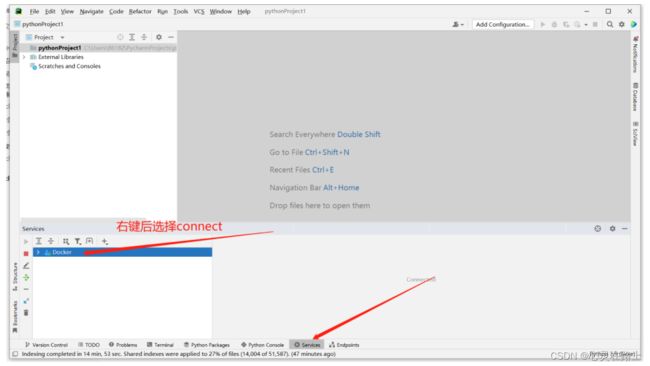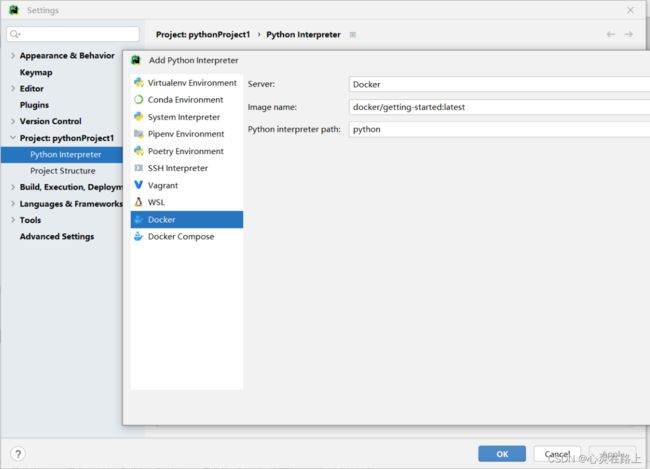Docker和Pycharm
Docker
- Docker
-
- 介绍
- 安装
-
- 两种安装方法,这两种方法不兼容。
-
- 第一种方法
- 第二种方法
- Docker基础使用
-
- 对Docker操作
- 对镜像的基础操作
-
- 获取当时所有镜像(docker images)
- 拉去镜像(docker pull)
- 删除镜像
-
- **Docker rm 命令**
- **Docker rmi 命令**
- **Docker prune 命令**
- 加载镜像(docker run)
- 使用交互式容器
-
- 查看容器(docker ps)
- 启动和关闭容器
- 操作后台容器
- 删除容器(docker rm)
- 容器制作成镜像
- Docker Dashboard(Docker 仪表板)
- pycharm配置docker
-
- 在docker desktop中打开tcp连接
- 在pycharm配置
- 连接docker
- 环境搭建
-
- 命令行安装工具包
“”"
Author:Natsu
CreatDate:2022.7.13 18:13
Version:0.0.2
“”"
Docker
参考文档:中文文档 、docker、菜鸟教程、中文社区
介绍
Docker 是一个开源的应用容器引擎,基于Go 语言并遵从 Apache2.0 协议开源。
Docker 可以让开发者打包他们的应用以及依赖包到一个轻量级、可移植的容器中,然后发布到任何流行的 Linux 机器上,也可以实现虚拟化。
容器是完全使用沙箱机制,相互之间不会有任何接口(类似 iPhone 的 app),更重要的是容器性能开销极低。
安装
两种安装方法,这两种方法不兼容。
- 第一种:安装虚拟机vmware,在虚拟机中使用相关linux环境进行安装。
- 第二种:针对windows环境下,可以下载docker-desktop。
第一种方法
1.安装方法1文件夹中的Vmware12安装包;
2.安装好之后在文件夹中找到ubuntu的镜像文件,在vmware中创建虚拟环境;
3.在命令行中输入curl -fsSL https://get.docker.com | bash -s docker --mirror Aliyun进行安装docker。
第二种方法
1.使用win+q键 搜索windows功能 看下里面有没有hyper-V,没有就进入步骤2,否则进行步骤3.
2.在方法2文件夹中找到hyper-V.cmd脚本文件,右键管理员运行。
3.重启进入bios界面,切到security页,进入Virtualization虚拟化界面,把第一个开启。
4.安装文件夹中的docker desktop。
5.重启之后,安装wsl_update_x64_2文件,然后进入https://hub.docker.com/signup,注册账号。
6.管理员运行命令行 输入docker run -d -p 80:80 docker/getting-starte
7.输入 docker run hello-world 创建hello-world镜像。
Docker基础使用
参考文档:从零开始
对Docker操作
安装完成Docker后,默认每次开机的时候都会自动启动,但我们也可以手动启动,关闭或者重启Docker
# 启动docker
sudo service docker start
# 重启docker
sudo service docker restart
# 停止docker
sudo service docker stop
对镜像的基础操作
获取当时所有镜像(docker images)
docker image ls
# 或者
docker images
| 标签 | 含义 |
|---|---|
| REPOSITORY | 镜像所在的仓库名称 |
| TAG | 镜像标签 |
| IMAGEID | 镜像ID |
| CREATED | 镜像的创建日期(不是获取该镜像的日期) |
| SIZE | 镜像大小 |
 |
拉去镜像(docker pull)
# 官方镜像
docker image pull 镜像名称
# 或简写为
docker pull 镜像名称
# 比如
docker pull ubuntu
docker pull ubuntu:16.04
# 个人镜像
docker pull 仓库名称/镜像名称
docker pull xunmi/django
# 第三方仓库拉去
docker pull 第三方仓库地址/仓库名称/镜像名称
docker pull hub.c.163.com/library/mysql:latest
(默认仓库名为library,所有从官方获取镜像相当于`sudo docker image pull library/镜像名称`)
删除镜像
Docker rm 命令
docker rm [OPTIONS] CONTAINER [CONTAINER...]
OPTIONS说明:
- -f : 通过SIGKILL信号强制删除一个运行中的容器
- -l : 移除容器间的网络连接,而非容器本身
- -v : 删除与容器关联的卷
Docker rmi 命令
docker rmi [OPTIONS] IMAGE [IMAGE...]
OPTIONS说明:
- -f: 强制删除
- –no-prune : 不移除该镜像的过程镜像,默认移除
Docker prune 命令
删除 所有未被 tag 标记和未被容器使用的镜像:
docker image prune
删除 所有未被容器使用的镜像:
docker image prune -a
删除 所有停止运行的容器:
docker container prune
删除 所有未被挂载的卷:
docker volume prune
删除 所有网络:
docker network prune
删除 docker 所有资源:
docker system prune
加载镜像(docker run)
上面我们说过,镜像只是一个只读类型的文件,而我们的环境不可能只是一个这样的文件,所以我们需要把这个镜像加载成我们的环境,也就是让他变成容器。
docker run [可选参数] 镜像名 [向启动容器中传入的命令]
| 常用可选参数 | 作用 |
|---|---|
| -i | 表示以《交互模式》运行容器。 |
| -d | 会创建一个守护式容器在后台运行(这样创建容器后不会自动登录容器)。 |
| -t | 表示容器启动后会进入其命令行。加入这两个参数后,容器创建就能登录进去。即分配一个伪终端。 |
| –name | 为创建的容器命名。(默认会随机给名字,不支持中文字符!!!) |
| -v | 表示目录映射关系,即宿主机目录:容器中目录。注意:最好做目录映射,在宿主机上做修改,然后共享到容器上。 |
| -p | 表示端口映射,即宿主机端口:容器中端口。 比如:-p 8080:80 就是将容器中的80端口,映射到主机中的8080端口 |
| –network=host | 表示将主机的网络环境映射到容器中,使容器的网络与主机相同。每个 Docker 容器都有自己的网络连接空间连接到虚拟 LAN。使用此命令则会让容器和主机共享一个网络空间。 |
可以启动一个系统 docker run -i -d -t --name=kali-test kalilinux/kali-rolling (这里我使用linux的一个发行版kali作为介绍)
或可以简写为 docker run -idt --name=kali-test kalilinux/kali-rolling
PS: 如果加载一个我们没有的镜像,docker会自动从官方仓库中进行拉去。
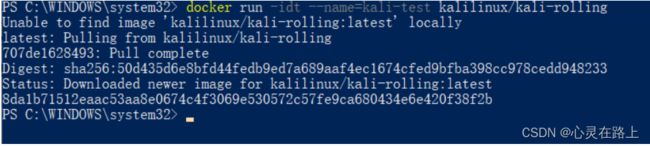
或者我们可以启动一个网站docker run -dp 8080:80 --name docker-test docker/getting-started
如果你没有下载docker/getting-started的进行,这里会自动帮你下载
成功启动后,可以在浏览器中输入http://localhost:8080/即可看到如下页面
使用交互式容器
上面我们成功将镜像变成了容器,但上述的命令中我们都加入了-d,让容器在后台运行了。下面我们就来讲如何和正在运行的容器进行交互。
查看容器(docker ps)
查看容器主要会用到ps命令
# 查看当前所有正在运行的容器
docker ps
# 查看当前所有的容器
docker ps -a
# 使用过滤器(除了name外,常用的还可以指定id:id= 、所有停止的容器:status=exited,正在运行的容器:status=running 等)
docker ps -f name=指定的名字
# 显示2个上次创建的容器(2可以改变)
docker ps -n 2
# 显示最新创建的容器(包括所有状态)
docker ps -l
# 仅显示ip
docker ps -q
# 显示容器大小
docker ps -s
| 标签 | 含义 |
|---|---|
| CONTAINER ID | 镜像ID |
| IMAGE | 创建容器的镜像名称 |
| COMMAND | 默认启动命令(启动时会自动执行) |
| CREATED | 创建容器的日期 |
| STATUS | 当前的状态(启动了多久,多久之前退出等) |
| PORTS | 映射的端口 |
| NAMES | 容器的名称 |
| SIZE | 容器大小(使用-s命令参数时才能看到) |
启动和关闭容器
# 停止容器
docker container stop 容器名或容器id
# 或可简写为
docker stop 容器名或容器id
# 强制关闭容器
docker container kill 容器名或容器id
# 或可简写为
docker kill 容器名或容器id
# 启动容器
docker container start 容器名或容器id
# 或可简写为
docker start 容器名或容器id
- 如果我们成功启动或者关闭一个容器的话,会返回容器名或者容器id
- stop和kill的区别: stop是比较优雅的关掉一个容器,类似我们正常退出一个软件,而kill是当一个进程出现意外无法正常关闭的时候,我们强行进行关闭,有点像我们使用任务管理器进行结束进程操作
操作后台容器
之前我们下过一个kali并且放在了后台运行,如果没有下载可以执行下列命令
docker run -i -d -t --name=kali-test kalilinux/kali-rolling
下面我们就用下面的命令开启kali(如果你下的是其他系统,比如ubuntu也可以举一反三一下)
首先我们确保我们要进入的容器是开启状态的,使用docker ps -a查看其中的STATUS属性是否是Up开头,如果不是先照着上面启动容器的方法开启容器
# 如果我只需要执行简单的一两条命令可以使用docker exec
# 执行单条命令 (-i: 启动并且保留交互式命令行; -t:作用是分配一个虚拟的终端; docker run )
docker exec -it 容器名或容器id 执行的命令
# 比如
docker exec -it kali-test whoami
# 用这种方法,我们还可以启动命令行,根据Linux的特性,系统程序会在/bin中,linux中常用的Shell有多个,其中大部分用的Linux默认的为bash
# 所以我们启动命令可以自行如下命令(除了/bin/bash外,linux一般还会带/bin/sh、/bin/rbash、/bin/dash等,具体区别可以自行百度)
docker exec -it 容器名或容器id /bin/bash
# 比如
docker exec -it kali-test /bin/bash
# 除了exec外还有attach可以使用,但它有个弊端,多终端启动attach后,都会会同步显示。如果有一个窗口阻塞了,那么其他窗口也无法再进行操作。
docker attach 容器名或容器id
# 比如
docker attach kali-test
| exec可选参数 | 作用 |
|---|---|
| -d | 会创建一个守护式容器在后台运行(这样创建容器后不会自动登录容器)。 |
| -e | 设置环境变量 |
| -i | 表示以《交互模式》运行容器。 |
| -t | 表示容器启动后会进入其命令行。加入这两个参数后,容器创建就能登录进去。即分配一个伪终端。 |
| -u | 设置用户名和UID。 |
| -w | 设置容器内的工作目录。 |
删除容器(docker rm)
如我我们需要删除一个容器,首先需要确保这个容器已经停止了,因为正在运行的容器是无法直接删除。
我们可以运行一下docker ps -a,如果发现没有停止,可以使用docker stop停止(STATUS下已Exited开头则是停止的)

# 使用rm删除容器
docker rm 容器名或容器id
# 列如
docker rm docker-test
如果报错Error response from daemon: You cannot remove a running container 容器ID. Stop the container before attempting removal or force remove则代表这个容器已经启动,需要执行 docker stop 容器id,停止此容器
容器制作成镜像
我们为什么要把容器制作成镜像?
- 镜像可以看作为是一种备份,如果我们后期环境出现了问题,可以还原到早期镜像。
- 镜像便于传播,可以让自己的其他设备或他人的重复利用变得更加简单容易。
# 将容器制作成镜像
docker commit 容器名 镜像名
# 镜像打包备份(打包备份的文件会自动存放在当前命令行的路径下,如果想让保存的文件可以打开,可以加.tar后缀)
docker save -o 保存的文件名 镜像名
# 镜像解压
docker load -i 文件路径/备份文件
我们将打包备份的镜像可以通过网络发送到其他设备上,使用docker镜像解压即可直接使用你的环境。
Docker Dashboard(Docker 仪表板)
Docker 仪表板的主要作用为:快速访问容器日志,启动容器的 shell,并轻松管理容器生命周期(停止、删除等)。
pycharm配置docker
在docker desktop中打开tcp连接
在pycharm配置
路径:file->settings->build,execution,deployment->docker
选择TCP连接,并把第一步上面显示的地址填进去。
连接docker
连接后就可以对容器和镜像进行管理
环境搭建
1、需要在命令行中安装python,docker pull python:版本号
新创建项目时候 就使用docker环境,或者在项目完成后修改project interpreter.
- Image name 填写 python,也可以去docker桌面版看下是什么名字,一般下载完名字都是python
- Python interpreter path 不用改,先直接写python。
- 通过TCP连接的话,是无法在pycharm中直接安装工具包的,需要在命令行中进行操作。
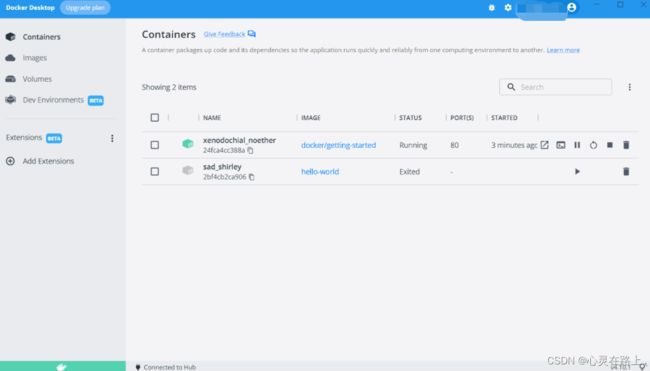



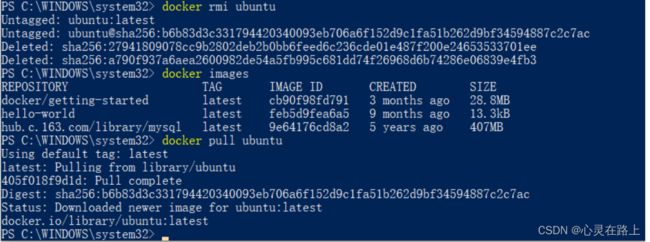
![[外链图片转存失败,源站可能有防盗链机制,建议将图片保存下来直接上传(img-RVq2m3jd-1657849833045)(C:\Users\86182\AppData\Roaming\Typora\typora-user-images\image-20220713172852718.png)]](http://img.e-com-net.com/image/info8/44110e89cf6c48c0a246a01bf63743cf.jpg)



![[外链图片转存失败,源站可能有防盗链机制,建议将图片保存下来直接上传(img-jgaHYxHJ-1657849833048)(C:\Users\86182\AppData\Roaming\Typora\typora-user-images\image-20220713174445804.png)]](http://img.e-com-net.com/image/info8/ebd3b5555cf24e64bb357e12870f1e4c.jpg)
![[外链图片转存失败,源站可能有防盗链机制,建议将图片保存下来直接上传(img-HcfOKCu6-1657849833050)(C:\Users\86182\AppData\Roaming\Typora\typora-user-images\image-20220713180432441.png)]](http://img.e-com-net.com/image/info8/e104d2dac5d04ae4a97cdcfbcbf5e7a3.jpg)