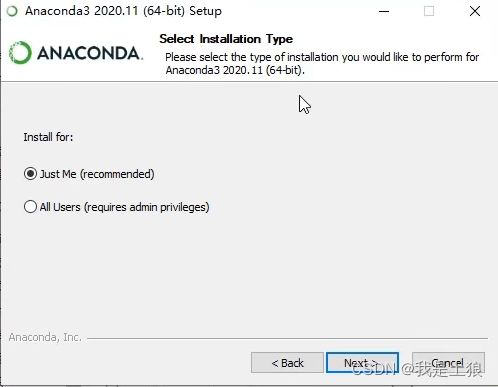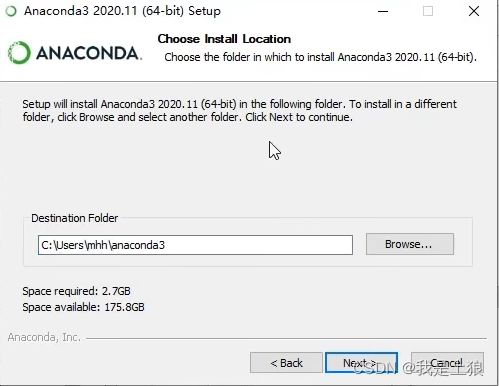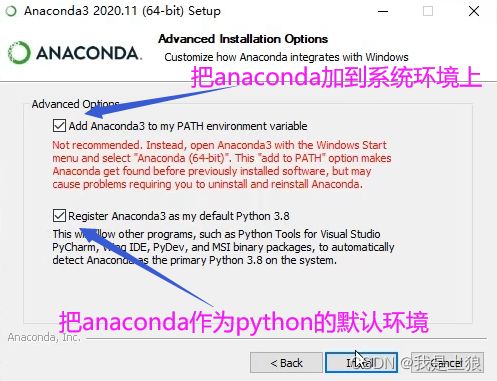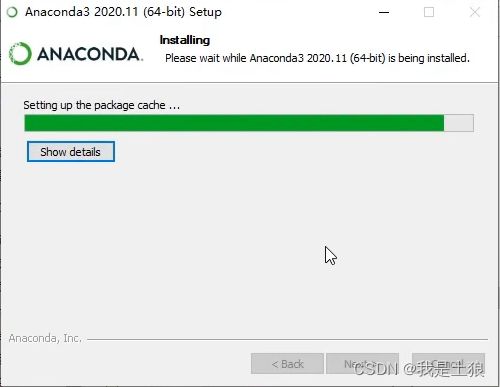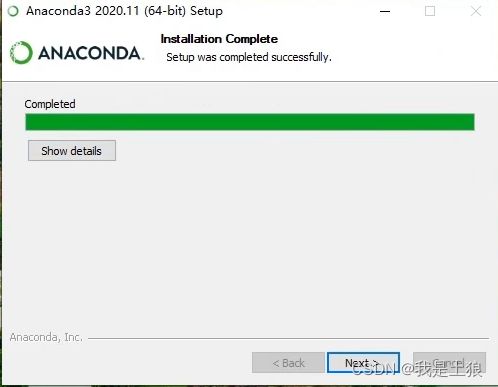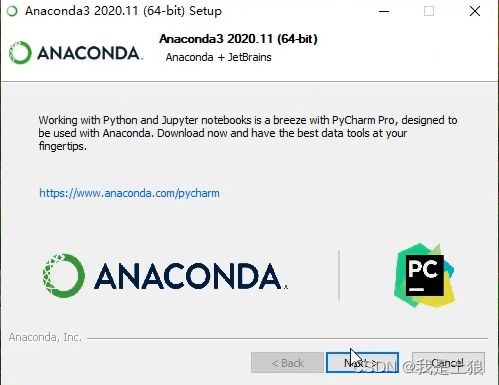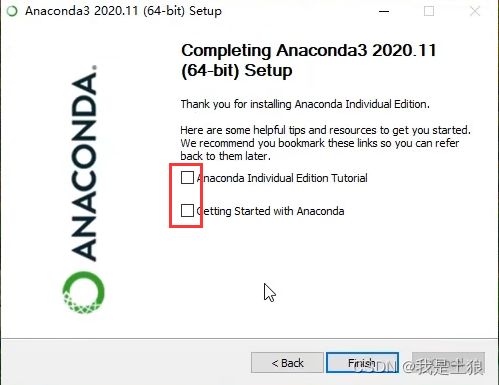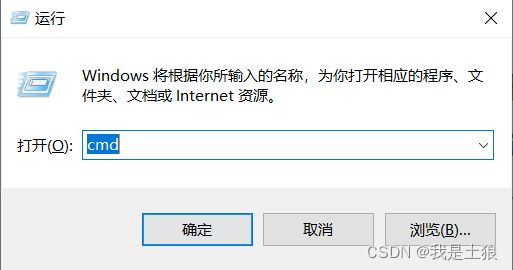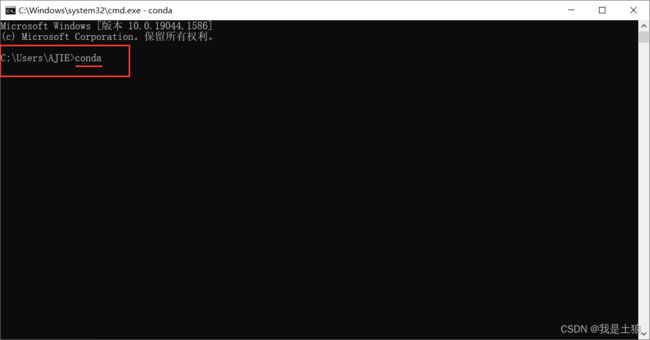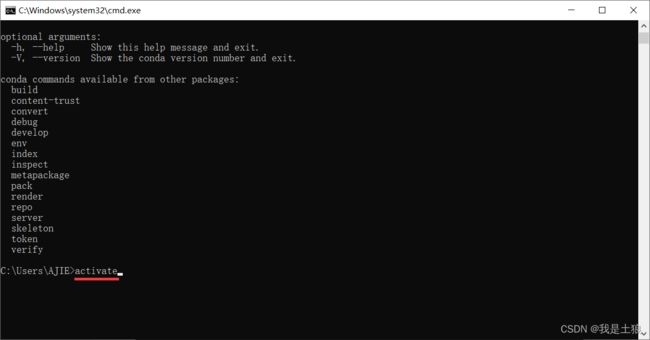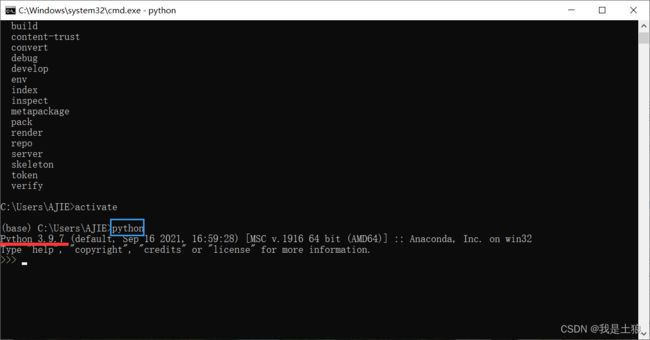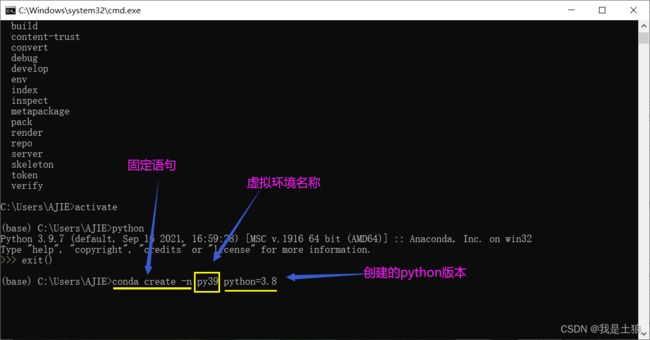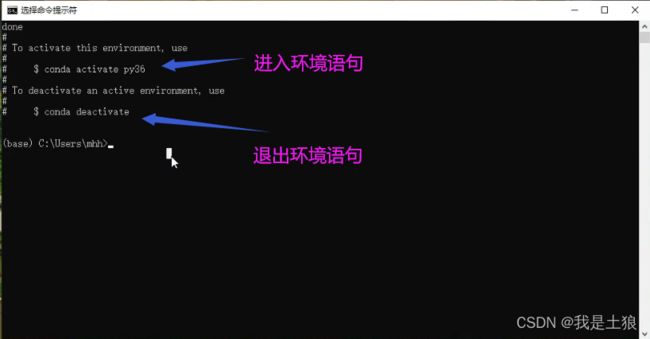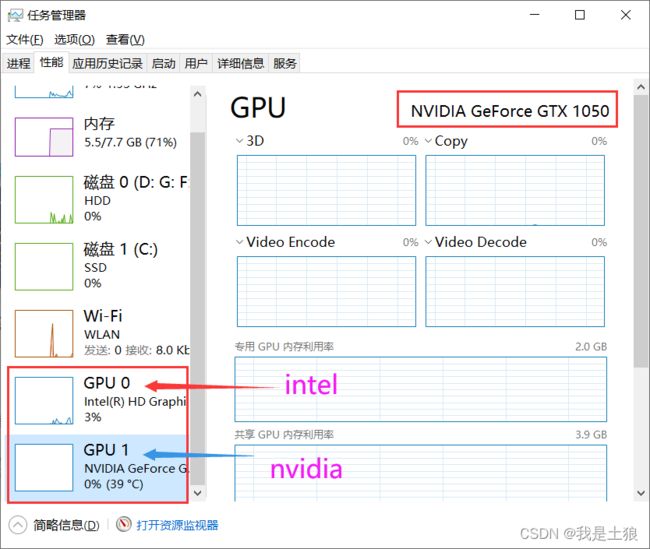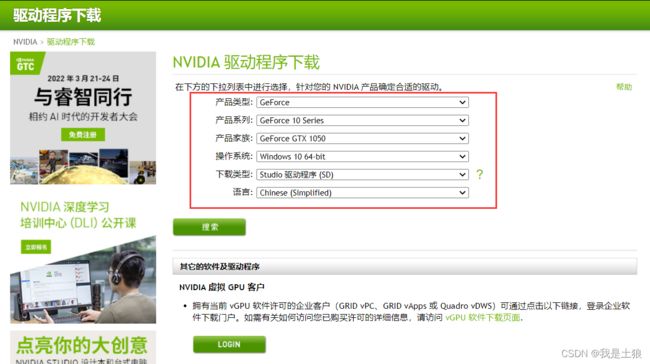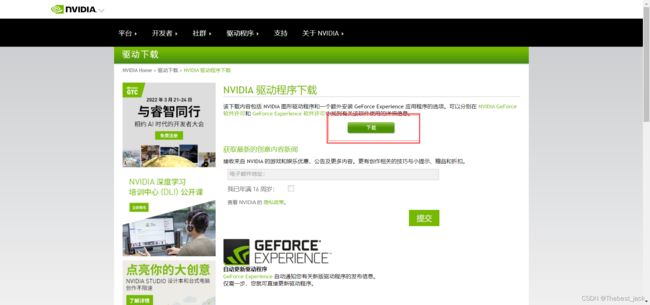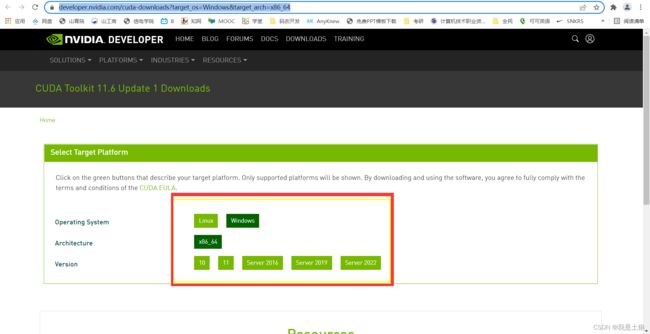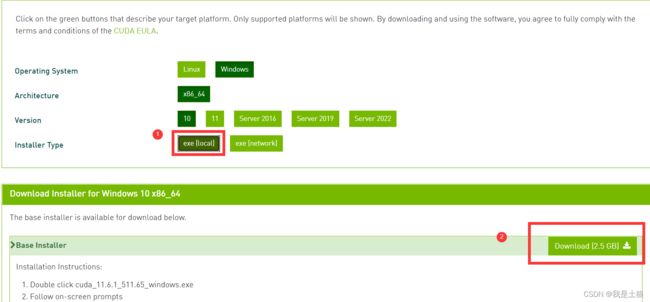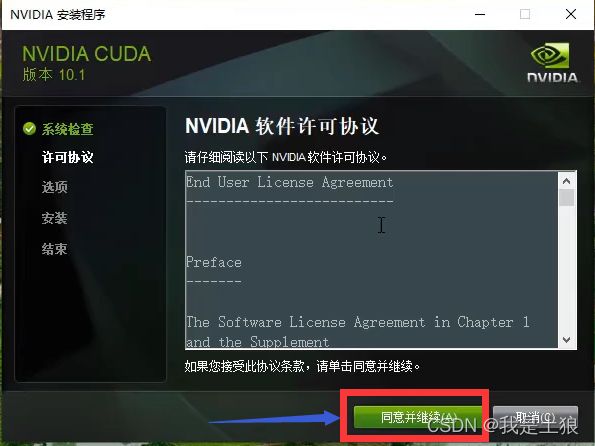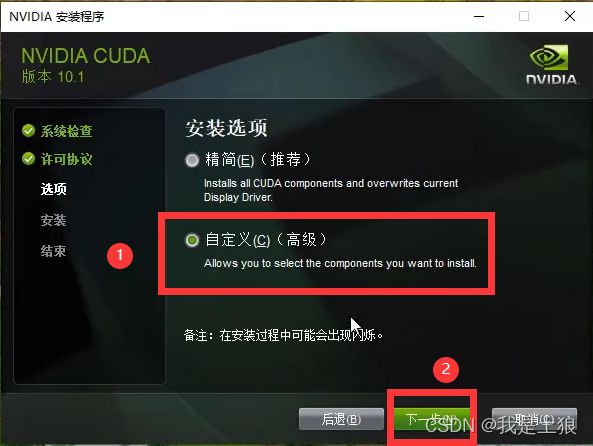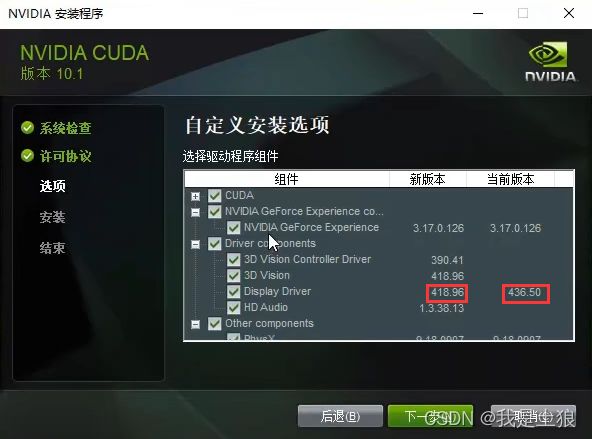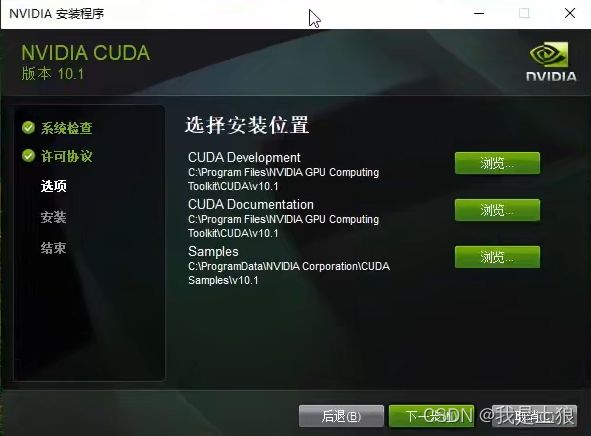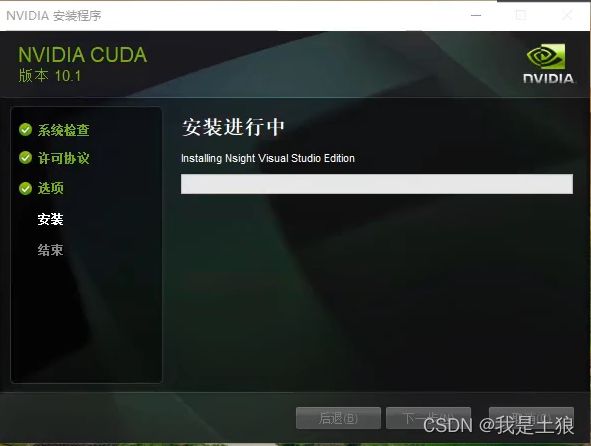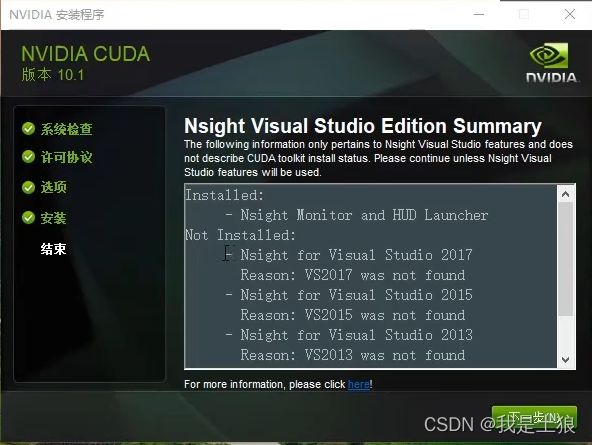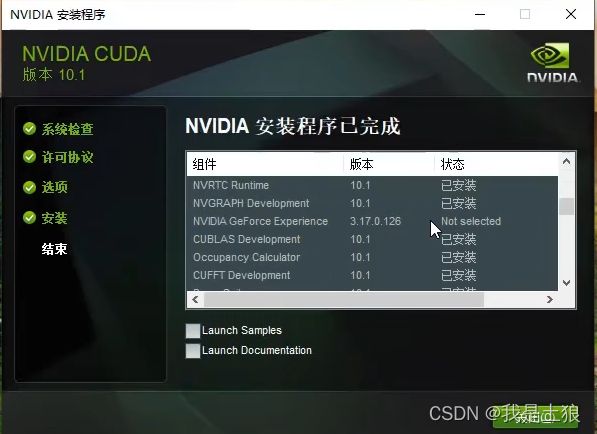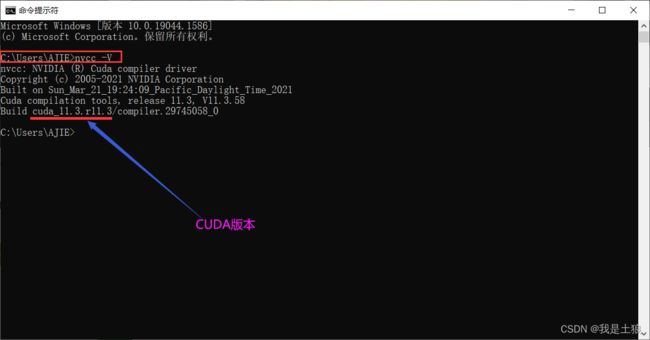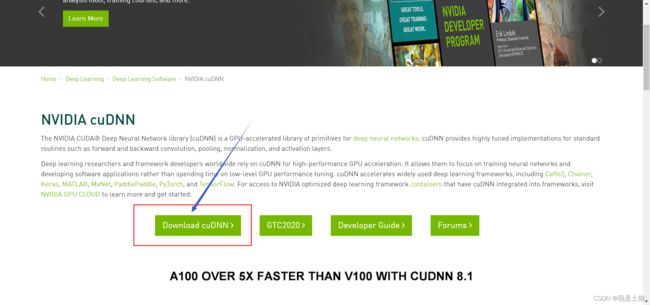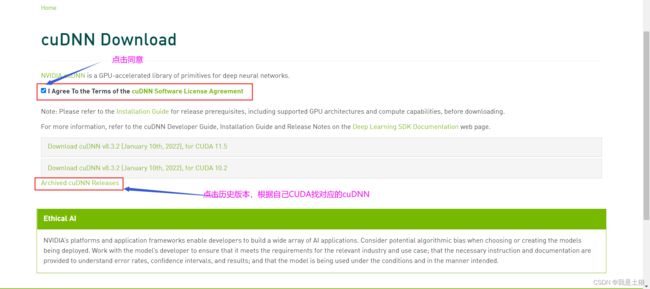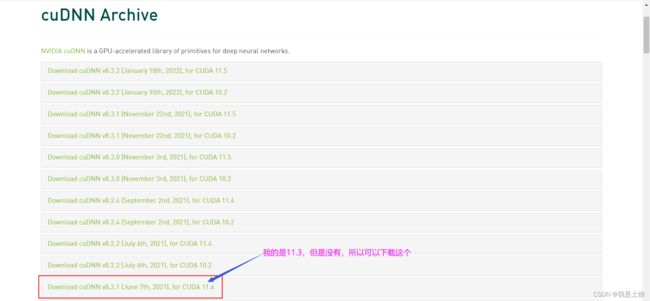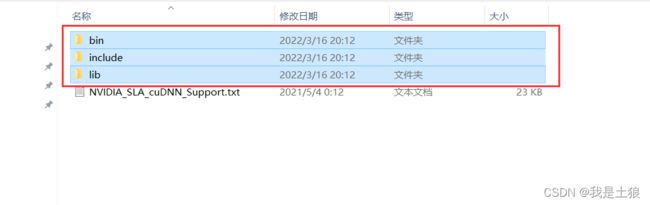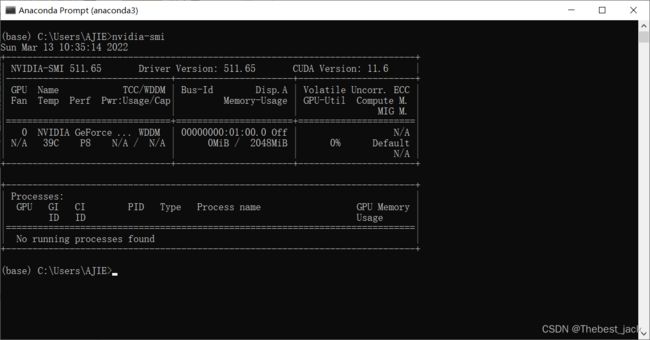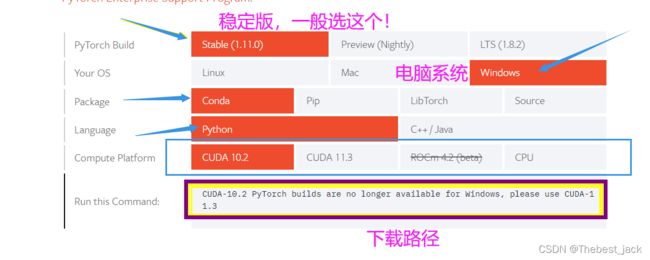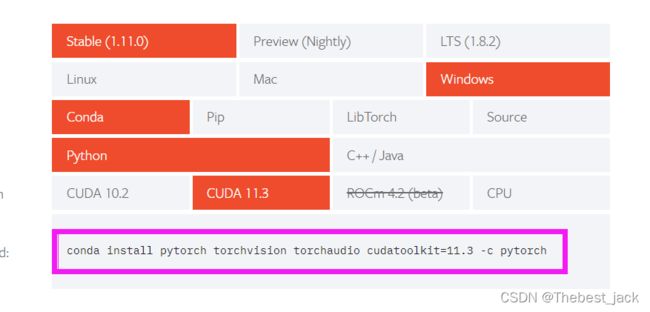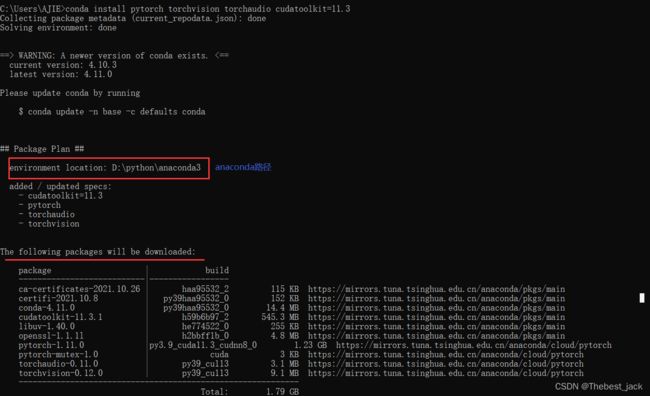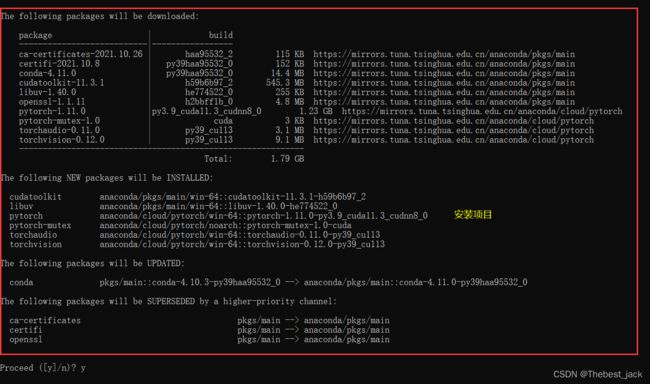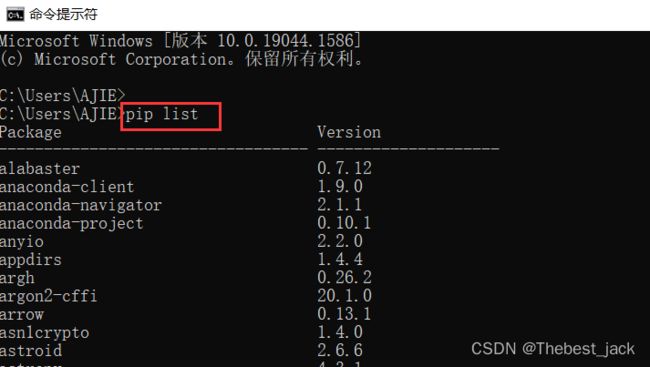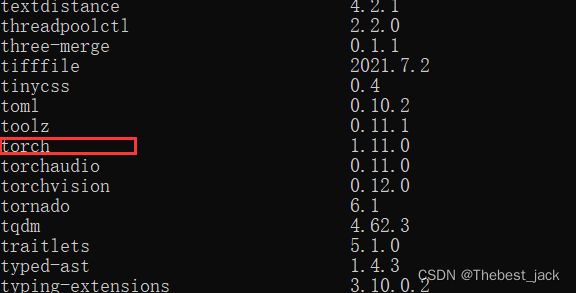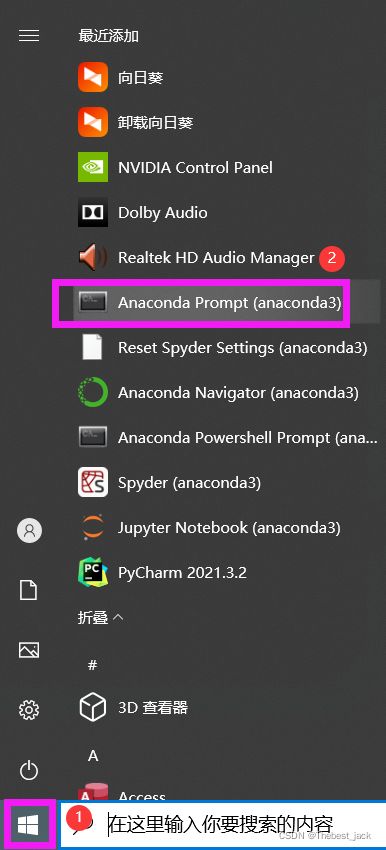Windows端pytorch镜像快速安装【清华源】
目录
0. 说在前面
1. 安装Anacoda
1.1 说在前面
1.2 下载
1.3 安装
1.4 记住3条命令
2. 安装CUDA
2.1 更新NVIDIA驱动
2.2 下载CUDA
3 安装cudnn
3.1 下载安装
4 安装pytorch
4.1 清华园镜像路径快速配置安装
4 .2 查看pytorch版本
4.2.1第一种方法(一般都可以,不能就往下看第二种方法)
4.2.2 第二种方法
4.3 拷贝适合自己电脑和显卡的pytorch下载路径并安装
4.4 官方路径下载pytorch
5 检验是否安装成功
0. 说在前面
无需预先安装python。在anaconda中创建python虚拟环境,便于适应多个不同python的程序
1. 安装Anacoda
1.1 说在前面
Anaconda是一个可以科学计算python的发行版,支持win、mac、linux。它可以提供包管理和环境管理功能,可以解决多版本的python配置。
通俗来讲,就是安装anaconda会有一个默认的python,但是可以继续安装其他的python虚拟环境,通过切换不同的python环境进行多个不同python环境的程序运行。
1.2 下载
Anacon下载网址
Anaconda | The World's Most Popular Data Science Platformhttps://www.anaconda.com/
此处注意:我们最好下载最新的anacond版本,因为anaconda是向下兼容。例如,下图python是3.9,那么我们可以下载3.8、3.7等,如果我们选择anaconda的python是3.6,就不可以下载python3.8、3.9。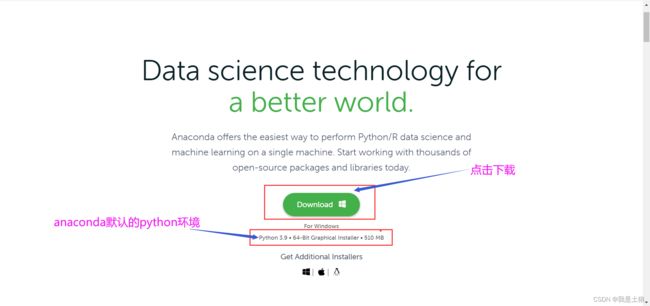
1.3 安装
1.选Just Me,点 Next
2.设置安装路径,最好不要放在c盘,随后点Next
3.两个都打上勾
4.等待安装
5.安装完成点Next
6.取消打勾,不创建快捷方式
7.检测anaconda是否安装成功
按住win+R,输入cmd,进入命令提示符
输入conda
下一行出现base,就说明安装完成.
输入python,可以看到我们anaconda默认的python环境。我的是python3.9.7。
1.4 记住3条命令
1.创建python环境,根据自己情况输入下面的语句,然后按照提示输入“y”,等待下载python等虚拟环境文件。
conda create -n xxxx python=xxxx以下面图片为例讲解
2.进入虚拟环境语句, conda activate +虚拟环境名称
conda activate py38退出环境语句
conda deactivate2. 安装CUDA
2.1 更新NVIDIA驱动
(更新驱动便于后面的cuda安装,不会出现版本过低情况)
按住CTRL+ALT+delete,或者右击电脑下面的任务栏,打开自己的任务管理器,看自己的型号。
NVIDIA驱动更新官网链接官方驱动 | NVIDIAhttps://www.nvidia.cn/Download/index.aspx?lang=cnhttps://www.nvidia.cn/Download/index.aspx?lang=cn
(我的电脑是1050的,选项设置为上图,如果你的显卡配置找不到,可以把每个选项都打开以下查找最适合自己的) 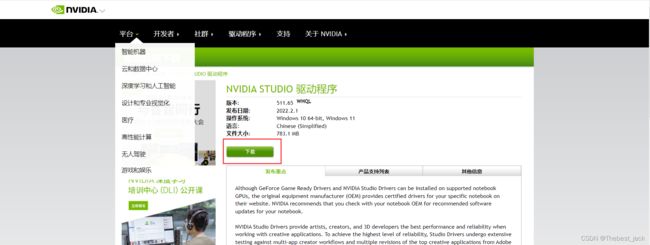
在官网选择相应的选项后,红色框部分,默认即可。产品系列中的 Notebooks 指的笔记本。将下载后的驱动,正常安装即可。
2.2 下载CUDA
进入CUDA网址,根据自己电脑情况选择CUDA Toolkit 11.6 Update 1 Downloads | NVIDIA Developerhttps://developer.nvidia.com/cuda-downloads?target_os=Windows&target_arch=x86_64
选择好之后点击 exe(local)
随后进行安装,不建议安装放在C盘
点 “同意并继续”
选择“自定义”,再点“下一步”
打开每一项,把新版本小于旧版本的取消打勾,再点下一步
选择安装位置。
因为我们后续可能要安装多个CUDA版本,所以要给CUDA创建一个工作文件。
例如下图,按照原创建的文件名仿照创建两个,并做好路径设置。一定要记住CUDA安装在哪,以后会用得到。
点“下一步”,等待安装
安装好之后会出现没有安装VS,可以忽略。也可以安装一个。
点击“下一步”
点击“关闭”
进入CMD,输入下面的代码
nvcc -V会出现下图,其中标红为CUDA版本
3 安装cudnn
cudnn是一个用于深度学习、神经网络的加速库,和CUDA结合在一起可以调整性能,还能在GPU上实现的高性能并行计算.。
3.1 下载安装
进入网址NVIDIA cuDNN | NVIDIA Developerhttps://developer.nvidia.com/cudnn
点击"Download cuDNN"
下载好之后是一个压缩包
解压好之后,复制这三个文件到CUDA文件的NVIDIA GPU Computing文件下
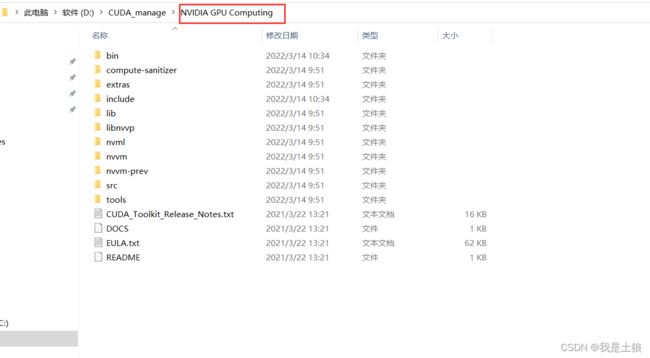 4 安装pytorch
4 安装pytorch
4.1 清华园镜像路径快速配置安装
打开cmd终端命令窗口,输入如下代码
conda config --add channels https://mirrors.tuna.tsinghua.edu.cn/anaconda/pkgs/free/
conda config --add channels https://mirrors.tuna.tsinghua.edu.cn/anaconda/pkgs/main/
conda config --set show_channel_urls yes
conda config --add channels https://mirrors.tuna.tsinghua.edu.cn/anaconda/cloud/pytorch/
输入好页面图如下: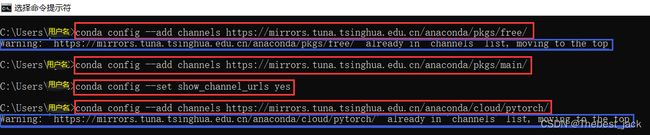 (注:红框圈出来的为上述要输入的四行代码。蓝色圈出来的是自己已经添加好channels,会给你提示已经存在,看到之后不用理会,继续下面操作)
(注:红框圈出来的为上述要输入的四行代码。蓝色圈出来的是自己已经添加好channels,会给你提示已经存在,看到之后不用理会,继续下面操作)
运行完之后可以打开“我的电脑/此电脑”,点击“”,点击“”,找到自己的用户名(以我的为例,我的是‘AJIE'),最下面有一个".condrc"文件,以记事本方式打开,会看到如下: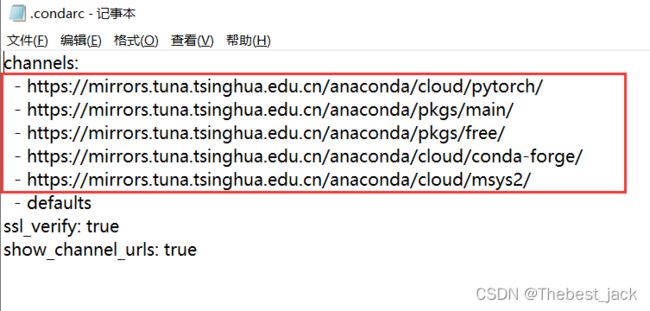
这些就是刚才在CMD中使用命令添加进去的
4 .2 查看pytorch版本
4.2.1第一种方法(一般都可以,不能就往下看第二种方法)
首先,同时按住按住CTRL+ALT+delete,或者右击电脑下面的任务栏,打开自己的任务管理器,看自己的型号。
绝大多数的NVIDIA的显卡,都是支持深度学习的。你可以去 这里 查阅,如果这里面有你的显卡的话,那么说明你的显卡是支持深度学习的。
如果你的显卡支持深度学习,请在CMD命令行处,输入如下代码, 查看自己驱动的版本。
nvidia-smi!!!!务必,保证自己的驱动版本数大于 396.26,像我这里的驱动版本数为511.65,满足要求。如果小于396.26,可以去官网上下载驱动更新(别问我怎么知道的,我也是刚更新完)
4.2.2 第二种方法
执行如下命令,这是定时刷新出现你的CUDA信息
cd C:\Program Files\NVIDIA Corporation\NVSMI
nvidia-smi -l 24.3 拷贝适合自己电脑和显卡的pytorch下载路径并安装
进pytorch下载官网Start Locally | PyTorchStart Locally | PyTorch正在上传…重新上传取消https://pytorch.org/get-started/locally/
打开第一步的 cmd终端命令窗口,输入刚才上图中的下载路径,我的是
注意:输入到cmd中要把最后的 “ -c python ”删掉,不要复制进去。因为 “-c python”是从pytorch下载,我们设置的是清华园下载!!!!
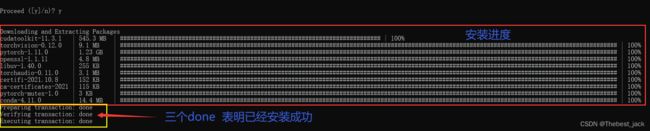 重新打开cmd,输入如下代码,可以看到自己安装的所有packages包
重新打开cmd,输入如下代码,可以看到自己安装的所有packages包
pip list此时出现torch,初步证明已经安装了
4.4 官方路径下载pytorch
使用官方的pytorch路径下载pytorch,记得加上 -c pytorch
5 检验是否安装成功
打开菜单栏,进入Anaconda Prompt
输入“python”,在输入如下代码,如果没有报错,意味着 PyTorch 已经顺利安装了
import torch”检验pytorch是否可以在电脑CUDA(NVIDIA显卡使用),输入如下代码,如果是 True,意味着你可以使用 GPU,如果是 False,意味着只能使用CPU。
torch.cuda.is_available()至此,pytorch已经安装完成。
更多干货可以关注公众号“蓝胖胖干货”干货等资料~有问题欢迎下方评论或者加qq群(972828385)一起讨论,群名只是群名,交流才是真!!!