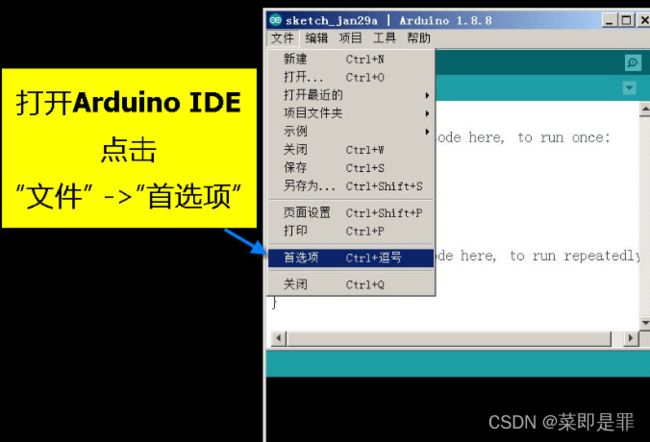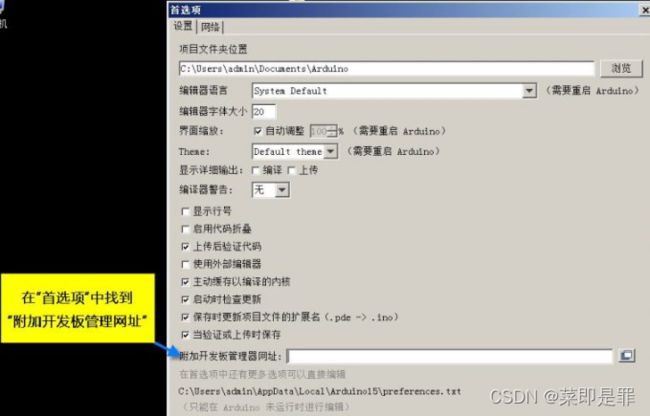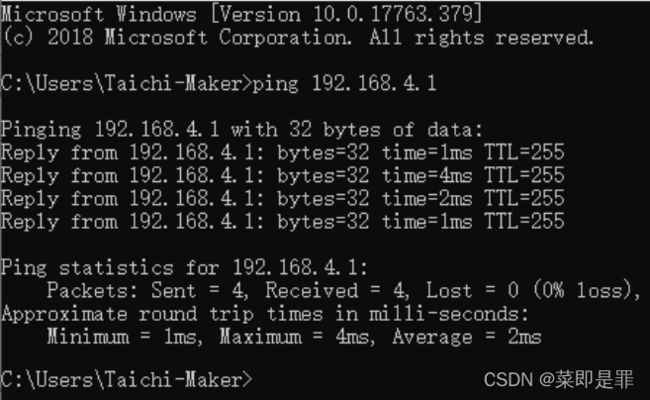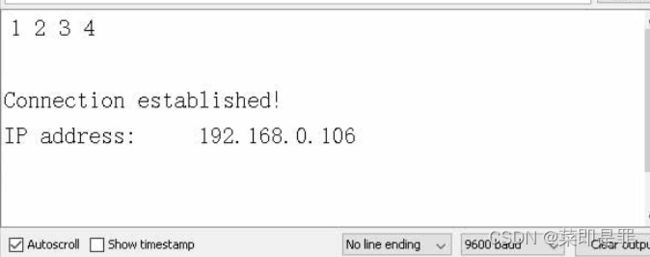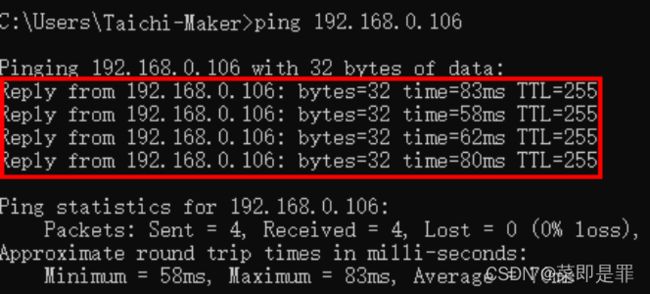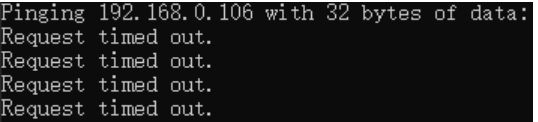ESP8266-物联网开发基础
ESP8266-物联网开发基础
安装 ESP8266-NodeMCU开发板驱动
- NodeMCU开发板不是即插即用的设备,因此我们需要安装驱动才能使用。
安装 ESP8266-NodeMCU开发板驱动前,请先确保您的电脑已连接互联网。另外,请将NodeMCU开发板和USB数据线准备好以备安装使用。
- 准备安装驱动程序
百度网盘链接:
https://pan.baidu.com/s/1lSzNy4BJGVh_elL1ahK9nA
提取码:rbb3
驱动安装完毕后将ESP8266-NodeMCU开发板与电脑连接,打开“设备管理器”
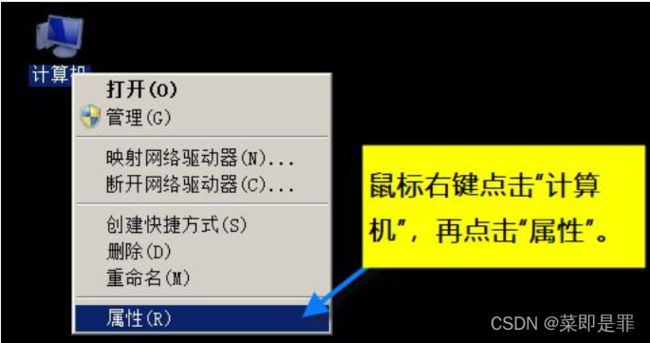
- 查看NodeMCU开发板连接端口
如下图所示,”Silicon Labs CP210x USB to UART Bridge” 后面所显示的COM端口号就是NodeMCU开发板的端口号了。在下图中,NodeMCU连接的端口号是COM5。请务必记住此端口号码,后续设置工作中还需要用到这一信息。同时也请注意,您的电脑里所显示的COM端口号与下图显示的会有所不同。请牢记您电脑中的NodeMCU所连接的COM端口号。
为ESP8266-NodeMCU搭建Arduino IDE开发环境
- 准备工作
在安装以前,请确保您已完成以下准备工作:
- 使用USB数据线将NodeMCU开发板与电脑连接好
- NodeMCU驱动程序已成功安装安装,您已可以在电脑“设备管理器”中查到NodeMCU连接电脑端口号。
- 电脑已经连接互联网
- 您已经在电脑里安装好Arduino IDE
Arduino IDE链接:https://pan.baidu.com/s/17hyoaudYLsjwvBeADTncaA
提取码:r1i4
http://arduino.esp8266.com/stable/package_esp8266com_index.json
- 打开Arduino IDE的“开发板管理器”

- 在“开发板管理器”的搜索栏中输入“esp8266”
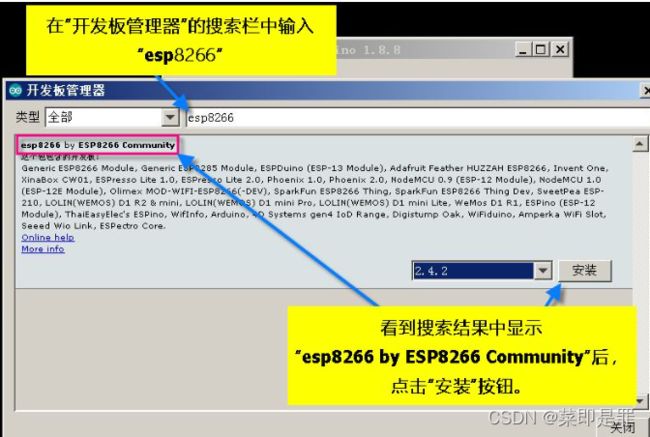
- 开始安装“esp8266开发板”插件文件
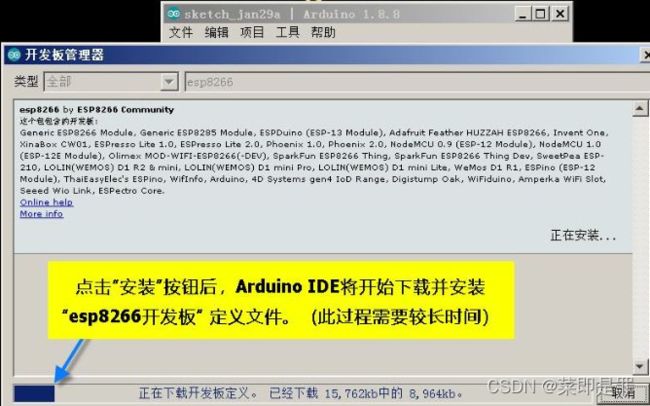
- 成功安装“esp8266开发板”插件文件

- 在Arduino IDE的开发板菜单中找到“NodeMCU开发板”
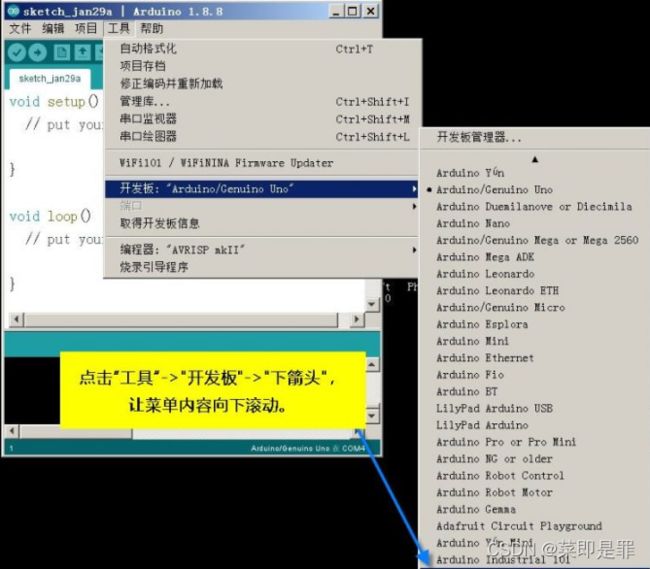
- 在Arduino IDE的开发板菜单中选中“NodeMCU开发板”
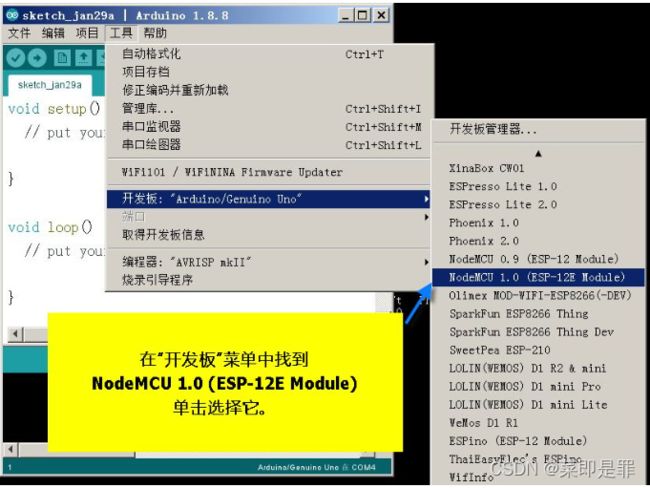
- 设置Arduino IDE的NodeMCU开发板端口
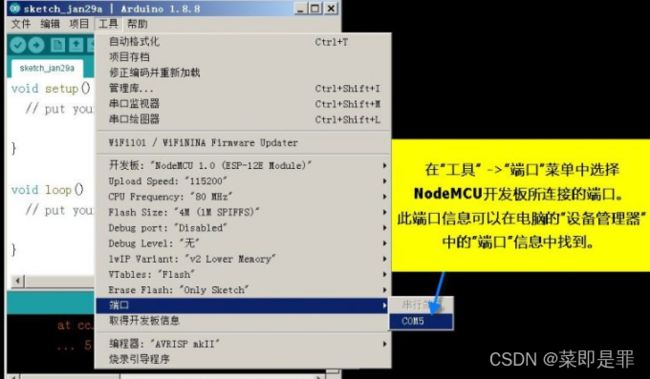
- 打开Blink示例程序

- 将Blink示例程序编译上传给NodeMCU

- 确认NodeMCU开发板上LED开始闪烁
程序上传完毕,如果看到NodeMCU开发板上的LED开始闪烁就说明驱动程序已经成功安装了。恭喜,您现在可以开始用Arduino IDE为NodeMCU编写控制程序了。
NodeMCU开发板的接入点模式
- 接入点模式(Access Point, 也称 AP)
NodeMCU可以建立WiFi网络供其它设备连接。当NodeMCU以此模式运行时,我们可以使用手机搜索NodeMCU所发出的WiFi网络并进行连接。
通过以下示例程序,NodeMCU将会建立一个名为taichi-maker的WiFI。您可以使用手机或电脑连接该WiFi从而实现与NodeMCU的网络通讯。
#include 当您将以上程序上传以后,NodeMCU在每次启动以后,都会自动启动接入点模式。接入点WiFi的详细信息会通过串口监视器输出给用户查看,如下图所示:
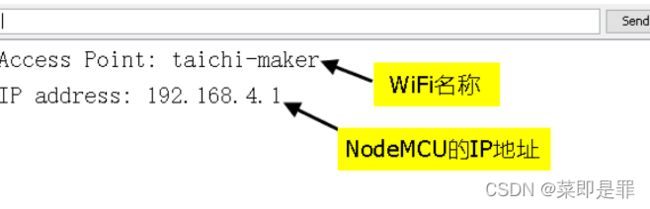
以上截屏显示,NodeMCU所建立的WiFi名称是”taichi-maker”。“taichi-maker”只是示例WiFi名,您也可以通过修改源代码中的const char *ssid = “taichi-maker”;语句来改变WiFi名称。假如您想要修改WiFi密码,可以修改const char *password = “12345678”;语句。
接下来您就可以使用电脑或手机来连接NodeMCU所建立的WiFi。如下图所示:
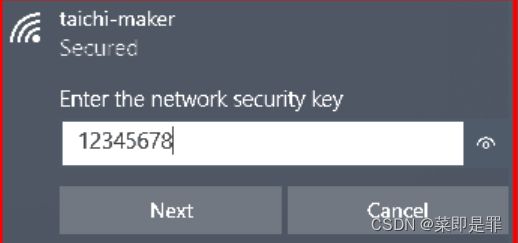
成功连接NodeMCU所建立的WiFi后,如果您想要验证一下电脑是否可以与NodeMCU进行网络通讯,那么同样可以在Windows操作系统的“命令提示符”中输入:
ping 192.168.4.1
请注意:这里我们ping的IP地址是NodeMCU默认的接入点IP地址:192.168.4.1。这一信息在上面的 串口监视器截屏中可以看到。
遗憾的是,当我们的电脑或手机连接了NodeMCU所建立的WiFi网络以后,手机和电脑是无法连接互联网的。这是因为NodeMCU建立的WiFi网络没有与互联网相互连接。
NodeMCU开发板的无线终端模式
无线终端模式(Station)
- 连接WiFI
如下图所示,ESP8266可通过WiFi连接无线路由器。这与用您的手机通过WiFi连接无线路由器的模式相同。

以下示例程序用于演示如何使用NodeMCU以无线终端模式通过WiFi连接无线路由器。
#include 注意:这次使用ssid与password需要填写自己所在局域网的网络名称和密码
在以上程序的控制下,您的NodeMCU将会连接名称是”taichi-maker”的WiFi网络。当网络连接成功后,您可以通过串口监视器看到如下信息。其中最后一行“IP Address”信息就是NodeMCU连接WiFi以后的IP地址了。
如下图所示,为了确认NodeMCU的确已经联网,我们可以在Windows操作系统的“命令提示符”中输入:
ping 192.168.0.106(这里的ip地是自己局域网中路由器为NodeMCU分配的ip地址,每个人都不同)

从以上截屏可以看到,NodeMCU成功的对我们的ping指令做出应答。到这里就可以确定当前NodeMCU已经成功连接WiFi了。
假如您不清楚以上操作的原理,请让我在这里给您做一个简单的介绍。当NodeMCU成功连接WiFi以后,电脑就可以通过WiFi与NodeMCU相互通讯了。反之,如果NodeMCU没有成功连接WiFi,那电脑自然是无法与NodeMCU通讯的。因此我们可以通过电脑能否与NodeMCU通讯来判断NodeMCU是否成功联网?但是该如何让电脑和NodeMCU进行通讯呢?这就要借助Windows指令ping了。
从以上的串口监视器截屏我们知道了NodeMCU在网络中的IP地址是192.168.0.106。接下来我们只需要在Windows的“命令提示符”中输入ping 192.168.0.106然后回车。这时电脑将会向NodeMCU所在的IP地址192.168.0.106发送多个数据包。如果NodeMCU成功接收到了这些数据包,那么它会同样回复几个数据包给电脑。于是在“命令提示符”窗口中,我们看到了这几条Reply from 192.168.0.106: bytes=32 …
当我们在“命令提示符”窗口中看到了这几条Reply from 192.168.0.106: bytes=32 …以后,就可以确定电脑和NodeMCU可以彼此通讯了,这也就证明了NodeMCU已经成功联网。
相反,如果您的NodeMCU没有联网的话,在“命令提示符”窗口中将会看到Request timed out 信息。如下图所示。
假如我们的NodeMCU只在一个地方使用,它也就只需要知道一个WiFi网络的连接信息。但是如果NodeMCU需要在多个地方使用,这时候就需要它能存储多个地点的WiFi信息。通过以下示例程序,NodeMCU可以在它所处的网络环境里搜索预先存储好的WiFi。一旦找到预存的WiFi名称,NodeMCU将会使用预存的密码信息尝试连接该WiFi。如果同时找到多个预存WiFi,NodeMCU将会尝试连接信号最强的WiFi。
以下这段示例程序将会实现这一功能。
#include