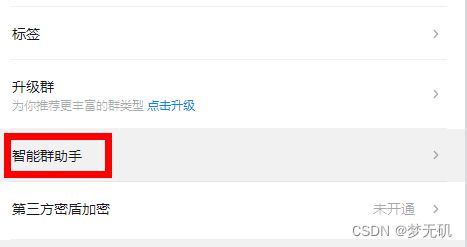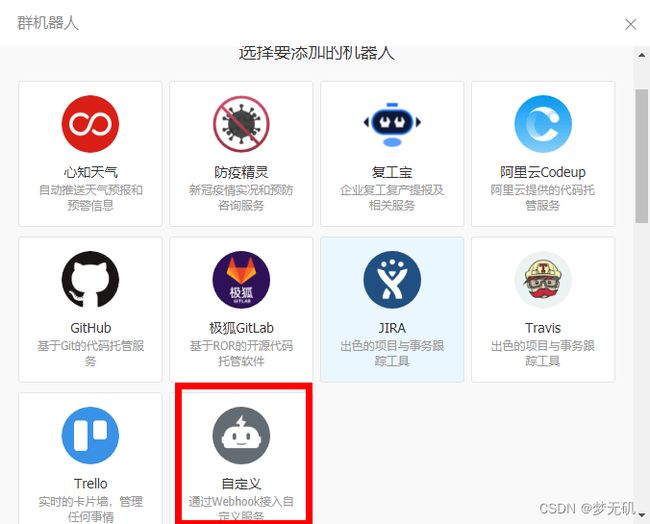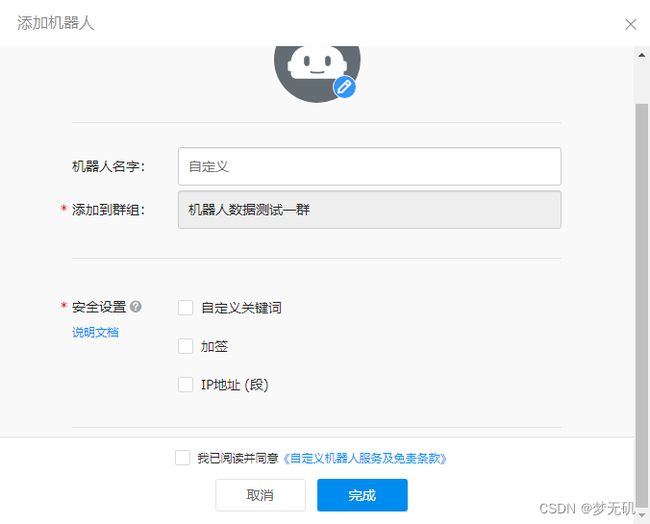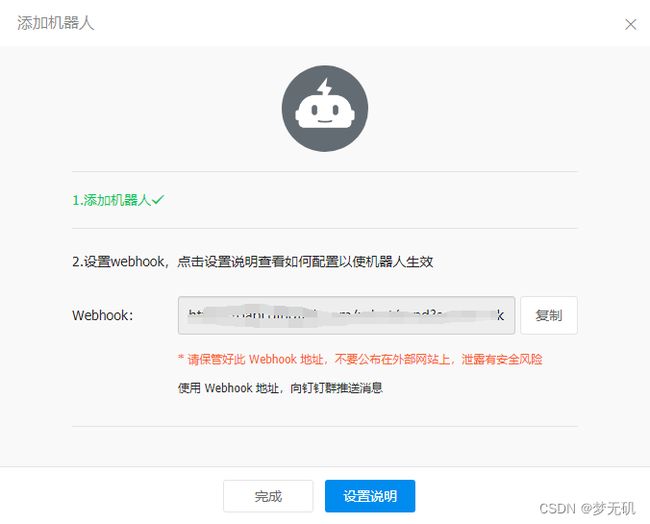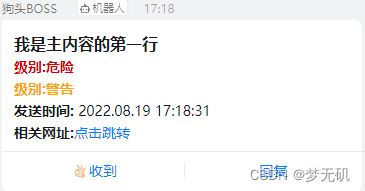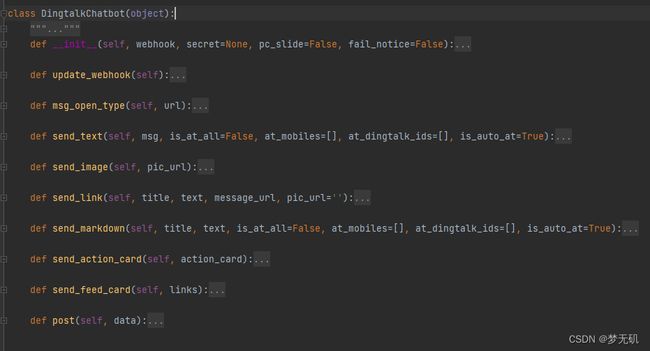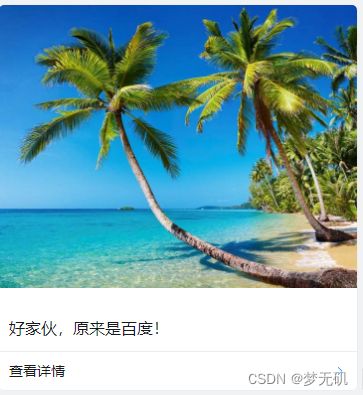python之钉钉机器人自动发消息——傻瓜式教程
文章目录
- python之钉钉机器人自动发消息——傻瓜式教程
-
- 前言
- 钉钉创建机器人
-
- 主要流程如下:
- 细节流程如下
- python连接dingtalk
-
- 发送MarkDown格式消息
-
- 源码展示
- 效果展示
- 代码分析
- 源码粗讲
-
- actioncard
python之钉钉机器人自动发消息——傻瓜式教程
前言
钉钉、飞书、企业微信在各大企业中算是排得上大号的即时通讯贩子了。
身为一个菜鸡,自然会玩的比较花,这不,N年前,我老大就有个需求。
自动化跑完的结果,需要自动发送到钉钉群,自动将数据、报告、截图等保存至公司内部服务器,钉钉通知的时候,需要有个链接,点击就可以跳转。
好,需求就是这么个需求。当时对于我来说,简直就是,两眼一抹黑,然后打开浏览器的搜索框一搜。我的嘴角疯狂的上扬,资料这么多,奈我何?
那既然资料都这么多了,为什么我还要写这篇文呢?
答曰:爷乐意!
(咳咳,有点狂了,刚刚外面人多,大大们我就是想水篇一下QAQ)
钉钉创建机器人
注:前提你得是这个群组的群主或者管理员
主要流程如下:
**–> 1.点击群设置 **
–> 2.点击智能群助手
–> 3.点击添加机器人
–> 4.添加自定义机器人
细节流程如下
第一步:打开钉钉所在群组
点击群设置,点击智能群助手
第二步:添加机器人
第三步:添加机器人
第四步:添加自定义机器人
第五步:点击添加
第六步:添加完成
(1)头像可以进行修改
(2)机器人名字自己可以随意命名,比如我用的是狗头BOSS,大家可以借鉴参考
(3)安全设置:需要勾选加签(加签之后会有密钥,自己复制保存好,后面需要用到)
(4)勾选我已阅读并同意
(5)点击完成(完成之后会有一个webhook地址,自己复制保存好,后面需要用到)
(6)官方相关文档: 钉钉开放文档 (dingtalk.com)
通过上面这些步骤,一个自定义的机器人就创建好啦,接下来就开始愉快地打开pycharm或者vscode或者txt来写代码吧
注:如果你在上述步骤中,手比较贱,或者说手速比较快,没保存好秘钥及webhook,不用着急重新创建,只需要再次打开智能群助手,打开你刚刚创建的机器人,鼠标滑动滑动,你就能看到webhook和秘钥啦
python连接dingtalk
开心的打开我的pycharm
首先下载好dingtalk的三方库
pip install DingtalkChatbot
如果下载失败,可以用下面这条
pip install DingtalkChatbot -i http://pypi.douban.com/simple
导入包
from dingtalkchatbot.chatbot import DingtalkChatbot
发送MarkDown格式消息
源码展示
这个方法可以自己根据需求进行修改,之后再自己自动化代码跑完之后,调用这个函数,就会自动把你想要发送的内容发到对应的钉钉群了。
from dingtalkchatbot.chatbot import DingtalkChatbot
from datetime import datetime
def dingtalk_robot(webhook,secret):
dogBOSS = DingtalkChatbot(webhook, secret)
red_msg = '级别:危险'
orange_msg = '级别:警告'
now_time = datetime.now().strftime('%Y.%m.%d %H:%M:%S')
url = 'https://blog.csdn.net/qq_46158060?type=blog'
dogBOSS.send_markdown(
title=f'来自梦无矶小仔的提醒',
text=f'### **我是主内容的第一行**\n'
f'**{red_msg}**\n\n'
f'**{orange_msg}**\n\n'
f'**发送时间:** {now_time}\n\n'
f'**相关网址:**[点击跳转]({url}) \n',
is_at_all=True)
if __name__ == '__main__':
webhook = '刚你记录的webhook填这里'
secrets = '刚你记录的秘钥填这里'
dingtalk_robot(webhook=webhook,
secret=secrets)
效果展示
大字就是你机器人的名字
代码中title就会显示到这个小字里面
下面这个就是在群里的消息展示
代码分析
其实平常写笔记用的是markdown语法的小伙伴,这些瞅一眼就会了,这里我大致讲一下。
颜色
直接可以用html格式写,这里提供几种颜色供大家选择,直接在我代码里面替换就可以。
浅绿色 #00FFFF
淡蓝色 #F0FFFF
蓝色 #0000FF
青色 #00FFFF
墨绿色 #2F4F4F
深天蓝色#00BFFF
闪兰色 #1E90FF
森林绿 #228B22
紫红色 #FF00FF
金色 #FFD700
绿色 #008000
橙色 #FFA500
粉红色 #FFC0CB
紫色 #800080
红色 #FF0000
天蓝色 #87CEEB
青绿色 #40E0D0
紫罗兰色#EE82EE
浅黄色 #F5DEB3
黄色 #FFFF00
是否@所有人
is_at_all=True # True代表是,False代表否
源码粗讲
除了DingtalkChatbot,官方还提供了ActionCard、FeedLink、CardItem的消息发送方式。
另外在DingtalkChatbot中,除了刚刚展示的MarkDown格式的展示方式,还有如下的方式。
每个方法参数都写的非常详细,大家有兴趣可以一个个自己去尝试,只需要把我上面代码dogBOSS.send_markdown改成对应方法就行。
actioncard
def dingtalk_robot_actioncard(webhook,secret):
dogBOSS = DingtalkChatbot(webhook, secret)
btns = [{"title": "查看详情", "actionURL": "www.baidu.com"}]
actioncard = ActionCard(title='梦无矶小仔发来的ActionCard消息',
text=' \n'
'### 好家伙,原来是百度!',
btns=btns,
btn_orientation=1,
hide_avatar=1)
dogBOSS.send_action_card(actioncard)
这个只是一个选项的,还可以有多个,可以在btns那里多写几个字典。展示如下:
其他的自己去玩吧,水完了,愉快的一天又结束啦!