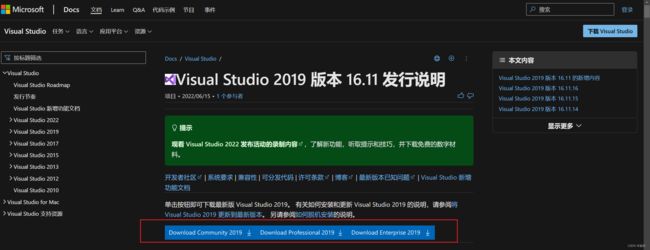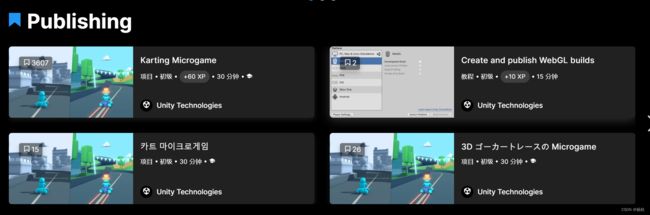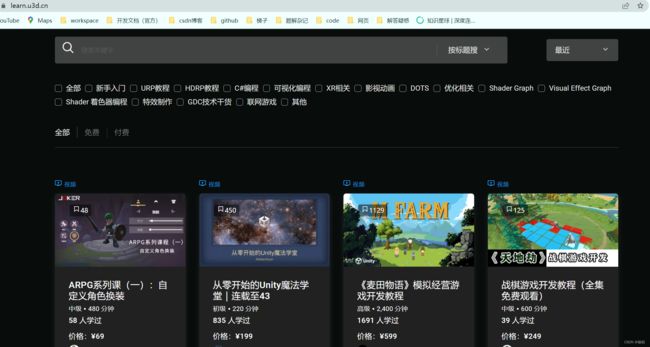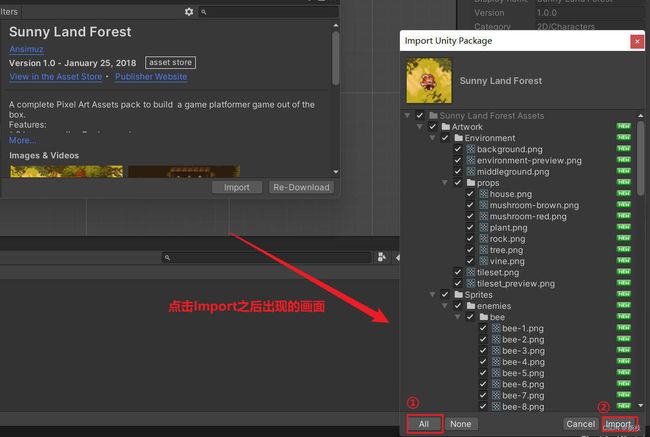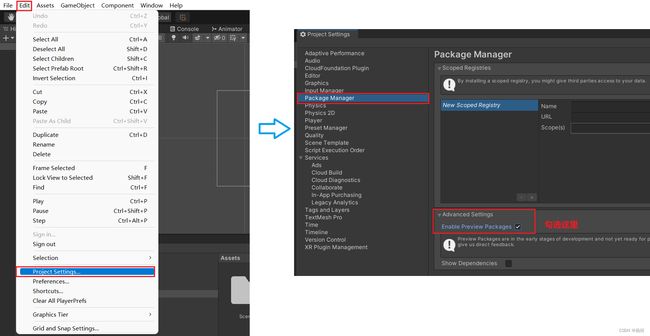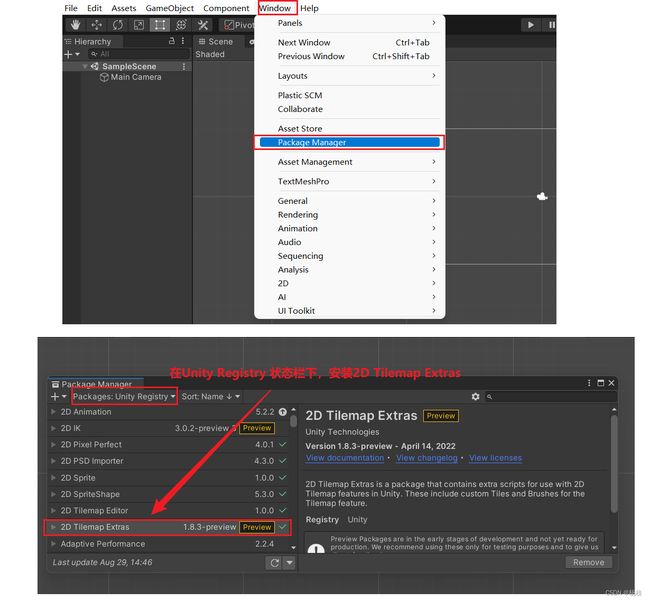【游戏开发实战 |开源—— 2D项目1 - Ruby‘s Adventure】控制游戏角色移动(1-1)
文章目录
-
- 1)前言 —— 复盘,展开
- 2)官方教程
- 3)具体步骤详细剖析
-
- 3.1)环节一:《更新 Unity 版本步骤》再补充
-
- 3.1.1)Windows平台下 Visual Studio 2019的安装
- 3.1.2)Unity Hub 安装
- 3.1.3)Unity 编辑器 安装
- 3.2)环节二:《下载“Ruby’s Adventure:2D 初学者”项目》再补充
- 4)总结
1)前言 —— 复盘,展开
本项目的完整开发流程在Unity官方项目的教学文档中编写了详细的教程文档,但是因为官方文档距离现在已经有一段时间了,个别地方有错误或者读者使用自己机器上的Unity 编辑器进行操作的时候,仍然遇到了零零散散的问题,无法再和官方教程相对应,本博客是对官网提供的项目的再补充以及个人心得复盘和经验分享。
![]()
2)官方教程
【官方文档 —— 1、设置 Unity 编辑器】
【官方文档 —— 2、主角和第一个脚本】
【官方文档 —— 3、角色控制器和键盘输入】
![]()
3)具体步骤详细剖析
3.1)环节一:《更新 Unity 版本步骤》再补充
文档内中对Unity Hub 和 Unity 的介绍和下载比较模糊,我这里会对其进行详细的补充。
Unity的官网是Unity.com,可能考虑中国片区的使用基数较为庞大(盲猜),因而出现的Unity.cn,除了下载软件比较快,其他的作用,可能几乎没有,反而被吐槽很多, 想看热闹的小伙伴,可以看看Unity官方在某乎写的一篇公文,其下的评论区已经挺大快人心了
中国Unity给开发者社区的一封信 (关于登录、文档、中国版…)
言归正传,回到常规的下载Unity Hub 以及Unity 的内容上,咱们暂时还是得使用它。
3.1.1)Windows平台下 Visual Studio 2019的安装
Tips:因为待会安装Untiy软件的时候,也会提醒安装微软的Visual Studio(为了编写C#脚本),考虑到自己开发C或者C++项目的时候也会使用到这个软件,就提前自主进行安装了。
假如没有这般想法的小伙伴可以跳到3.1.2)Unity Hub 安装开始阅读
待会直接在添加模块中安装就好了。
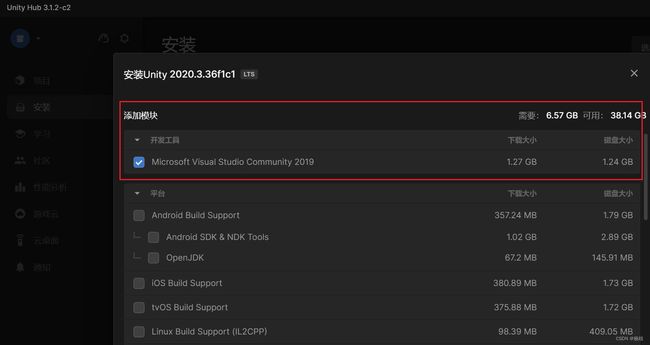
假如是自己安装的,后续当安装好Unity了,打开软件之后,可以在 Unity 中绑定 咱自己安装的vs : Edit->preferences
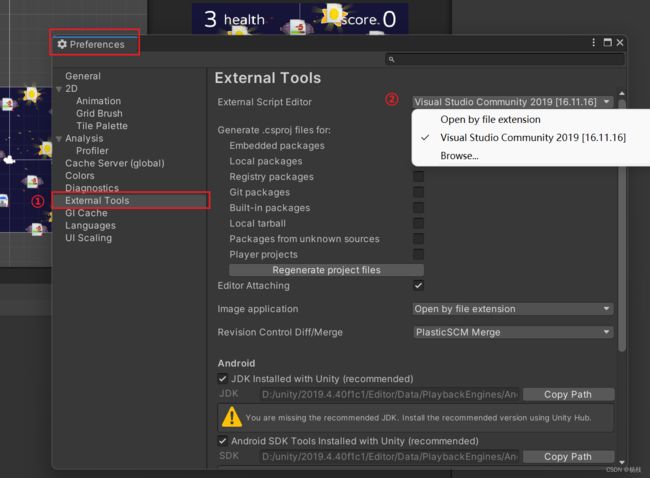
一、Visual Studio 2019 下载
①)进入官网
Visual Studio 2019下载地址
二、Visual Studio 安装
下图中部分演示显示的是vs2022版本的,这是因为之前想体验一下新版本,然后发现自己笔记本驾驭不住,就卸载以后重新换为vs2019了,(下文步骤是不会影响到整体的安装,只是版本编号不同,操作相同的)

②)运行下载的可执行文件。

③)等待准备
此时会进入一个较快的加载界面,等待进度条加载完。
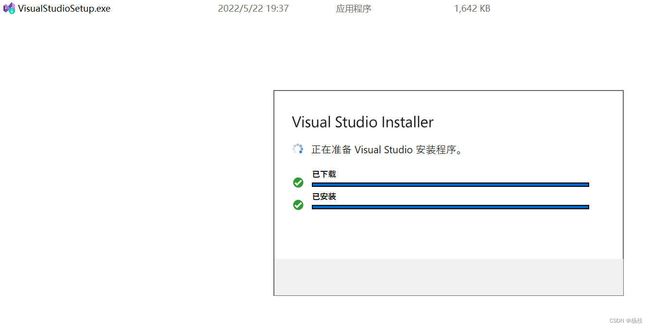
④)选择需要的安装组件
必须选上的是使用Unity的游戏开发,其他的根据自己的需求和想法了,这些组件也可以再安装添加的。
这篇文章中记录如何再次添加需要的组件:【琐琐碎碎小知识】 Visual Studio 2019 查看类文件的类图
页面的左下角可以点击修改存储位置,假如喜欢默认C盘了,也是可以的,根据个人爱好啦。
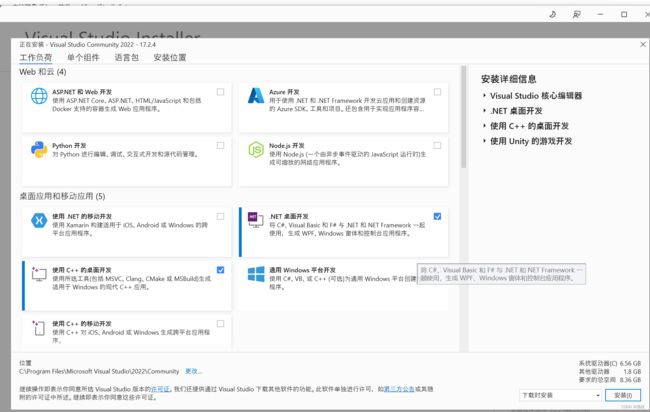
⑤)存储位置的修改。
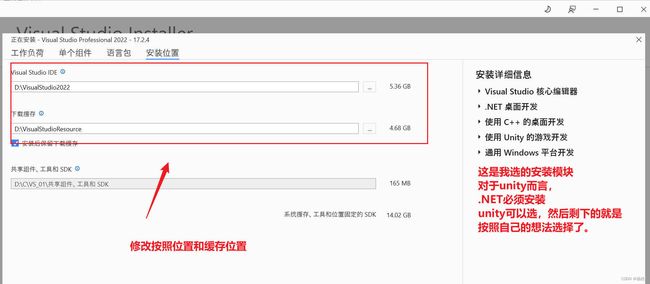
⑥)之后就是漫长的等待啦,,,

安装好以后几乎是不需要额外进行配置的,打开即用。
3.1.2)Unity Hub 安装
一、Unity Hub简介
听说以前的unity都是直接安装使用,后面就出现了Unity Hub 这种系统化的集中式管理工具,可让我们管理自己的所有Unity 项目和安装以及选择的Unity的版本。
算是一个管家出来系统的维护Unity了吧。
二、Unity Hub 在国内版和国际版区别的认识
最最最主要的是,国际版官网会免费提供了不少学习的素材、教程等的,从官方的角度来帮助入门以及深入学习。

但是对于国内版官网了,似乎只有一个中文文档(感觉还是直接机翻的,离谱)可以上一点台面,稍稍显得有亿点点单调了。

国际版的学习制作其实也是蛮有趣的,更像是一个通关刷怪刷经验一样。
原本直接在国际版的官网上下载Unity Hub之后,这个软件中会有一个 Learn 模块(如教程中的图示)直接可以加载国际版官网中 learn.unity.com页面上的学习资源。
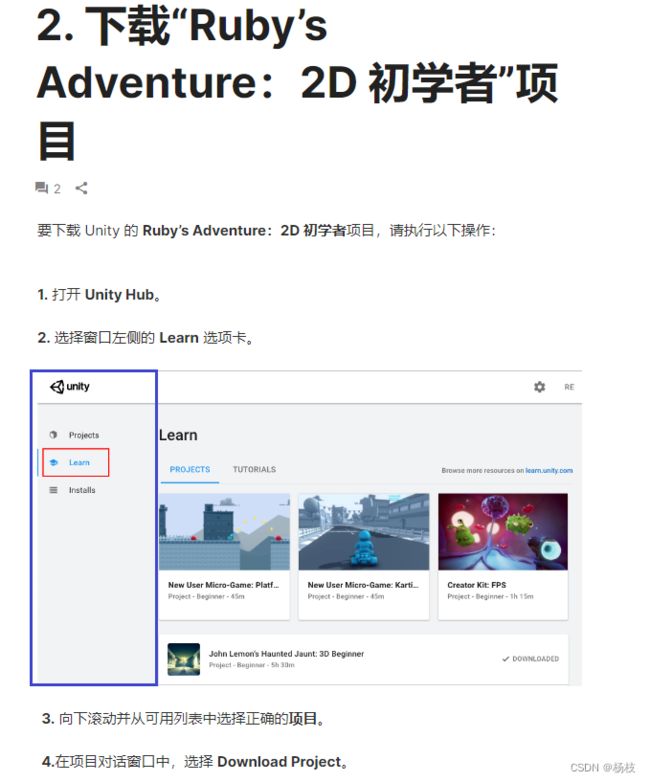
但是在Unity Hub 3.x 以后,会根据 ip 自动选择所在地的内容服务器,即使去国外官网下载的 Unity Hub 也会自适应到国内的服务器。
所以其中的 Learn 资源,只会有 unity.cn上存在的项目,大多数需要付费
因此现在想要在国外官网丰富免费的学习资源,不能再方便的通过Unity Hub 这个管家帮忙了,需要我们手动在浏览器中访问 learn.unity.com。
现在也没有必要一定要去下载国际版的Unity Hub来方便是使用学习这个功能。假如想强行尝试,可以试试修改IP地址等操作。
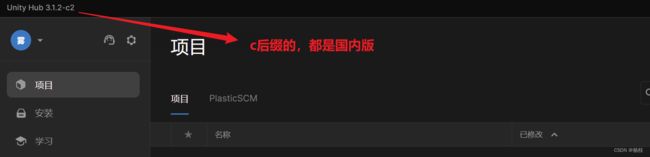
三、Unity Hub 的下载
① 国内官网途径:https://unity.cn/releases
常规的下载,然后双击运行就好。
② 国外官网途径:https://unity.com/download
下载完成之后,和常规软件的安装类似,直接双击运行。
Step①:
首次进入的时候,Windows 的防火墙会警告一下,允许访问就好。

Step②:
然后登录界面,可以手机号登录,也可以邮箱登录,切记别使用App登录吧,因为要科学上网才行。

Step③:
接下来对于Unity Hub 3.x 的版本会弹出让安装Unity的界面,咱们待会自己去安装想要的版本,先忽略。

Step④:
最后需要获取一步许可证,现在的Unity 不用进行破解等操作了,只需要一个许可证

查看许可证是否获取成功:

到这里为止,这个大管家就安装完成啦~,接来下准备安装咱们开发实际要使用的Unity软件。
![]()
3.1.3)Unity 编辑器 安装
到了最后一个环节了,Unity的安装,这儿只是可能会在初次选择需要的组件的时候比较不确定,其实安装少了也没事,和VS2019一样,可以再次添加组件的,其他都是傻瓜式操作啦。
关于Unity 编辑器的安装选择这儿,可以参考3DMAX 的思考方式:
安装相对较低版本的供自己使用,减轻电脑是要他那会的负担,同时安装一个高版本来打开其他人发送过来的项目或者文件,因为高版本兼容低版本。
先修改一些安装和存储位置,防止待会痛心C盘损失二三十G…
点击头像旁边的设置按钮,到如下界面,选择安装,修改安装和下载的资源的位置。
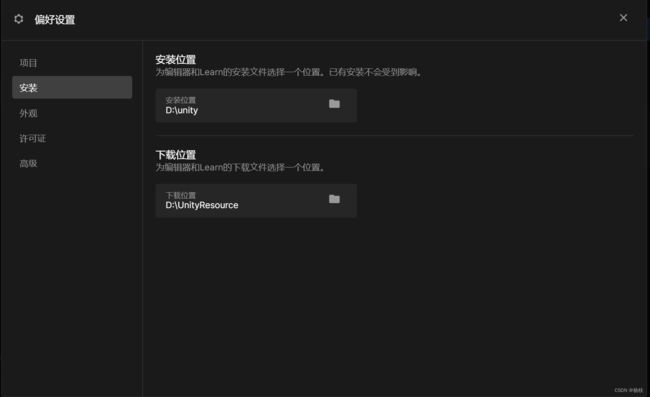
正式进入安装:
步骤① —— 安装编辑器
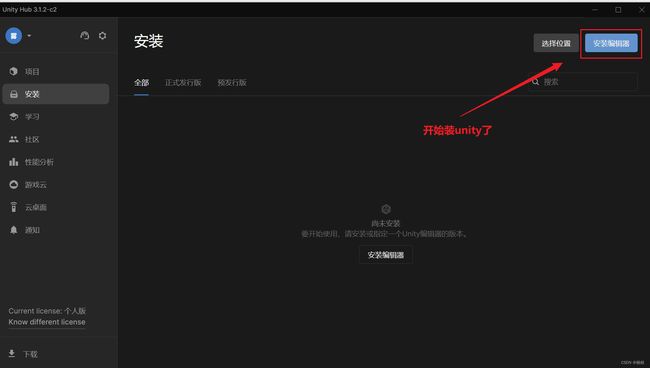
步骤② —— 安装版本选择
推荐选择长期支持版本(LTS),因为会稳定很多。

步骤③ —— 添加模块选择
倘若自己已经安装过VS,可以选择取消勾选开发工具。

下面的模块呢,暂时带Windows字样的都安装,其他的了,其实先阶段可以不用考虑的
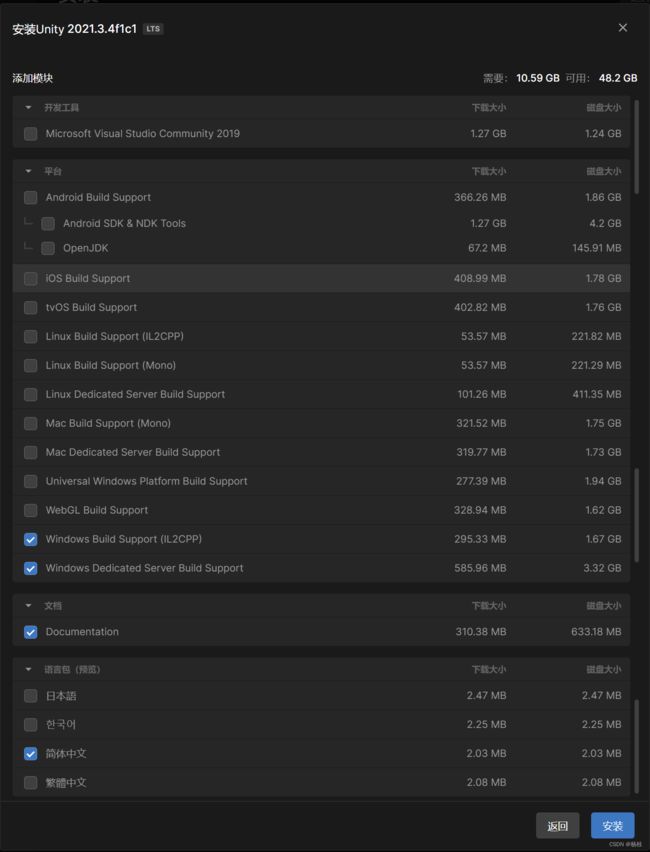
步骤④ —— 漫长等待
假如出现一直都是0完成项的状态,可能是网络问题,点击最右侧的圆圈进行刷新。
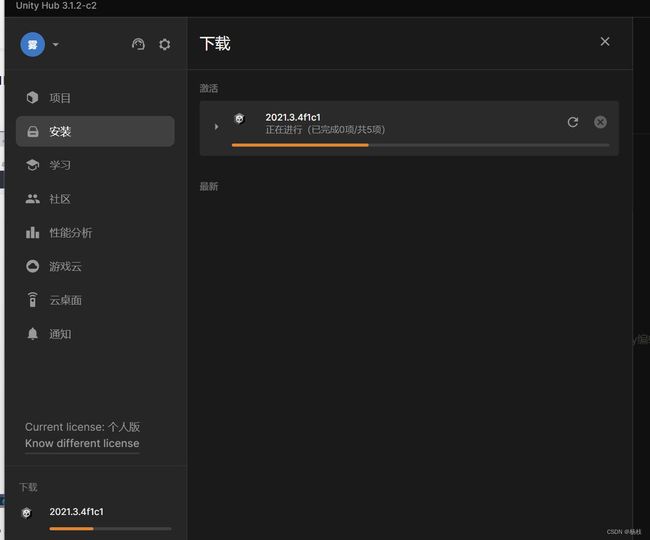
安装完成

![]()
3.2)环节二:《下载“Ruby’s Adventure:2D 初学者”项目》再补充
在官方教程中写的是可以通过Unity Hub 的Learn功能,但是因为咱们地域性限制,只能自己访问Unity的资源商店:Unity Asset Store,因此文档中步骤2到步骤4都已经不靠谱了,推荐大家按照我的做法进行所需资源的下载。
① 浏览器访问Unity Asset Store
Unity Asset Store
② 检索需要的资源
假如知道自己需要的项目资源的名称,可以直接在搜索栏自己进行搜索
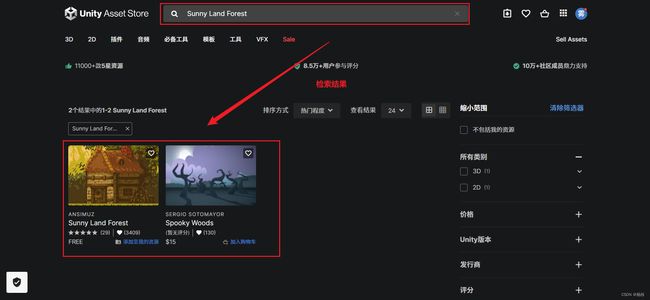
假如有好心人提供了链接,那么就方便了,直接点击跳转就好。
教程资源链接:
Unity Asset Store - Ruby’s Adventure
本博客暂时演示资源连接:
Unity Asset Store - Sunny Land Forest
③ 在Unity Hub中创建项目,用于放置待会从资源商店添加并下载的资源
④ 在资源商店中点击"添加至我的资源"
画面一:
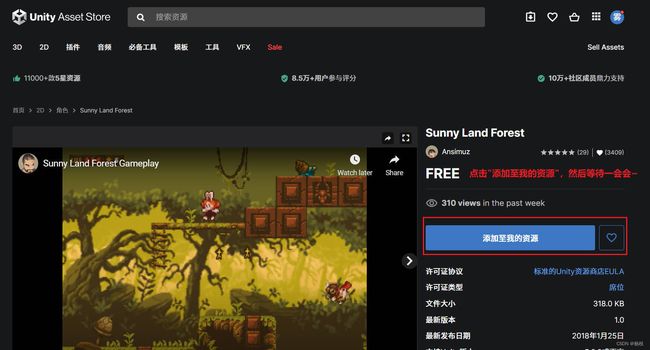
⑤ 在Unity中打开

⑥ 在Unity 软件中下载并导入该项目
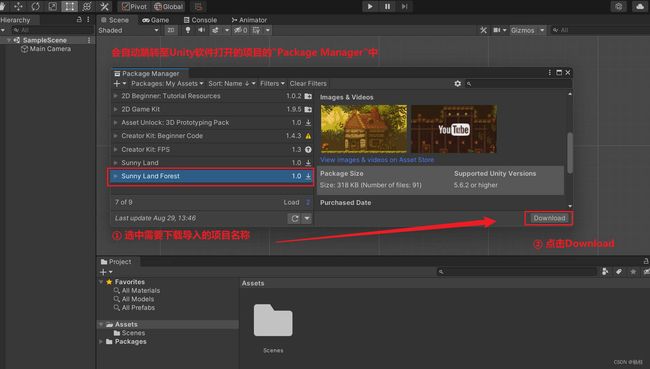
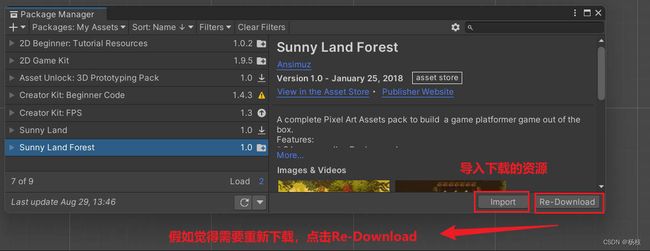
个别项目导入会出现如下警告,可以直接忽视。
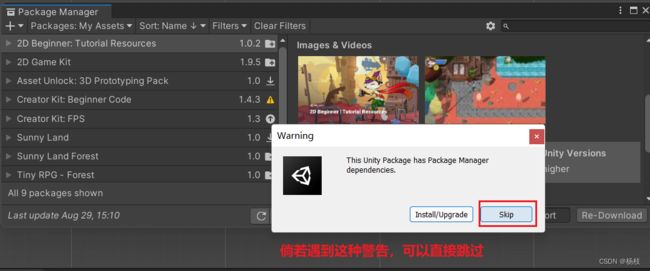
设置 Unity 编辑器中的对下载Unity 编辑器以及导入资源的补充到此为止,其他的可以继续看教程中编写的内容,以及跟着教程操作。
设置Unity 编辑器 —— 5.Unity 编辑器窗口
对于本项目,假如使用的是2020.3及以上版本的小伙伴,需要进行如下操作的补充设置(为后期使用瓦片地图做铺垫):
4)总结
重点掌握导入资源,因为后续会频繁的进行这个操作
对于Unity 编辑器 和 Visual Studio 2019,它们的组件确实繁多,而且组件所需的内存都挺大的,全部安装不太可取,但也不必担心安装不完善,因为都是可以再次安装组件的(doge)
![]()