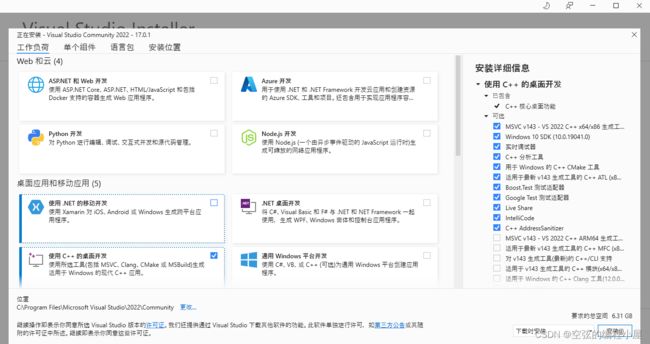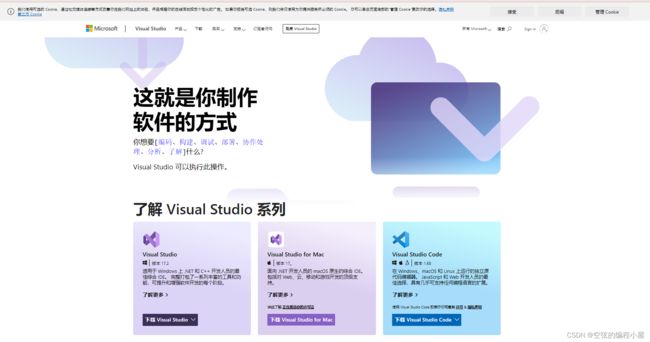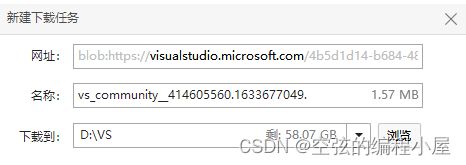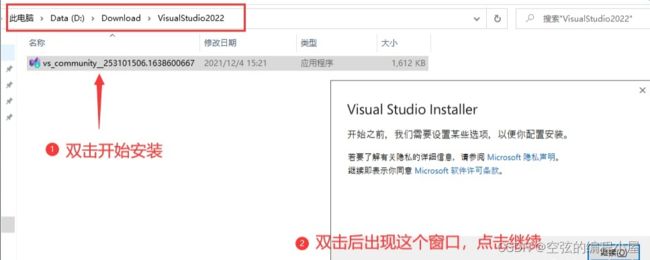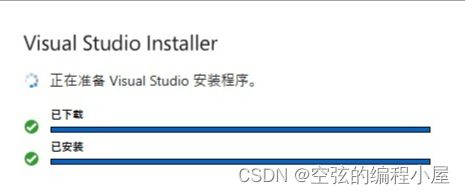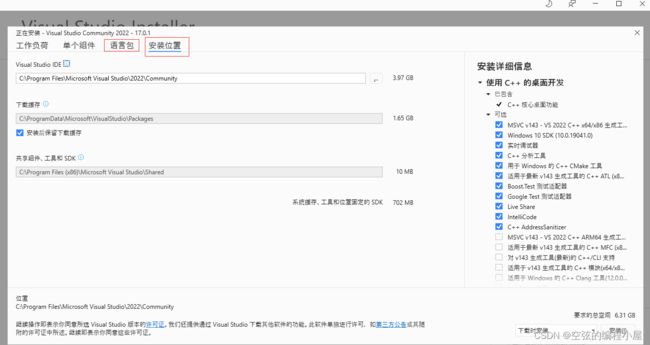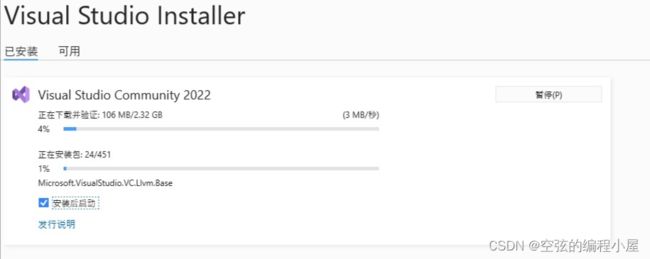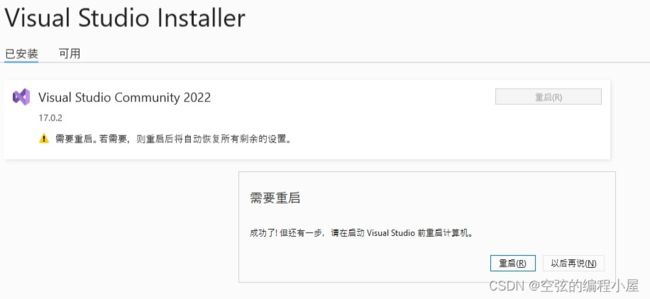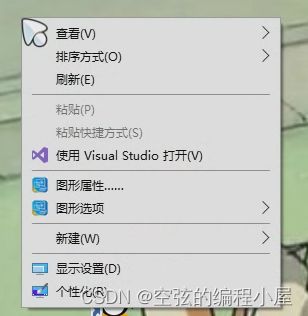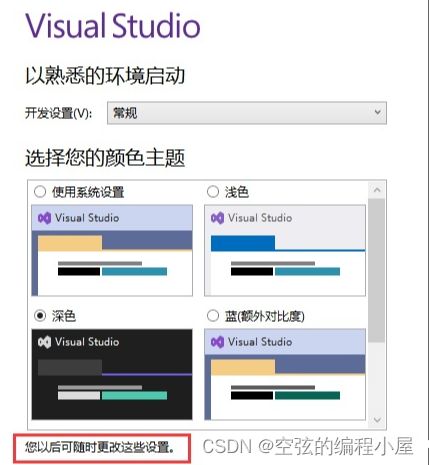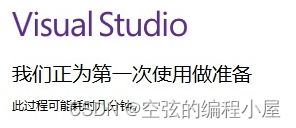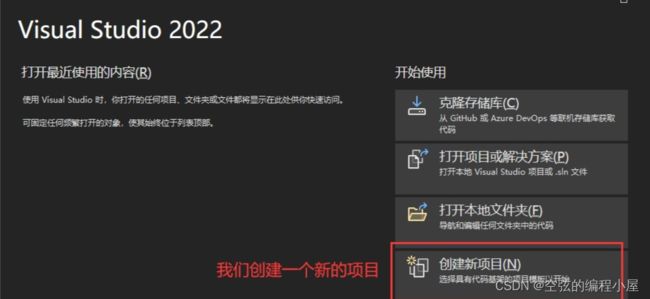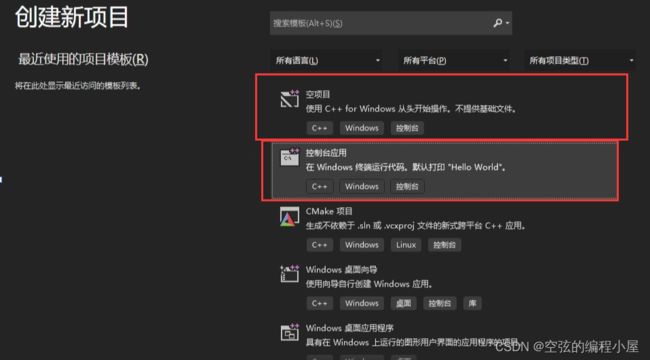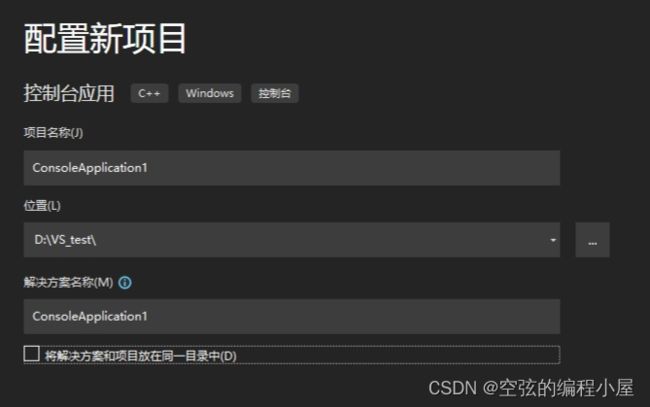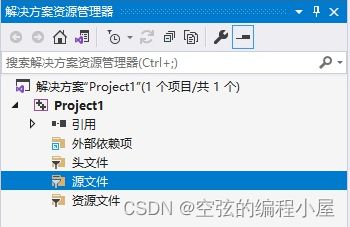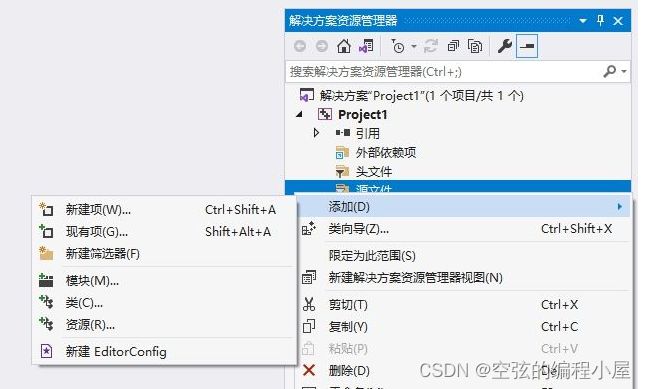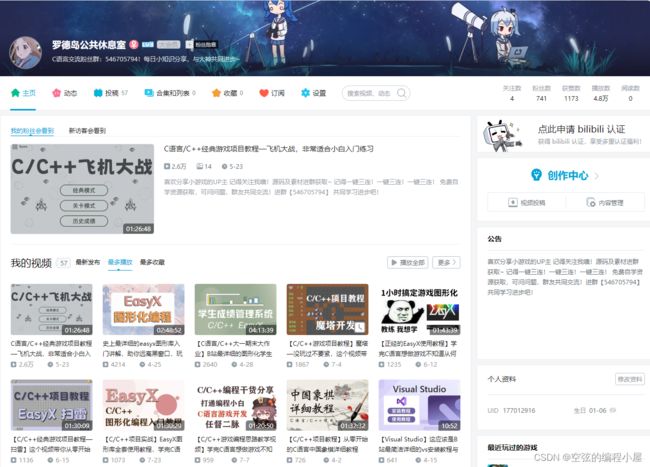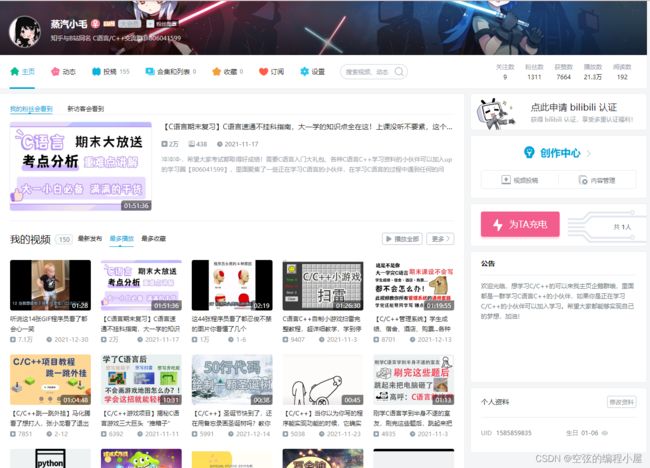一、什么是宏函数?通过宏定义的函数是宏函数。如下,编译器在预处理阶段会将Add(x,y)替换为((x)*(y))#defineAdd(x,y)((x)*(y))#defineAdd(x,y)((x)*(y))intmain(){inta=10;intb=20;intd=10;intc=Add(a+d,b)*2;cout<
C语言如何定义宏函数?
小九格物
c语言
在C语言中,宏函数是通过预处理器定义的,它在编译之前替换代码中的宏调用。宏函数可以模拟函数的行为,但它们不是真正的函数,因为它们在编译时不会进行类型检查,也不会分配存储空间。宏函数的定义通常使用#define指令,后面跟着宏的名称和参数列表,以及宏展开后的代码。宏函数的定义方式:1.基本宏函数:这是最简单的宏函数形式,它直接定义一个表达式。#defineSQUARE(x)((x)*(x))2.带参
学点心理知识,呵护孩子健康
静候花开_7090
昨天听了华中师范大学教育管理学系副教授张玲老师的《哪里才是学生心理健康的最后庇护所,超越教育与技术的思考》的讲座。今天又重新学习了一遍,收获匪浅。张玲博士也注意到了当今社会上的孩子由于心理问题导致的自残、自杀及伤害他人等恶性事件。她向我们普及了一个重要的命题,她说心理健康的一些基本命题,我们与我们通常的一些教育命题是不同的,她还举了几个例子,让我们明白我们原来以为的健康并非心理学上的健康。比如如果
2021年12月19日,春蕾教育集团团建活动感受——黄晓丹
黄错错加油
感受:1.从陌生到熟悉的过程。游戏环节让我们在轻松的氛围中得到了锻炼,也增长了不少知识。2.游戏过程中,我们贡献的是个人力量,展现的是团队的力量。它磨合的往往不止是工作的熟悉,更是观念上契合度的贴近。3.这和工作是一样的道理。在各自的岗位上,每个人摆正自己的位置、各司其职充分发挥才能,并团结一致劲往一处使,才能实现最大的成功。新知:1.团队精神需要不断地创新。过去,人们把创新看作是冒风险,现在人们
c++ 的iostream 和 c++的stdio的区别和联系
黄卷青灯77
c++算法开发语言iostreamstdio
在C++中,iostream和C语言的stdio.h都是用于处理输入输出的库,但它们在设计、用法和功能上有许多不同。以下是两者的区别和联系:区别1.编程风格iostream(C++风格):C++标准库中的输入输出流类库,支持面向对象的输入输出操作。典型用法是cin(输入)和cout(输出),使用>操作符来处理数据。更加类型安全,支持用户自定义类型的输入输出。#includeintmain(){in
高端密码学院笔记285
柚子_b4b4
高端幸福密码学院(高级班)幸福使者:李华第(598)期《幸福》之回归内在深层生命原动力基础篇——揭秘“激励”成长的喜悦心理案例分析主讲:刘莉一,知识扩充:成功=艰苦劳动+正确方法+少说空话。贪图省力的船夫,目标永远下游。智者的梦再美,也不如愚人实干的脚印。幸福早课堂2020.10.16星期五一笔记:1,重视和珍惜的前提是知道它的价值非常重要,当你珍惜了,你就真正定下来,真正的学到身上。2,大家需要
从0到500+,我是如何利用自媒体赚钱?
一列脚印
运营公众号半个多月,从零基础的小白到现在慢慢懂了一些运营的知识。做好公众号是很不容易的,要做很多事情;排版、码字、引流…通通需要自己解决,业余时间全都花费在这上面涨这么多粉丝是真的不容易,对比知乎大佬来说,我们这种没资源,没人脉,还没钱的小透明来说,想要一个月涨粉上万,怕是今天没睡醒(不过你有的方法,算我piapia打脸)至少我是清醒的,自己慢慢努力,实现我的万粉目标!大家快来围观、支持我吧!孩子
利用LangChain的StackExchange组件实现智能问答系统
nseejrukjhad
langchainmicrosoft数据库python
利用LangChain的StackExchange组件实现智能问答系统引言在当今的软件开发世界中,StackOverflow已经成为程序员解决问题的首选平台之一。而LangChain作为一个强大的AI应用开发框架,提供了StackExchange组件,使我们能够轻松地将StackOverflow的海量知识库集成到我们的应用中。本文将详细介绍如何使用LangChain的StackExchange组件
关于城市旅游的HTML网页设计——(旅游风景云南 5页)HTML+CSS+JavaScript
二挡起步
web前端期末大作业javascripthtmlcss旅游风景
⛵源码获取文末联系✈Web前端开发技术描述网页设计题材,DIV+CSS布局制作,HTML+CSS网页设计期末课程大作业|游景点介绍|旅游风景区|家乡介绍|等网站的设计与制作|HTML期末大学生网页设计作业,Web大学生网页HTML:结构CSS:样式在操作方面上运用了html5和css3,采用了div+css结构、表单、超链接、浮动、绝对定位、相对定位、字体样式、引用视频等基础知识JavaScrip
HTML网页设计制作大作业(div+css) 云南我的家乡旅游景点 带文字滚动
二挡起步
web前端期末大作业web设计网页规划与设计htmlcssjavascriptdreamweaver前端
Web前端开发技术描述网页设计题材,DIV+CSS布局制作,HTML+CSS网页设计期末课程大作业游景点介绍|旅游风景区|家乡介绍|等网站的设计与制作HTML期末大学生网页设计作业HTML:结构CSS:样式在操作方面上运用了html5和css3,采用了div+css结构、表单、超链接、浮动、绝对定位、相对定位、字体样式、引用视频等基础知识JavaScript:做与用户的交互行为文章目录前端学习路线
Day1笔记-Python简介&标识符和关键字&输入输出
~在杰难逃~
Pythonpython开发语言大数据数据分析数据挖掘
大家好,从今天开始呢,杰哥开展一个新的专栏,当然,数据分析部分也会不定时更新的,这个新的专栏主要是讲解一些Python的基础语法和知识,帮助0基础的小伙伴入门和学习Python,感兴趣的小伙伴可以开始认真学习啦!一、Python简介【了解】1.计算机工作原理编程语言就是用来定义计算机程序的形式语言。我们通过编程语言来编写程序代码,再通过语言处理程序执行向计算机发送指令,让计算机完成对应的工作,编程
走向以教育叙事为载体的教育叙事研究
666小飞鱼
今天我读了吴松超老师的《给教师的68条建写作建议》中的第23条《如何通过教育叙事走向研究》,吴老师在文中与我们分享了一个德育案例,这是一个反面的案例,意在告知我们在处理问题时,不能就考虑的点太窄,思考要全面。走向教育叙事研究,教师要有敏锐的“感知力”,这个感知力来自于背后专业知识的支撑,思维能力以及广阔的视野和见识等。所以对于同一件事处理方法不同,这个就是教师背后“敏锐力”的不同造成的,也就是说是
数据仓库——维度表一致性
墨染丶eye
背诵数据仓库
数据仓库基础笔记思维导图已经整理完毕,完整连接为:数据仓库基础知识笔记思维导图维度一致性问题从逻辑层面来看,当一系列星型模型共享一组公共维度时,所涉及的维度称为一致性维度。当维度表存在不一致时,短期的成功难以弥补长期的错误。维度时确保不同过程中信息集成起来实现横向钻取货活动的关键。造成横向钻取失败的原因维度结构的差别,因为维度的差别,分析工作涉及的领域从简单到复杂,但是都是通过复杂的报表来弥补设计
自我意识
徐立华
----读帕克.帕尔默《教学勇气》(P18----19)5.铸造我们的学科帕克.帕尔默说学科知识对我们的自身认同和外部世界有启发意义。学科会铸造我们。“在我们与学科的命题概念和学科的生活框架相遇之前,自我意识知识处于潜伏状态,通过回想学科是怎样唤醒自我意识,我们就可以找回教学心灵。”《教学勇气》(P18)我们的自我意识像冰山表面下无限延伸的冰层,常常处于潜伏状态。但是在我们对所教授的学科进行深入思
ARM驱动学习之基础小知识
JT灬新一
ARM嵌入式arm开发学习
ARM驱动学习之基础小知识•sch原理图工程师工作内容–方案–元器件选型–采购(能不能买到,价格)–原理图(涉及到稳定性)•layout画板工程师–layout(封装、布局,布线,log)(涉及到稳定性)–焊接的一部分工作(调试阶段板子的焊接)•驱动工程师–驱动,原理图,layout三部分的交集容易发生矛盾•PCB研发流程介绍–方案,原理图(网表)–layout工程师(gerber文件)–PCB板
ARM驱动学习之5 LEDS驱动
JT灬新一
嵌入式C底层arm开发学习单片机
ARM驱动学习之5LEDS驱动知识点:•linuxGPIO申请函数和赋值函数–gpio_request–gpio_set_value•三星平台配置GPIO函数–s3c_gpio_cfgpin•GPIO配置输出模式的宏变量–S3C_GPIO_OUTPUT注意点:DRIVER_NAME和DEVICE_NAME匹配。实现步骤:1.加入需要的头文件://Linux平台的gpio头文件#include//三
Rust基础知识
GRKF15
rust开发语言后端
1.Rust语言简介1.1基础语法变量声明:let关键字用于声明变量,可以指定或不指定类型,如leta=10;和letmutc=30i32;。函数定义:使用fn关键字定义函数,并指定参数类型及返回类型,如fnadd(i:i32,j:i32)->i32{i+j}。控制流:包括if、else等,控制语句后需要使用;来结束语句。1.2数据类型整数类型:i8、i16、i32、i64、i128,以及无符号的
C++菜鸟教程 - 从入门到精通 第二节
DreamByte
c++
一.上节课的补充(数据类型)1.前言继上节课,我们主要讲解了输入,输出和运算符,我们现在来补充一下数据类型的知识上节课遗漏了这个知识点,非常的抱歉顺便说一下,博主要上高中了,更新会慢,2-4周更新一次对了,正好赶上中秋节,小编跟大家说一句:中秋节快乐!2.int类型上节课,我们其实只用了int类型int类型,是整数类型,它们存贮的是整数,不能存小数(浮点数)定义变量的方式很简单inta;//定义一
【华为OD技术面试真题精选 - 非技术题】 -HR面,综合面_华为od hr面
一个射手座的程序媛
程序员华为od面试职场和发展
最后的话最近很多小伙伴找我要Linux学习资料,于是我翻箱倒柜,整理了一些优质资源,涵盖视频、电子书、PPT等共享给大家!资料预览给大家整理的视频资料:给大家整理的电子书资料:如果本文对你有帮助,欢迎点赞、收藏、转发给朋友,让我有持续创作的动力!网上学习资料一大堆,但如果学到的知识不成体系,遇到问题时只是浅尝辄止,不再深入研究,那么很难做到真正的技术提升。需要这份系统化的资料的朋友,可以点击这里获
学习“论语”-第59天
春峰轩
12.14子张问政。子曰:“居之无倦,行之以忠。”子张问为政之道。孔子说:“在位尽职不懈怠,执行政令要忠诚。”12.15子曰:“博学于文,约之以礼,亦可以弗畔矣夫!”孔子说:“君子广泛地学习文献,并且用礼节约束自己,也就不会离经叛道了。”12.16子曰:“君子成人之美,不成人之恶。小人反是。”孔子说:“君子成全别人的好事,而不助长别人的坏处。小人则与此相反行事。”知识点:“成人之美,不成人之恶”贯
nosql数据库技术与应用知识点
皆过客,揽星河
NoSQLnosql数据库大数据数据分析数据结构非关系型数据库
Nosql知识回顾大数据处理流程数据采集(flume、爬虫、传感器)数据存储(本门课程NoSQL所处的阶段)Hdfs、MongoDB、HBase等数据清洗(入仓)Hive等数据处理、分析(Spark、Flink等)数据可视化数据挖掘、机器学习应用(Python、SparkMLlib等)大数据时代存储的挑战(三高)高并发(同一时间很多人访问)高扩展(要求随时根据需求扩展存储)高效率(要求读写速度快)
广州会刊小程序开发公司哪家好|开发多少钱费用|专业外包服务
红匣子实力推荐
在选择广州会刊小程序开发公司时,有几个关键因素需要考虑。首先,您应该确定自己的需求和目标,以便找到最合适的开发公司。其次,您需要考虑公司的经验和专业知识。最后,您还应该考虑公司的信誉和口碑。开发-联系电话:13642679953(微信同号)首先,您应该明确自己的需求和目标。会刊小程序是一种用于展示会议信息和日程安排的应用程序。在选择开发公司之前,您应该明确自己的需求,包括功能要求、设计风格和用户体
读《人间鲁迅》有感
琳语读书
上周读完《闻一多传》后,我对中国近代知识分子产生了兴趣,这周继续读了《人间鲁迅》。厚厚的两本书,记录了一个人的一生,苦痛,彷徨和挣扎,虽然只读了一小部分,却也心潮澎湃。闻一多和鲁迅是完全不同的。鲁迅是沉郁的,现实的,寂寞的,抗争的。除了天生性格的不同外,环境的塑造也是非常之大。鲁迅少年经历了家庭的变故,看尽了人间冷暖,世态炎凉。这种经历促使他很早就观察思考人生,立志用文学来改变中国国民的劣根。闻一
OPENAIGC开发者大赛企业组AI黑马奖 | AIGC数智传媒解决方案
RPA中国
人工智能AIGC传媒
在第二届拯救者杯OPENAIGC开发者大赛中,涌现出一批技术突出、创意卓越的作品。为了让这些优秀项目被更多人看到,我们特意开设了优秀作品报道专栏,旨在展示其独特之处和开发者的精彩故事。无论您是技术专家还是爱好者,希望能带给您不一样的知识和启发。让我们一起探索AIGC的无限可能,见证科技与创意的完美融合!创未来AI应用赛-企业组AI黑马奖作品名称:AIGC数智传媒解决方案参赛团队:深圳市三象智能技术
2022-08-28
蔚蓝一片晴
初三暑假培训收获点滴从8月25至8月27日三天两晚的培训结束了,回到家中,该静下心来整理一下触动心灵的收获,成为成长的积淀。1.在优秀团队中快速成长与提升,做一名反思成长型教师一名专业型教师的教学指导包括了教学原理知识、案例知识、策略知识。面对教学中的遇到的有趣的情形、问题会去研究其理,寻找更好的教法学法对策。从新手到成熟型教师,再走向专业型教师,需要的是觉醒与反思,多进行案例研究,从案例中观察、
2021-07-31
比峰
七月的最后一天,过了今天,就是八月,心脏在颤抖……昨天两点半才睡,一直在以两倍的语速的听之前的课程,虽然隔得时间不长,但是很多知识点已经忘了差不多了,为了让自己能够掌握的稍微全面一点,还是磨刀不误砍柴工的比较好。正因为晚上睡得晚,今天一上午的状态都不好,也可能因为上午都是待在家里,所以多数时间自己是在补觉。既然太累,那就睡觉吧,总比浪费时间的好。下午到咖啡馆做题,一道差错更正一下子让自己的实力暴露
你可能遗漏的一些C#/.NET/.NET Core知识点
追逐时光者
C#.NETDotNetGuide编程指南c#.net.netcoremicrosoft
前言在这个快速发展的技术世界中,时常会有一些重要的知识点、信息或细节被忽略或遗漏。《C#/.NET/.NETCore拾遗补漏》专栏我们将探讨一些可能被忽略或遗漏的重要知识点、信息或细节,以帮助大家更全面地了解这些技术栈的特性和发展方向。拾遗补漏GitHub开源地址https://github.com/YSGStudyHards/DotNetGuide/blob/main/docs/DotNet/D
C语言 判断回文数
Y雨何时停T
c语言学习
一,回文数概念“回文”是指正读反读都能读通的句子,它是古今中外都有的一种修辞方式和文字游戏,如“我为人人,人人为我”等。在数学中也有这样一类数字有这样的特征,成为回文数。设n是一任意自然数。若将n的各位数字反向排列所得自然数n1与n相等,则称n为一回文数。例如,若n=1234321,则称n为一回文数;但若n=1234567,则n不是回文数。二,判断回文数实现思路一:数组与字符串将数字每一位按顺序放
2023-08-08
2023梦启支教团张牧泽
学汉字历史,行传统书法——中国矿业大学梦启支教团梦启三班开展书法文化课7月20日上午8时,中国矿业大学梦启支教团在贵州省金沙县西洛街道彩虹小学开展了“书法文化”课程。该课程意在向孩子们传授汉字演变的相关知识,围绕书法发展历史讲解不同时期的字形字体特点。此课程由梦启支教团成员王耀民讲授,梦启三班全体成员参加。中国文字的发展有数千年的历史,从早期雏形的象形文字到殷商时期的甲骨文、金文,再到西周、秦朝的
github中多个平台共存
jackyrong
github
在个人电脑上,如何分别链接比如oschina,github等库呢,一般教程之列的,默认
ssh链接一个托管的而已,下面讲解如何放两个文件
1) 设置用户名和邮件地址
$ git config --global user.name "xx"
$ git config --global user.email "
[email protected]"
//IP转成整型
function ip2int(ip){
var num = 0;
ip = ip.split(".");
num = Number(ip[0]) * 256 * 256 * 256 + Number(ip[1]) * 256 * 256 + Number(ip[2]) * 256 + Number(ip[3]);
n
读书笔记-jquey+数据库+css
chengxuyuancsdn
htmljqueryoracle
1、grouping ,group by rollup, GROUP BY GROUPING SETS区别
2、$("#totalTable tbody>tr td:nth-child(" + i + ")").css({"width":tdWidth, "margin":"0px", &q
javaSE javaEE javaME == API下载
Array_06
java
oracle下载各种API文档:
http://www.oracle.com/technetwork/java/embedded/javame/embed-me/documentation/javame-embedded-apis-2181154.html
JavaSE文档:
http://docs.oracle.com/javase/8/docs/api/
JavaEE文档:
ht
shiro入门学习
cugfy
javaWeb框架
声明本文只适合初学者,本人也是刚接触而已,经过一段时间的研究小有收获,特来分享下希望和大家互相交流学习。
首先配置我们的web.xml代码如下,固定格式,记死就成
<filter>
<filter-name>shiroFilter</filter-name>
&nbs
Array添加删除方法
357029540
js
刚才做项目前台删除数组的固定下标值时,删除得不是很完整,所以在网上查了下,发现一个不错的方法,也提供给需要的同学。
//给数组添加删除
Array.prototype.del = function(n){
navigation bar 更改颜色
张亚雄
IO
今天郁闷了一下午,就因为objective-c默认语言是英文,我写的中文全是一些乱七八糟的样子,到不是乱码,但是,前两个自字是粗体,后两个字正常体,这可郁闷死我了,问了问大牛,人家告诉我说更改一下字体就好啦,比如改成黑体,哇塞,茅塞顿开。
翻书看,发现,书上有介绍怎么更改表格中文字字体的,代码如下
unicode转换成中文
adminjun
unicode编码转换
在Java程序中总会出现\u6b22\u8fce\u63d0\u4ea4\u5fae\u535a\u641c\u7d22\u4f7f\u7528\u53cd\u9988\uff0c\u8bf7\u76f4\u63a5这个的字符,这是unicode编码,使用时有时候不会自动转换成中文就需要自己转换了使用下面的方法转换一下即可。
/**
* unicode 转换成 中文
一站式 Java Web 框架 firefly
aijuans
Java Web
Firefly是一个高性能一站式Web框架。 涵盖了web开发的主要技术栈。 包含Template engine、IOC、MVC framework、HTTP Server、Common tools、Log、Json parser等模块。
firefly-2.0_07修复了模版压缩对javascript单行注释的影响,并新增了自定义错误页面功能。
更新日志:
增加自定义系统错误页面功能
设计模式——单例模式
ayaoxinchao
设计模式
定义
Java中单例模式定义:“一个类有且仅有一个实例,并且自行实例化向整个系统提供。”
分析
从定义中可以看出单例的要点有三个:一是某个类只能有一个实例;二是必须自行创建这个实例;三是必须自行向系统提供这个实例。
&nb
Javascript 多浏览器兼容性问题及解决方案
BigBird2012
JavaScript
不论是网站应用还是学习js,大家很注重ie与firefox等浏览器的兼容性问题,毕竟这两中浏览器是占了绝大多数。
一、document.formName.item(”itemName”) 问题
问题说明:IE下,可以使用 document.formName.item(”itemName”) 或 document.formName.elements ["elementName&quo
JUnit-4.11使用报java.lang.NoClassDefFoundError: org/hamcrest/SelfDescribing错误
bijian1013
junit4.11单元测试
下载了最新的JUnit版本,是4.11,结果尝试使用发现总是报java.lang.NoClassDefFoundError: org/hamcrest/SelfDescribing这样的错误,上网查了一下,一般的解决方案是,换一个低一点的版本就好了。还有人说,是缺少hamcrest的包。去官网看了一下,如下发现:
[Zookeeper学习笔记之二]Zookeeper部署脚本
bit1129
zookeeper
Zookeeper伪分布式安装脚本(此脚本在一台机器上创建Zookeeper三个进程,即创建具有三个节点的Zookeeper集群。这个脚本和zookeeper的tar包放在同一个目录下,脚本中指定的名字是zookeeper的3.4.6版本,需要根据实际情况修改):
#!/bin/bash
#!!!Change the name!!!
#The zookeepe
【Spark八十】Spark RDD API二
bit1129
spark
coGroup
package spark.examples.rddapi
import org.apache.spark.{SparkConf, SparkContext}
import org.apache.spark.SparkContext._
object CoGroupTest_05 {
def main(args: Array[String]) {
v
Linux中编译apache服务器modules文件夹缺少模块(.so)的问题
ronin47
modules
在modules目录中只有httpd.exp,那些so文件呢?
我尝试在fedora core 3中安装apache 2. 当我解压了apache 2.0.54后使用configure工具并且加入了 --enable-so 或者 --enable-modules=so (两个我都试过了)
去make并且make install了。我希望在/apache2/modules/目录里有各种模块,
Java基础-克隆
BrokenDreams
java基础
Java中怎么拷贝一个对象呢?可以通过调用这个对象类型的构造器构造一个新对象,然后将要拷贝对象的属性设置到新对象里面。Java中也有另一种不通过构造器来拷贝对象的方式,这种方式称为
克隆。
Java提供了java.lang.
读《研磨设计模式》-代码笔记-适配器模式-Adapter
bylijinnan
java设计模式
声明: 本文只为方便我个人查阅和理解,详细的分析以及源代码请移步 原作者的博客http://chjavach.iteye.com/
package design.pattern;
/*
* 适配器模式解决的主要问题是,现有的方法接口与客户要求的方法接口不一致
* 可以这样想,我们要写这样一个类(Adapter):
* 1.这个类要符合客户的要求 ---> 那显然要
HDR图像PS教程集锦&心得
cherishLC
PS
HDR是指高动态范围的图像,主要原理为提高图像的局部对比度。
软件有photomatix和nik hdr efex。
一、教程
叶明在知乎上的回答:
http://www.zhihu.com/question/27418267/answer/37317792
大意是修完后直方图最好是等值直方图,方法是HDR软件调一遍,再结合不透明度和蒙版细调。
二、心得
1、去除阴影部分的
maven-3.3.3 mvn archetype 列表
crabdave
ArcheType
maven-3.3.3 mvn archetype 列表
可以参考最新的:http://repo1.maven.org/maven2/archetype-catalog.xml
[INFO] Scanning for projects...
[INFO]
linux shell 中文件编码查看及转换方法
daizj
shell中文乱码vim文件编码
一、查看文件编码。
在打开文件的时候输入:set fileencoding
即可显示文件编码格式。
二、文件编码转换
1、在Vim中直接进行转换文件编码,比如将一个文件转换成utf-8格式
&
MySQL--binlog日志恢复数据
dcj3sjt126com
binlog
恢复数据的重要命令如下 mysql> flush logs; 默认的日志是mysql-bin.000001,现在刷新了重新开启一个就多了一个mysql-bin.000002
数据库中数据表数据迁移方法
dcj3sjt126com
sql
刚开始想想好像挺麻烦的,后来找到一种方法了,就SQL中的 INSERT 语句,不过内容是现从另外的表中查出来的,其实就是 MySQL中INSERT INTO SELECT的使用
下面看看如何使用
语法:MySQL中INSERT INTO SELECT的使用
1. 语法介绍
有三张表a、b、c,现在需要从表b
Java反转字符串
dyy_gusi
java反转字符串
前几天看见一篇文章,说使用Java能用几种方式反转一个字符串。首先要明白什么叫反转字符串,就是将一个字符串到过来啦,比如"倒过来念的是小狗"反转过来就是”狗小是的念来过倒“。接下来就把自己能想到的所有方式记录下来了。
1、第一个念头就是直接使用String类的反转方法,对不起,这样是不行的,因为Stri
UI设计中我们为什么需要设计动效
gcq511120594
UIlinux
随着国际大品牌苹果和谷歌的引领,最近越来越多的国内公司开始关注动效设计了,越来越多的团队已经意识到动效在产品用户体验中的重要性了,更多的UI设计师们也开始投身动效设计领域。
但是说到底,我们到底为什么需要动效设计?或者说我们到底需要什么样的动效?做动效设计也有段时间了,于是尝试用一些案例,从产品本身出发来说说我所思考的动效设计。
一、加强体验舒适度
嗯,就是让用户更加爽更加爽的用
JBOSS服务部署端口冲突问题
HogwartsRow
java应用服务器jbossserverEJB3
服务端口冲突问题的解决方法,一般修改如下三个文件中的部分端口就可以了。
1、jboss5/server/default/conf/bindingservice.beans/META-INF/bindings-jboss-beans.xml
2、./server/default/deploy/jbossweb.sar/server.xml
3、.
第三章 Redis/SSDB+Twemproxy安装与使用
jinnianshilongnian
ssdbreidstwemproxy
目前对于互联网公司不使用Redis的很少,Redis不仅仅可以作为key-value缓存,而且提供了丰富的数据结果如set、list、map等,可以实现很多复杂的功能;但是Redis本身主要用作内存缓存,不适合做持久化存储,因此目前有如SSDB、ARDB等,还有如京东的JIMDB,它们都支持Redis协议,可以支持Redis客户端直接访问;而这些持久化存储大多数使用了如LevelDB、RocksD
ZooKeeper原理及使用
liyonghui160com
ZooKeeper是Hadoop Ecosystem中非常重要的组件,它的主要功能是为分布式系统提供一致性协调(Coordination)服务,与之对应的Google的类似服务叫Chubby。今天这篇文章分为三个部分来介绍ZooKeeper,第一部分介绍ZooKeeper的基本原理,第二部分介绍ZooKeeper
程序员解决问题的60个策略
pda158
框架工作单元测试
根本的指导方针
1. 首先写代码的时候最好不要有缺陷。最好的修复方法就是让 bug 胎死腹中。
良好的单元测试
强制数据库约束
使用输入验证框架
避免未实现的“else”条件
在应用到主程序之前知道如何在孤立的情况下使用
日志
2. print 语句。往往额外输出个一两行将有助于隔离问题。
3. 切换至详细的日志记录。详细的日
Create the Google Play Account
sillycat
Google
Create the Google Play Account
Having a Google account, pay 25$, then you get your google developer account.
References:
http://developer.android.com/distribute/googleplay/start.html
https://p
JSP三大指令
vikingwei
jsp
JSP三大指令
一个jsp页面中,可以有0~N个指令的定义!
1. page --> 最复杂:<%@page language="java" info="xxx"...%>
* pageEncoding和contentType:
> pageEncoding:它