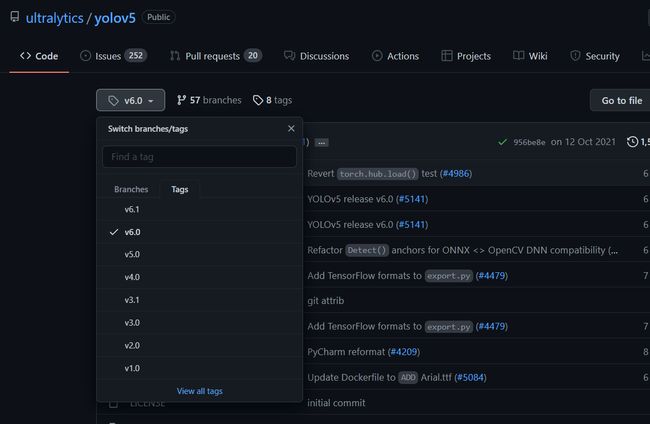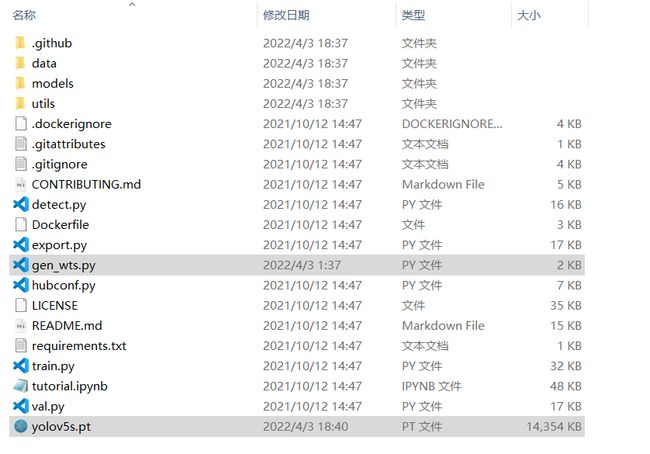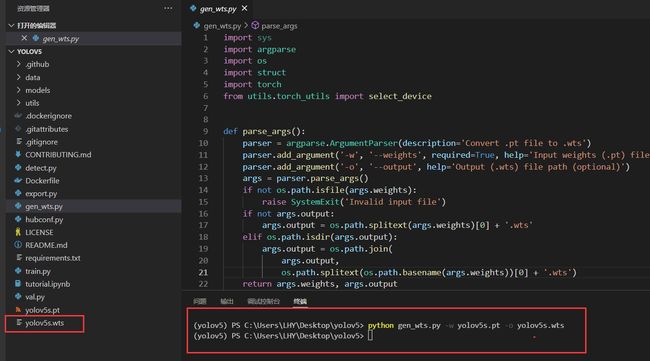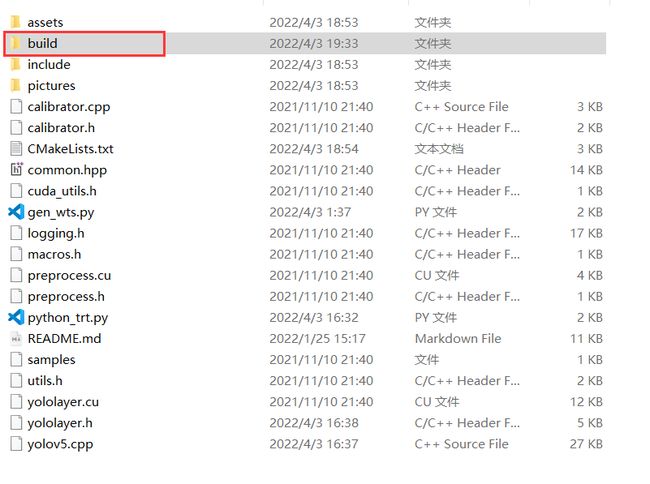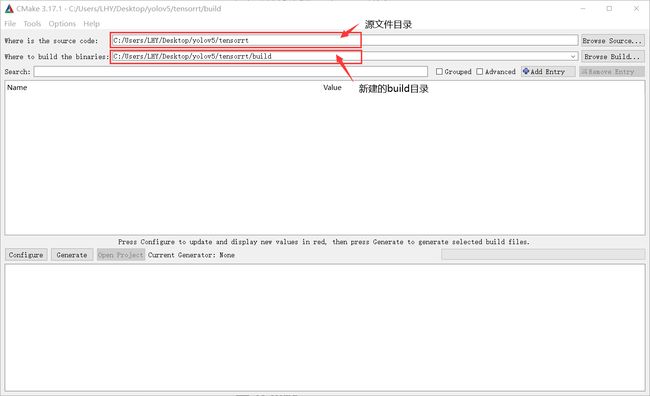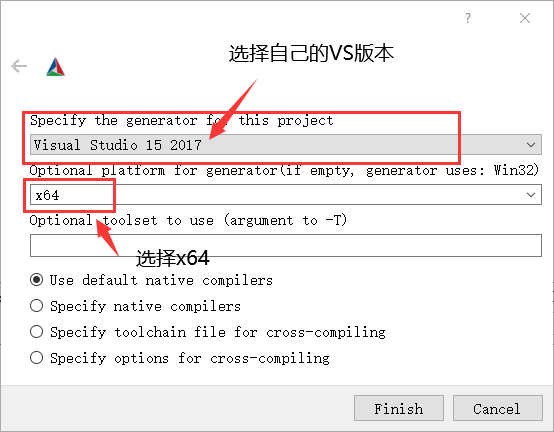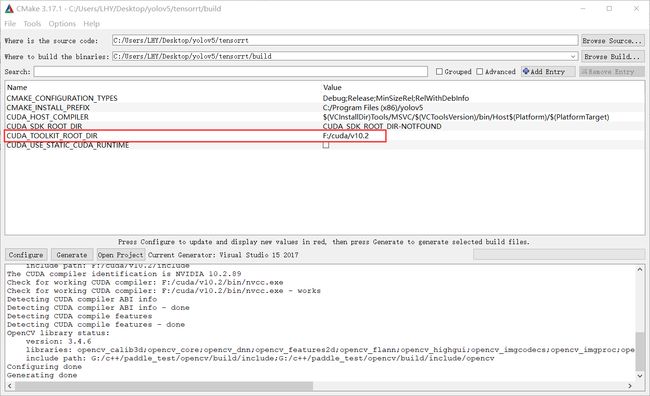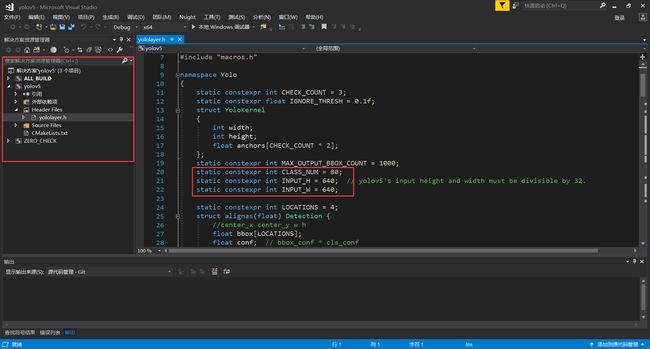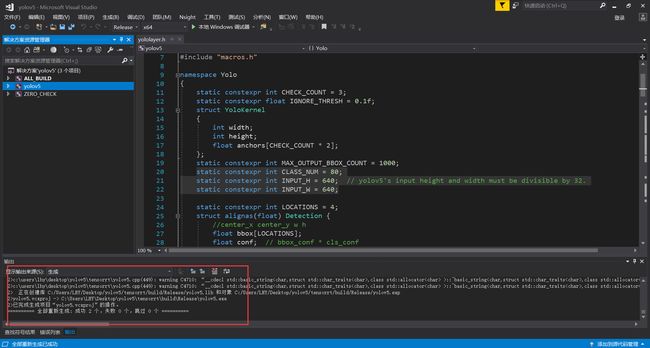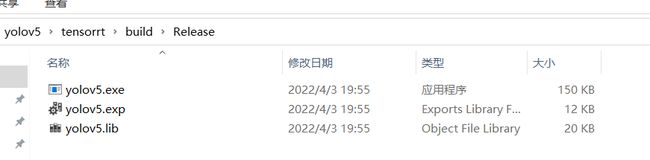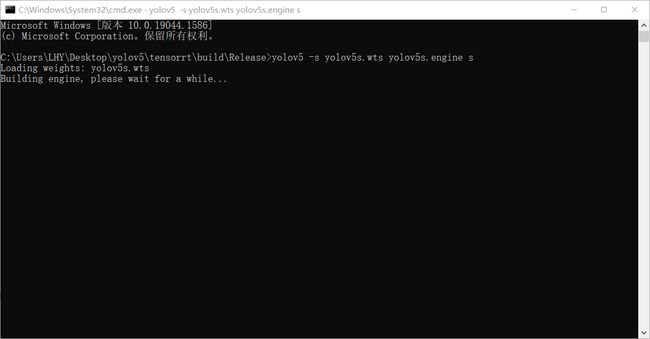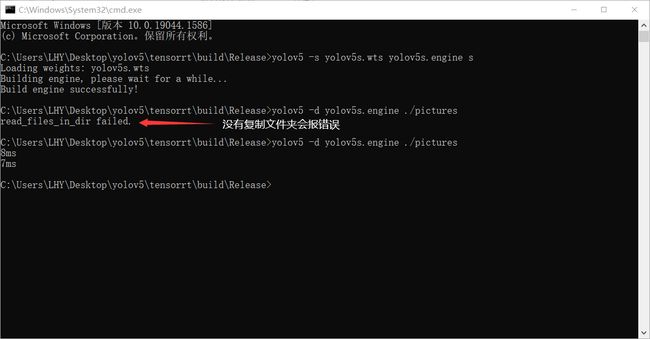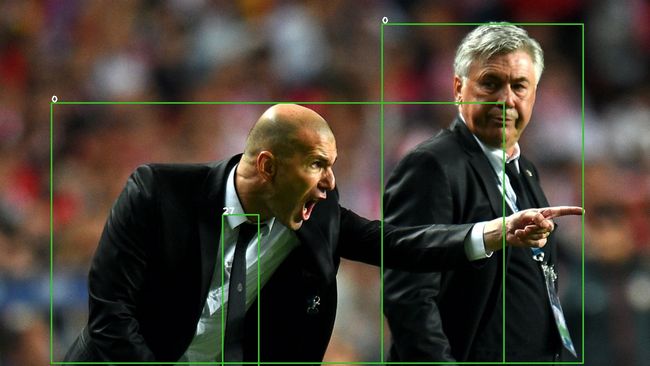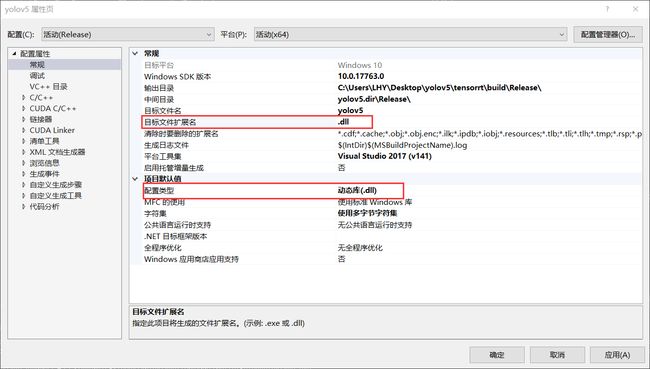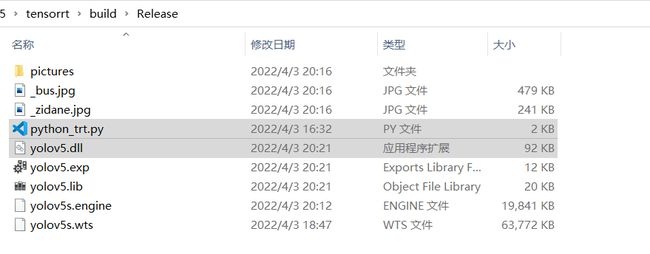YOLOv5 Tensorrt Python/C++部署
B站视频教程
https://www.bilibili.com/video/BV113411J7nk?p=1
Github仓库地址
https://github.com/Monday-Leo/Yolov5_Tensorrt_Win10
项目简介
- 基于Tensorrt加速Yolov5 6.0
- 支持Windows10
- 支持Python/C++
环境说明
- Tensorrt 8.2.1.8
- Cuda 10.2 Cudnn 8.2.1(特别注意需安装两个cuda10.2补丁)
- Opencv 3.4.6
- Cmake 3.17.1
- VS 2017
- GTX1650
运行案例(Windows)
从yolov5 release v6.0下载.pt模型,这里以yolov5s.pt为例。下载yolov5 6.0源代码和本仓库代码
git clone -b v6.0 https://github.com/ultralytics/yolov5.git
git clone https://github.com/Monday-Leo/Yolov5_Tensorrt_Win10
或直接到6.0页面download zip。
生成WTS模型
将仓库中的gen_wts.py和刚才下载好的yolov5s.pt拷贝至yolov5 6.0的目录下
运行
python gen_wts.py -w yolov5s.pt -o yolov5s.wts
-w参数为输入pt模型路径,-o参数为输出wts模型的路径。
运行完毕后,yolov5目录下会生成wts模型,这个模型用于之后转换为tensorrt专用的序列化模型。
配置C++依赖
Opencv、Tensorrt如果已经安装完成,可以跳过下述步骤。
Opencv配置方法
1、在OpenCV官网下载适用于Windows平台的3.4.6版本 下载地址
2、运行下载的可执行文件,将OpenCV解压至指定目录,例如 D:\projects\opencv
3、我的电脑->属性->高级系统设置->环境变量,在系统变量中找到Path(如没有,自行创建),并双击编辑,将opencv路径填入并保存,如D:\projects\opencv\build\x64\vc15\bin
Tensorrt配置方法
1、在tensorrt官网下载适用于Windows平台的版本 下载地址
2、将TensorRT/lib下所有lib复制到cuda/v10.2/lib/x64下,将TensorRT/lib下所有dll复制到cuda/v10.2/bin下,将TensorRT/include下所有.h文件复制到cuda/v10.2/include下
3、我的电脑->属性->高级系统设置->环境变量,在系统变量中找到Path(如没有,自行创建),并双击编辑,将TensorRT/lib路径填入并保存,如G:\c++\TensorRT-8.2.1.8\lib
打开本仓库的CMakeLists.txt,修改Opencv、Tensorrt、dirent.h的目录,其中dirent.h在本仓库的include中,须绝对路径。修改arch=compute_75;code=sm_75,参考https://developer.nvidia.com/zh-cn/cuda-gpus,我的GPU为GTX1650,计算能力7.5,所以这边设置为arch=compute_75;code=sm_75。
cmake_minimum_required(VERSION 2.6)
project(yolov5)
#change to your own path
##################################################
set(OpenCV_DIR "G:\\c++\\paddle_test\\opencv\\build")
set(TRT_DIR "G:\\c++\\TensorRT-8.2.1.8")
set(Dirent_INCLUDE_DIRS "C:\\Users\\LHY\\Desktop\\yolov5\\tensorrt\\include")
##################################################
add_definitions(-std=c++11)
add_definitions(-DAPI_EXPORTS)
option(CUDA_USE_STATIC_CUDA_RUNTIME OFF)
set(CMAKE_CXX_STANDARD 11)
set(CMAKE_BUILD_TYPE Debug)
set(THREADS_PREFER_PTHREAD_FLAG ON)
find_package(Threads)
# setup CUDA
find_package(CUDA REQUIRED)
message(STATUS " libraries: ${CUDA_LIBRARIES}")
message(STATUS " include path: ${CUDA_INCLUDE_DIRS}")
include_directories(${CUDA_INCLUDE_DIRS})
include_directories(${Dirent_INCLUDE_DIRS})
#change to your GPU own compute_XX
###########################################################################################
set(CUDA_NVCC_FLAGS ${CUDA_NVCC_FLAGS};-std=c++11;-g;-G;-gencode;arch=compute_75;code=sm_75)
###########################################################################################
####
enable_language(CUDA) # add this line, then no need to setup cuda path in vs
####
include_directories(${PROJECT_SOURCE_DIR}/include)
include_directories(${TRT_DIR}\\include)
# -D_MWAITXINTRIN_H_INCLUDED for solving error: identifier "__builtin_ia32_mwaitx" is undefined
set(CMAKE_CXX_FLAGS "${CMAKE_CXX_FLAGS} -std=c++11 -Wall -Ofast -D_MWAITXINTRIN_H_INCLUDED")
# setup opencv
find_package(OpenCV QUIET
NO_MODULE
NO_DEFAULT_PATH
NO_CMAKE_PATH
NO_CMAKE_ENVIRONMENT_PATH
NO_SYSTEM_ENVIRONMENT_PATH
NO_CMAKE_PACKAGE_REGISTRY
NO_CMAKE_BUILDS_PATH
NO_CMAKE_SYSTEM_PATH
NO_CMAKE_SYSTEM_PACKAGE_REGISTRY
)
message(STATUS "OpenCV library status:")
message(STATUS " version: ${OpenCV_VERSION}")
message(STATUS " libraries: ${OpenCV_LIBS}")
message(STATUS " include path: ${OpenCV_INCLUDE_DIRS}")
include_directories(${OpenCV_INCLUDE_DIRS})
link_directories(${TRT_DIR}\\lib)
add_executable(yolov5 ${PROJECT_SOURCE_DIR}/yolov5.cpp ${PROJECT_SOURCE_DIR}/yololayer.cu ${PROJECT_SOURCE_DIR}/yololayer.h ${PROJECT_SOURCE_DIR}/preprocess.cu)
target_link_libraries(yolov5 "nvinfer" "nvinfer_plugin")
target_link_libraries(yolov5 ${OpenCV_LIBS})
target_link_libraries(yolov5 ${CUDA_LIBRARIES})
target_link_libraries(yolov5 Threads::Threads)
Cmake过程
在本仓库目录下新建一个build文件夹
打开Cmake,选择本仓库目录,以及新建的build目录,再点击左下方configure按钮。
选择自己的Visual Studio版本,如2017,第二个框中选择x64,之后点击finish
会自动加载CMakeLists.txt,添加库,正常运行如下
若出现红色警告,则需要修改框中信息。例如,未找到cuda目录,则需要点击上图红色框,添加上自己的cuda路径,再点击configure。一切正常之后点击generate,最后点击open project。
编译
打开项目后,在左侧解决方案资源管理器中,一次展开yolov5,header files,打开yololayer.h文件,特别注意修改文件中的
static constexpr int CLASS_NUM = 80;
static constexpr int INPUT_H = 640; // yolov5's input height and width must be divisible by 32.
static constexpr int INPUT_W = 640;
修改为自己的模型类别数,输入大小,若没有修改,会运行报错!!
将界面上方Debug改为Release,右键yolov5项目,点击重新生成。
编译成功,没有报错!编译成功会打开build/Release,可以看到生成的exe可执行文件。
C++运行
将第一步生成的yolov5s.wts模型复制到exe的文件夹中,在这个目录下打开cmd输入
yolov5 -s yolov5s.wts yolov5s.engine s
我们这边使用的是s模型,最后则输入s,同理若为m模型,最后一个参数则需要改成m
正常运行,此时程序在将wts转换为engine序列化模型,需要等待预计10-20分钟左右。生成engine完成后,会在文件夹下出现yolov5s.engine模型。将本仓库的pictures文件夹复制到exe文件夹下,尝试预测是否正确,输入:
yolov5 -d yolov5s.engine ./pictures
查看保存的图片,受否输出正确的框。
Python部署
在C++部署正确之后,尝试使用python部署。C++的代码预测只能通过文件夹内的图片,对于视频流或摄像头预测需要修改代码,且目前很多项目都是基于python语言完成,故本仓库提供了python的部署方法。在刚才的C++工程中右键yolov5,点击属性。
修改上述图片两行,都改为DLL,第一个需要手动输入。右键项目,重新生成,文件夹下会出现yolov5.dll,将本仓库的python_trt.py复制到dll文件夹下。
设置模型路径,dll路径和想要预测的图片路径,特别注意模型路径需要加b’'!!
det = Detector(model_path=b"./yolov5s.engine",dll_path="./yolov5.dll") # b'' is needed
img = cv2.imread("./pictures/zidane.jpg")
直接运行python_trt.py即可,python预测的最大优势在于支持了numpy格式的图片,极易融合进项目中。
参考资料
https://github.com/wang-xinyu/tensorrtx/tree/master/yolov5