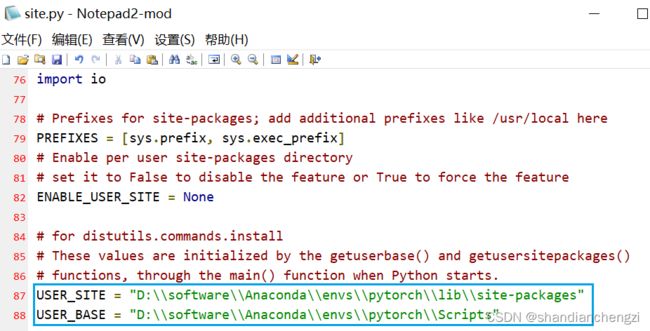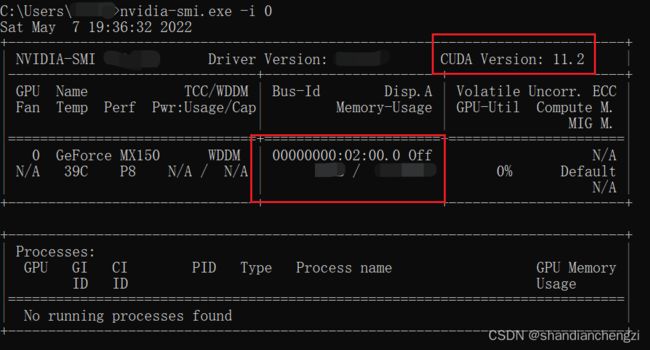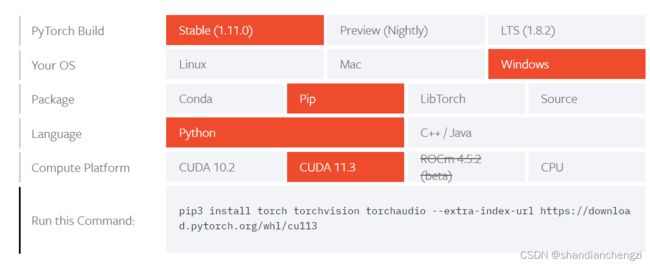Windows下安装Anaconda、pytorch,以及修改pip默认安装路径
写在最前:
如果不打算用conda创建并管理虚拟环境,可以不装Anaconda,随便找个python安装包一路next就行。
文章目录
-
- Windows下安装Anaconda
- PS:之后的步骤同样适用于Linux
- pip安装pytorch
-
- 一、创建虚拟环境
-
- 方式一:默认路径
- 方式二:指定目录
- 二、修改pip默认安装路径
- 三、pip安装pytorch
- pip查看安装的包
- 一些附加内容
-
- 一、安装依赖torch-geometric、torch_sparse等
-
- 可能遇到的问题:libcusparse.so.11不存在
- 二、Linux下Opencv的安装
- 三、PyCharm专业版远程连接服务器
- 点个赞再走呗?
Windows下安装Anaconda
官网下得比较慢,去清华镜像站下载的Anaconda,能保证pip、conda都使用了清华镜像,非常方便。
点击这里到清华镜像站下载Anaconda。
选择合适的版本下载。我用的是Anaconda3-5.3.1-Windows-x86_64.exe。
下载完成后,双击安装包,除了安装路径最好是自定义之外,其他的可以直接next。
安装完成后,手动添加三个环境变量:①安装路径\Scripts;②安装路径;③安装路径\Library\mingw-w64\bin;④安装路径\Library\bin。
打开新的cmd窗口,输入以下指令换源:
conda config --add channels https://mirrors.tuna.tsinghua.edu.cn/anaconda/pkgs/free/
conda config --add channels https://mirrors.tuna.tsinghua.edu.cn/anaconda/pkgs/main/
# 保证换源之后优先级是正确的
conda config --set channel_priority true
查看是否修改好:
conda config --show channels
如果对安装过程的选择还有疑惑,可参考博客:anaconda安装-超详细版。
PS:之后的步骤同样适用于Linux
pip安装pytorch
第一、二步都是包管理相关的内容,对于只需要唯一的环境的新手可以跳过,但是建议阅读。
一、创建虚拟环境
查看所有的虚拟环境的指令:
conda info --envs
方式一:默认路径
默认路径是安装路径/envs/名字。
具体是啥,可以用conda config --show 查看:
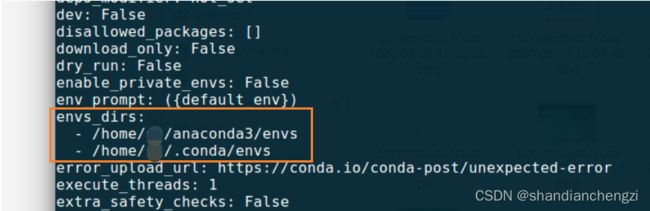
如果不是安装路径/envs/名字,可以用如下指令修改默认路径:
conda config --add envs_dirs 安装路径/envs
默认目录创建虚拟环境:
conda create --name 名字 python=3.9
可能遇到的问题:CondaHTTPError: HTTP 000 CONNECTION FAILED for url https://mirrors.tuna.tsinghua.edu.cn/anaconda/pkgs/free/win-64/repodata.json
问题出现的原因:在(base)下使用了create指令。
解决:退出conda环境(重启一个cmd终端或者
conda deactivate)
可能遇到的问题:CondaHTTPError: HTTP 000 CONNECTION FAILED for url https://mirrors.tuna.tsinghua.edu.cn/anaconda/pkgs/main/win-64/current_repodata.json
如果没有遇到这个问题,就不用做这些操作。
可能的解决办法:
①default源:conda config --show channels查看当前的源,用conda config --remove channels defaults删掉default源。
②https:把清华那个源换成http。
③尝试在源后加/win-64之类的。
①③已证实是必要的。
参考:Anaconda出现CondaHTTPError: HTTP 000 CONNECTION FAILED for url的解决过程
激活环境(请使用创建好环境后conda提示的指令激活,不同环境的激活指令有可能不一样):
# Linux:
conda activate 名字
# Windows: 打开cmd窗口
activate 名字
删除普通的虚拟环境:
conda env remove --name 名字
方式二:指定目录
指定目录下创建后,再将pip安装的包全部放在该目录下,能够妥善管理自己安装的包。
Anaconda所在的磁盘没有内存了,就需要用到这个方法。
在指定目录创建conda虚拟环境:
conda create --prefix=目录 python=3.9
目录的文件夹就是虚拟环境的名称。
激活环境:
# Linux:
conda activate 目录
# Windows: 打开cmd窗口
activate 目录
删除指定目录的虚拟环境:
conda env remove -p 目录
二、修改pip默认安装路径
pip安装的包往往自动放在虚拟环境的site-packages目录下。
但是,这其实是因为其他目录都不奏效。
一旦有某个优先级更高的目录奏效,pip安装的包将被安装到不知道什么地方去。
所以还是提前改一下吧。
第一步,查看pip默认安装路径:
python -m site
可以看到当前python的默认安装路径,和pip的默认位置。
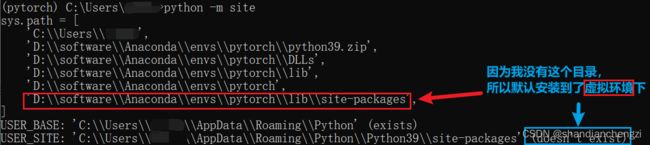
第二步,运行:
python -m site -help
可以看到site.py文件位置。
修改site.py文件中的USER_SITE和USER_BASE。其中USER_SITE是安装的库的位置,USER_BASE是调用的pip指令的位置。
注:默认路径的虚拟环境,SITE和BASE如上图;而指定目录的虚拟环境,SITE和BASE分别是
目录//lib/python3.9/site-packages和目录/bin'。
接下来,你安装的包都会在虚拟环境下了。
注:若你不幸在修改路径前,就已经开始安装某个包,则需要先删除pip缓存。
在Linux中,pip缓存在~/.cache/pip目录下,可使用sudo rm -rf ~/.cache/pip/*删除。
Windows不知道,缓存就缓存吧,不差这点内存。
挺好。对Linux也是通用的。
如果还有疑惑,可参考博客:【强迫症系列】【win】更改 Python 的 pip install 默认安装依赖路径。
三、pip安装pytorch
前面都是些小技巧,
就算不做也不影响pytorch安装。
conda安装和pip安装都行,只是conda安装会装在Anaconda目录\pkgs下。pip安装的路径更可控一些。
求求那些教程别把孩子们误导去安装离线包了!救救孩子!conda和pip是不好用吗?
运行指令,查看自己的显卡的版本号:
nvidia-smi -i 0
点击这里去pytorch官网查看安装指令。
如下图所示。
pip3 install torch torchvision torchaudio --extra-index-url https://download.pytorch.org/whl/cu113
如果想要安装低版本或其他版本CUDA的PyTorch,请看这篇博客:安装低版本CUDA的PyTorch。
pip查看安装的包
pip list
一些附加内容
一、安装依赖torch-geometric、torch_sparse等
打开官网,它有介绍怎么下载这些东西。Installation — pytorch_geometric 2.0.0 documentation。
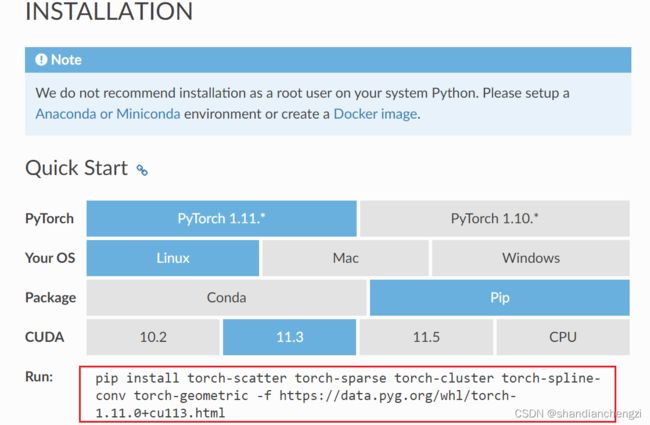
pip install torch-scatter torch-sparse torch-cluster torch-spline-conv torch-geometric -f https://data.pyg.org/whl/torch-1.11.0+cu113.html
不需要去下载whl文件!只要pip就可以了!
如果没有你想要的版本,就修改指令。
可能遇到的问题:libcusparse.so.11不存在
安装后,运行代码时报错:OSError: libcusparse.so.11: cannot open shared object file: No such file or directory。
原因:没有装Cuda,所以找不到文件。
解决:安装你对应版本的cuda。
如cuda11.4版本,可以运行:
wget https://developer.download.nvidia.com/compute/cuda/11.4.4/local_installers/cuda_11.4.4_470.82.01_linux.run
sudo sh cuda_11.4.4_470.82.01_linux.run
直接一路next就行。
如果不是cuda11.4版本,可以在官网搜索自己的版本,然后再根据官网的指令下载。点击这里进入官网的搜索结果。
如果还有疑问,可以参考博客:OSError: libcusparse.so.11: cannot open shared object file: No such file or directory。
二、Linux下Opencv的安装
[Opencv]源码编译:Linux系统下opencv3.4.1安装教程。
三、PyCharm专业版远程连接服务器
首先,做基本的配置。点击这里查看详细的配置教程。
配置完成后,利用Tools-Deployment的功能即可实现文件的上传、下载、对比、同步。如下图所示。
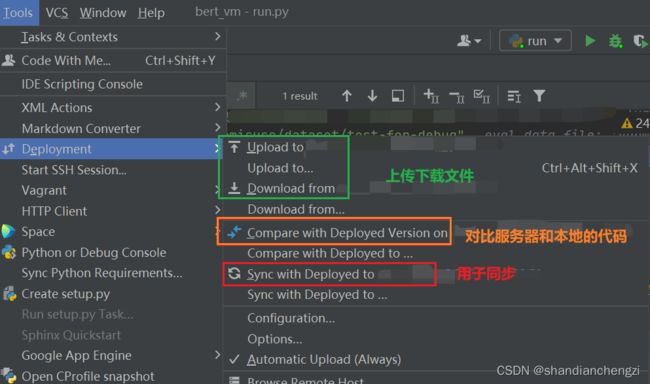
这样本地修改之后推送到服务器上就行了。而且能够本地运行和调试,很方便。
通过Deployment-Options,还能忽略不必要的文件夹,让这些文件夹不在同步序列中。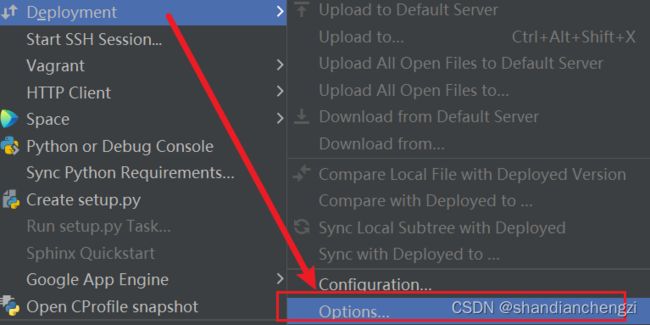
如下图。