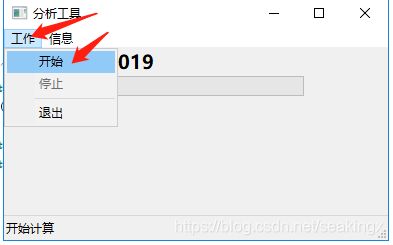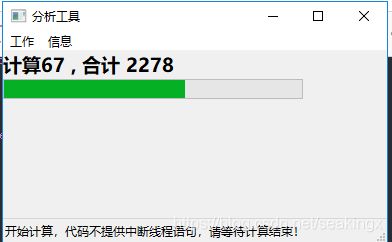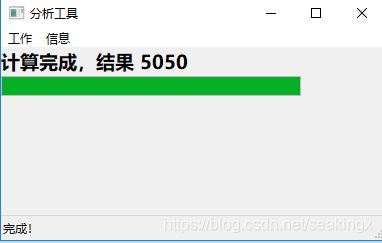用WxPython做界面时, 如果数据操作时间比较长,会使 WxPython 界面处于假死状态,用户体验非常不好。
WxPython是利用pubsub来完成消息的传送。
下面提供一个 WxPython界面利用pubsub 展示进程工作的进度条的例子,实际使用, 只要修改
WorkThread 里的 run 内容 及 MainFrame 里的 updateDisplay 内容即可。
环境需求
Python 3.7.3 wxPython 4.0.6 Pypubsub 4.0.3
安装 pubsub
pip install pypubsub
# encoding: utf-8 """ @author: 陈年椰子 @contact: [email protected] @version: 1.0 @file: wxpub.py @time: 2020/02/25 说明 WxPython 界面利用pubsub与线程通讯使用进度条的例子 import wxpub as wp wp.test() """ import wx from pubsub import pub from time import sleep import threading import sys # 线程调用耗时长代码 class WorkThread(threading.Thread): def __init__(self): """Init Worker Thread Class.""" threading.Thread.__init__(self) self.breakflag = False self.start() def stop(self): self.breakflag = True # 耗时长的代码 def workproc(self): sum_x = 0 for i in range(1, 101): if self.breakflag: pub.sendMessage("update", mstatus='中断') sleep(2) break sum_x = sum_x + i sleep(0.1) pub.sendMessage("update", mstatus='计算{} , 合计 {}'.format(i, sum_x)) return sum_x def run(self): """Run Worker Thread.""" pub.sendMessage("update", mstatus='workstart') result = self.workproc() sleep(2) pub.sendMessage("update", mstatus='计算完成,结果 {}'.format(result)) pub.sendMessage("update", mstatus='workdone') class MainFrame(wx.Frame): """ 简单的界面 """ def __init__(self, *args, **kw): # ensure the parent's __init__ is called super(MainFrame, self).__init__(*args, **kw) # create a panel in the frame pnl = wx.Panel(self) # and put some text with a larger bold font on it self.st = wx.StaticText(pnl, label="分析工具 V 2019", pos=(25,25)) font = self.st.GetFont() font.PointSize += 5 font = font.Bold() self.st.SetFont(font) # create a menu bar self.makeMenuBar() self.gauge = wx.Gauge(self, range=100, size=(300, 20)) self.gauge.SetBezelFace(3) self.gauge.SetShadowWidth(3) sizer = wx.BoxSizer(wx.VERTICAL) sizer.Add(self.st, 0, wx.BOTTOM | wx.ALIGN_CENTER_VERTICAL, 0) sizer.Add(self.gauge, 0, wx.BOTTOM | wx.ALIGN_CENTER_VERTICAL, 0) self.SetSizer(sizer) # and a status bar self.CreateStatusBar() self.SetStatusText("启动完成!") pub.subscribe(self.updateDisplay, "update") def makeMenuBar(self): """ A menu bar is composed of menus, which are composed of menu items. This method builds a set of menus and binds handlers to be called when the menu item is selected. """ # Make a file menu with Hello and Exit items fileMenu = wx.Menu() # The "\t..." syntax defines an accelerator key that also triggers # the same event # helloItem = fileMenu.Append(-1, "&Hello...\tCtrl-H", # "Help string shown in status bar for this menu item") self.startItem = fileMenu.Append(-1, "开始", "开始计算") self.stopItem = fileMenu.Append(-1, "停止", "中断计算") fileMenu.AppendSeparator() self.exitItem = fileMenu.Append(-1, "退出", "退出") # Now a help menu for the about item helpMenu = wx.Menu() aboutItem = helpMenu.Append(-1, "关于", "WxPython 界面与线程通讯的例子") # Make the menu bar and add the two menus to it. The '&' defines # that the next letter is the "mnemonic" for the menu item. On the # platforms that support it those letters are underlined and can be # triggered from the keyboard. self.menuBar = wx.MenuBar() self.menuBar.Append(fileMenu, "工作") self.menuBar.Append(helpMenu, "信息") # Give the menu bar to the frame self.SetMenuBar(self.menuBar) self.stopItem.Enable(False) self.count = 0 # Finally, associate a handler function with the EVT_MENU event for # each of the menu items. That means that when that menu item is # activated then the associated handler functin will be called. self.Bind(wx.EVT_MENU, self.OnStart, self.startItem) self.Bind(wx.EVT_MENU, self.OnStop, self.stopItem) self.Bind(wx.EVT_MENU, self.OnExit, self.exitItem) self.Bind(wx.EVT_MENU, self.OnAbout, aboutItem) def OnExit(self, event): """Close the frame, terminating the application.""" try: self.work.stop() except: pass self.Close(True) sys.exit() def OnStart(self, event): self.work = WorkThread() def OnStop(self, event): self.work.stop() def OnAbout(self, event): """Display an About Dialog""" wx.MessageBox("分析工具 v2019", "关于", wx.OK|wx.ICON_INFORMATION) def updateDisplay(self, mstatus): """ Receives data from thread and updates the display """ if mstatus.find("workstart") >= 0: self.SetStatusText('开始计算,代码不提供中断线程语句,请等待计算结束!') self.startItem.Enable(False) self.stopItem.Enable(True) self.exitItem.Enable(False) if mstatus.find("workdone") >= 0: self.SetStatusText('完成!') self.stopItem.Enable(False) self.startItem.Enable(True) self.exitItem.Enable(True) else: self.st.SetLabel(mstatus) if mstatus.find(",")>0 and mstatus.find("计算")>=0: mdata = mstatus.split(',') # 示范 , 实际使用需要传送进度 # print(int(mdata[0].replace('计算',''))) g_count = int(mdata[0].replace('计算','')) self.gauge.SetValue(g_count) def test(): app = wx.App() frm = MainFrame(None, title='分析工具') frm.Show() app.MainLoop() if __name__=="__main__": test()
运行后, 点击 工作-开始
以上为个人经验,希望能给大家一个参考,也希望大家多多支持脚本之家。