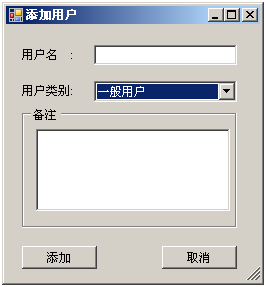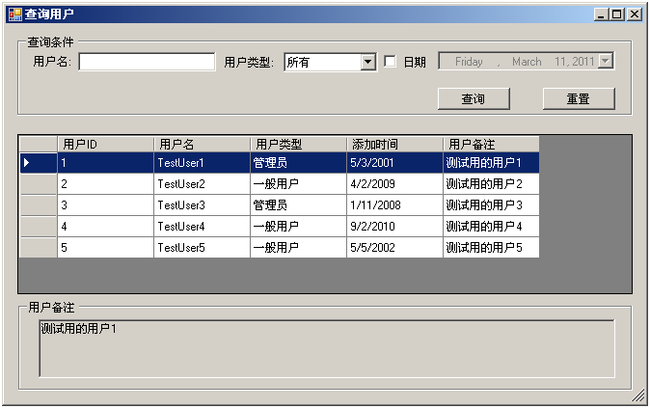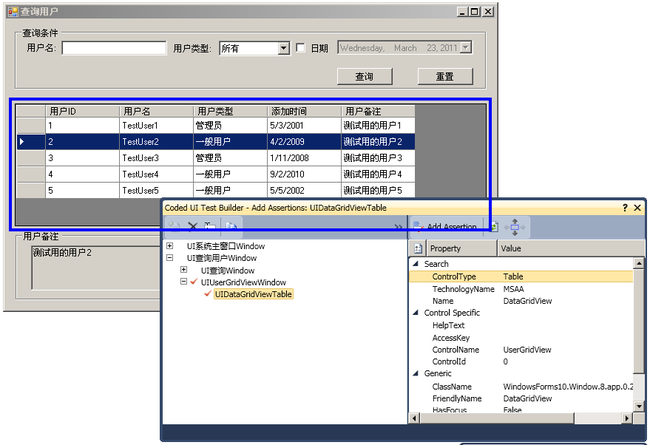VS2010测试功能之旅:编码的UI测试(4)-通过编写测试代码的方式建立UI测试(下)
VS2010测试功能之旅
——编码的UI测试系列之四:通过编写测试代码的方式建立UI测试(下)
RealZhao,2011年3月23日
回顾
最近比较忙,距离上次更新的时间较久,见谅。
在本章上部分,介绍了“添加用户”窗口的测试代码编写。想必大家也看到了,在UIMap.cs文件中实现自定义编码是一件很轻松的事情,接下来将介绍下个部分,查询用户窗体的测试代码的编写,以及他们测试的关联。
示例程序介绍
系统主窗口:(下载点我)
该系统拥有两个功能,“添加用户”和“查询用户”
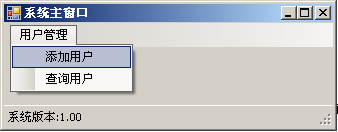
点击添加用户后,进入添加用户子窗体:(“添加用户”窗口的测试代码编写在上部分已经实现)
如果在之前的主窗口,点击查询用户,则进入查询用户子窗体
注:系统默认自带了5个用户TestUser1, TestUser2, TestUser3, TestUser4, TestUser5
这个窗体不会弹任何提示框,默认进入窗体时,DataGridView里面没有加载数据,现在进行一个说明:
查询条件-用户名:表示是否按用户名查询(非模糊查询),如果不输入,默认为不按其查询
查询条件-用户类型:有三个选项“所有”,“管理员”,“一般用户”
查询条件-日期:表示是否按日期查询,如果勾上了日期CheckBox,则旁边的DateTimePicker会启用,然后选择一个具体的日期
按钮-查询:就会按以上条件查询
按钮-重置:用户名清空,用户类型变成所有,日期取消勾选
文本框-用户备注:当查询出数据以后,每选择DataGridView里面中的一行数据,用户备注TextBox会自动加载当前行的用户备注
如何设计测试
现在需要明确的就是,我们既需要检查“查询用户”窗口的基本功能,又需要确定之前在“添加用户”窗口添加的用户是否被添加了进来,所以这里的检查尤其重要,根据刚才的功能描述,现在需要编写测试设计。(在看下面的设计之前大家可以先试着自己设计下)
自动化测试,关键不在技术,而是在测试设计上,所以这里需要设计得比较全面
| 步骤序号 |
操作步骤 |
检查点 |
| 1 |
在主窗口菜单点击用户查询 |
检测查询用户子窗口是否弹出 |
| 2 |
用户名为空,用户类型为“所有”,不勾选时间,点击查询,记录查询出的用户行数,程序默认选中第一行,这时我们选中第二行 |
检测“用户备注”一列的值是否和下方的“用户备注”文本框的值一致 |
| 3 |
加的用户,其他条件不变,点击查询(例如,在上个部分的示例中,我们使用的是”TestUser6”) |
查询出用户名为TestUser6的一条数据 |
| 4 |
用户名为一个不存在的用户“testuser100”,其他条件不变,点击查询 |
未查询出数据 |
| 5 |
将用户名设置为空,其他条件不变,用户类型为“管理员”,记录查询出的行数 |
查询出所有为“管理员”的用户(注,为了方便,这里没有使用从数据库比对,而只使用查询条件与查询出的数据比对,实际项目中可能使用数据库比对) |
| 6 |
将用户类型设置为“一般用户”,其他条件不变,记录查询出的行数 |
查询出所有为“一般用户”的用户 |
| 7 |
使用刚才用户类型分别为“所有”,“管理员”,“一般用户”查询出的数据行数,进行比对 |
一般用户行数+管理员用户行数=所有用户行数 |
| 8 |
用户名为空,用户类型为“所有”,勾选时间,并进行选择“2008-1-11” |
查询出所有添加时间为“2008-1-11”的用户 |
| 9 |
将条件设置为刚才我们在添加用户窗口添加的用户信息(使用我们在上一个示例中使用的值,如”TestUser6”,”一般用户”,时间为添加时间,时间这个需要用到某个变量来记录) |
查询出对应的一条数据 |
| 10 |
点击重置按钮 |
用户名为空,用户类型为“所有”,不勾选时间 |
| 11 |
点击退出 |
退出窗口 |
接下来将以上的检查点转换为代码
对测试进行编码
我们可以接着上次录制的代码来编写,因为在上个部分对于某些编写方式(例如先捕获对象再编写和先录制再转移修改的方式)已经描述得很详细了,下面默认使用这些方式,因此就不一一阐述对象的捕捉过程了。这里只介绍上个部分没有介绍的注意点和和给出主要代码。
由于是接着上个部分的代码写,这里需要注释掉AddUserUIMap.cs中Step7_CloseWindows的两句代码,以免他在测试结束后将主窗口关闭掉:
2 {
3 // 操作步骤
4 bool isClosed;
5 Mouse.Click( this .UI添加用户Window.UI取消Window.UI取消Button, new Point( 1 , 1 ));
6 // 和WaitForControlExist相反,这里是最长等待他3秒关闭,如果3秒内关闭返回true,否则为false
7 isClosed = this .UI添加用户Window.WaitForControlNotExist( 3000 );
8 // 这里添上了注释,以免将主窗口关闭掉
9 // Mouse.Click(this.UI系统主窗口Window.UI系统主窗口TitleBar.UICloseButton, new Point(1, 1));
10 // isClosed &= this.UI系统主窗口Window.WaitForControlNotExist(3000);
11
12 // 检查点
13 Assert.IsTrue(isClosed, " 点击退出,检测是否退出添加用户子窗体和主窗体失败 " );
14 }
接下来,我们通过在项目中添加新项的方式新建一个SearchUserUIMap.uitest,在这个UIMap的.cs中来编写我们对于“查询用户”这个窗口的操作
实现步骤1
| 步骤序号 |
操作步骤 |
检查点 |
| 1 |
在主窗口菜单点击用户查询 |
检测查询用户子窗口是否弹出 |
相信这个很简单,两下就可以通过录制然后修改的方式编写出来:
2 {
3 WinMenuItem uI查询用户MenuItem = this .UI系统主窗口Window.UIMenuStrip1MenuBar.UI用户管理MenuItem.UI查询用户MenuItem;
4 // 操作步骤:Click '用户管理' -> '查询用户' menu item
5 Mouse.Click(uI查询用户MenuItem, new Point( 1 , 1 ));
6
7 // 检查点:检查查询用户子窗口是否弹出
8 Assert.IsTrue( this .UI查询用户Window.WaitForControlExist( 6000 ), " 点击查询用户,检测查询用户子窗口弹出失败 " );
9 }
实现步骤2
| 步骤序号 |
操作步骤 |
检查点 |
| 2 |
用户名为空,用户类型为“所有”,不勾选时间,点击查询,记录查询出的用户行数,程序默认选中第一行,这时我们选中第二行 |
检测“用户备注”一列的值是否和下方的“用户备注”文本框的值一致 |
这一步需要注意的就是,首先这里有一个选行的操作,然后需要从表里单元格当中取值,最后与文本框的值进行比对,这里之所以需要记录这个RowCount,是因为在步骤7的时候会用于比对,
这里需要用准星首先捕获到这个GridViewTable,然后将其添加到对象库:
然后才开始录制并编写代码,如下
2
3 public void Step2_SearchWithOutCondition()
4 {
5 WinButton uI查询Button = this .UI查询用户Window.UI查询Window.UI查询Button;
6 // 操作步骤
7 Mouse.Click(uI查询Button, new Point( 1 , 1 )); // Click '查询' button
8 System.Threading.Thread.Sleep( 3000 ); // 等待3秒,应付可能出现的查询延时
9 AllUser = this .UI查询用户Window.UIUserGridViewWindow.UIDataGridViewTable.Rows.Count; // 获取行数
10 WinRow row2 = this .UI查询用户Window.UIUserGridViewWindow.UIDataGridViewTable.Rows[ 1 ] as WinRow;
11 Mouse.Click(row2.Cells[ 0 ], new Point( 10 , 10 )); // 点击第二行第一个单元格,用以将第二行其选中
12 System.Threading.Thread.Sleep( 1000 ); // 等待1秒,应付可能出现的查询延时
13
14 // 检查点:检测“用户备注”一列的值是否和下方的“用户备注”文本框的值一致
15 Assert.AreEqual( this .UI查询用户Window.UITbx_MemoWindow.UITbx_MemoEdit.Text,((WinCell)row2.Cells[ 4 ]).Value, " 检测“用户备注”一列的值是否和下方的“用户备注”文本框的值一致失败 " );
16 }
实现步骤3
| 步骤序号 |
操作步骤 |
检查点 |
| 3 |
用户名为刚才我们在添加用户窗口添加的用户,其他条件不变,点击查询(例如,在上个部分的示例中,我们使用的是”TestUser6”) |
查询出用户名为TestUser6的一条数据 |
步骤3和步骤4是对用户名这个维度来进行测试,需要和上一个模块对接,因为在上一个模块添加了一个用户,所以这里需要检查是否能够查询出来,需要确定的就是RowCount=1并且第一行第一列数据为”TestUser6”才算正确,代码如下
2 {
3 string NewUser = " TestUser6 " ;
4 WinEdit uITbx_UserNameEdit = this .UI查询用户Window.UITbx_UserNameWindow.UITbx_UserNameEdit;
5 WinButton uI查询Button = this .UI查询用户Window.UI查询Window.UI查询Button;
6 // 操作步骤
7 uITbx_UserNameEdit.Text = NewUser;
8 Mouse.Click(uI查询Button, new Point( 1 , 1 )); // Click '查询' button
9 System.Threading.Thread.Sleep( 3000 ); // 等待3秒,应付可能出现的查询延时
10
11 // 检查点:查询出用户名为TestUser6的一条数据
12 bool isValid = 1 == this .UI查询用户Window.UIUserGridViewWindow.UIDataGridViewTable.Rows.Count;
13 WinCell cell = ((WinRow)UI查询用户Window.UIUserGridViewWindow.UIDataGridViewTable.Rows[ 0 ]).Cells[ 1 ] as WinCell;
14 isValid &= cell.Value == NewUser;
15 Assert.IsTrue(isValid, " 查询出用户名为 " + NewUser + " 的一条数据失败 " );
16 }
实现步骤4
| 步骤序号 |
操作步骤 |
检查点 |
| 4 |
用户名为一个不存在的用户“testuser100”,其他条件不变,点击查询 |
未查询出数据 |
这是一个反例的测试,很明显只要RowCount为0就可以通过测试
2 {
3 string ErrorUser = " TestUser1000 " ;
4 WinEdit uITbx_UserNameEdit = this .UI查询用户Window.UITbx_UserNameWindow.UITbx_UserNameEdit;
5 WinButton uI查询Button = this .UI查询用户Window.UI查询Window.UI查询Button;
6 // 操作步骤
7 uITbx_UserNameEdit.Text = ErrorUser;
8 Mouse.Click(uI查询Button, new Point( 1 , 1 )); // Click '查询' button
9 System.Threading.Thread.Sleep( 3000 ); // 等待3秒,应付可能出现的查询延时
10
11 // 检查点:未查询出数据
12 Assert.IsTrue( 0 == this .UI查询用户Window.UIUserGridViewWindow.UIDataGridViewTable.Rows.Count, " 未查询出数据失败 " );
13 }
实现步骤5
| 步骤序号 |
操作步骤 |
检查点 |
| 5 |
将用户名设置为空,其他条件不变,用户类型为“管理员”,记录查询出的行数 |
查询出所有为“管理员”的用户(注,为了方便,这里没有使用从数据库比对,而只使用查询条件与查询出的数据比对,实际项目中可能使用数据库比对) |
步骤5,6,7是对用户类型这个维度来进行测试,在步骤5中,我们需要遍历每一行中的“用户类型”列,判断他是不是等于“管理员”,并记录一共查询出多少条数据
2
3 public void Step5_SearchWithAdminOnly()
4 {
5 string UserType = " 管理员 " ;
6 WinEdit uITbx_UserNameEdit = this .UI查询用户Window.UITbx_UserNameWindow.UITbx_UserNameEdit;
7 WinComboBox uI用户类型ComboBox = this .UI查询用户Window.UICbx_UserTypeWindow.UI用户类型ComboBox;
8 WinButton uI查询Button = this .UI查询用户Window.UI查询Window.UI查询Button;
9 // 操作步骤
10 uITbx_UserNameEdit.Text = "" ;
11 uI用户类型ComboBox.SelectedItem = UserType;
12 Mouse.Click(uI查询Button, new Point( 1 , 1 )); // Click '查询' button
13 System.Threading.Thread.Sleep( 3000 ); // 等待3秒,应付可能出现的查询延时
14 AdminUser = this .UI查询用户Window.UIUserGridViewWindow.UIDataGridViewTable.Rows.Count; // 获取行数
15
16 // 检查点:查询出所有为“管理员”的用户
17 bool isValid = true ;
18 foreach (WinRow winrow in this .UI查询用户Window.UIUserGridViewWindow.UIDataGridViewTable.Rows)
19 {
20 isValid &= ((winrow.Cells[ 2 ] as WinCell).Value == UserType);
21 }
22 Assert.IsTrue(isValid, " 查询出所有为“管理员”的用户失败 " );
23 }
实现步骤6
| 步骤序号 |
操作步骤 |
检查点 |
| 6 |
将用户类型设置为“一般用户”,其他条件不变,记录查询出的行数 |
查询出所有为“一般用户”的用户 |
和步骤5是一样的,需要遍历每一行中的“用户类型”列,判断他是不是等于“一般用户”,并记录一共查询出多少条数据
2
3 public void Step6_SearchWithNormalUserOnly()
4 {
5 string UserType = " 一般用户 " ;
6 WinEdit uITbx_UserNameEdit = this .UI查询用户Window.UITbx_UserNameWindow.UITbx_UserNameEdit;
7 WinComboBox uI用户类型ComboBox = this .UI查询用户Window.UICbx_UserTypeWindow.UI用户类型ComboBox;
8 WinButton uI查询Button = this .UI查询用户Window.UI查询Window.UI查询Button;
9 // 操作步骤
10 uITbx_UserNameEdit.Text = "" ;
11 uI用户类型ComboBox.SelectedItem = UserType;
12 Mouse.Click(uI查询Button, new Point( 1 , 1 )); // Click '查询' button
13 System.Threading.Thread.Sleep( 3000 ); // 等待3秒,应付可能出现的查询延时
14 NormalUser = this .UI查询用户Window.UIUserGridViewWindow.UIDataGridViewTable.Rows.Count; // 获取行数
15
16 // 检查点:查询出所有为“一般用户”的用户
17 bool isValid = true ;
18 foreach (WinRow winrow in this .UI查询用户Window.UIUserGridViewWindow.UIDataGridViewTable.Rows)
19 {
20 isValid &= ((winrow.Cells[ 2 ] as WinCell).Value == UserType);
21 }
22 Assert.IsTrue(isValid, " 查询出所有为“一般用户”的用户失败 " );
23 }
实现步骤7
| 步骤序号 |
操作步骤 |
检查点 |
| 7 |
使用刚才用户类型分别为“所有”,“管理员”,“一般用户”查询出的数据行数,进行比对 |
一般用户行数+管理员用户行数=所有用户行数 |
现在应该了解之所以需要记录下不同用户类型记录数的原因了吧?代码如下:
2 {
3 Assert.AreEqual(AdminUser + NormalUser, AllUser, " 检查'一般用户行数+管理员用户行数=所有用户行数'失败 " );
4 }
实现步骤8
| 步骤序号 |
操作步骤 |
检查点 |
| 8 |
用户名为空,用户类型为“所有”,勾选时间,并进行选择“2008-1-11” |
查询出所有添加时间为“2008-1-11”的用户 |
步骤8是对时间维度进行一个测试,现在如果我们选择了2008-1-11,那么只需要遍历查询出的各行的“时间”一列是不是为2008-1-11
2 {
3 string DateTimeAsString = " 2008-1-11 " ;
4 WinEdit uITbx_UserNameEdit = this .UI查询用户Window.UITbx_UserNameWindow.UITbx_UserNameEdit;
5 WinComboBox uI用户类型ComboBox = this .UI查询用户Window.UICbx_UserTypeWindow.UI用户类型ComboBox;
6 WinCheckBox uI日期CheckBox = this .UI查询用户Window.UI日期Window.UI日期CheckBox;
7 WinDateTimePicker uIDtp_AddTimeDateTimePicker = this .UI查询用户Window.UIDtp_AddTimeWindow.UIDtp_AddTimeDateTimePicker;
8 WinButton uI查询Button = this .UI查询用户Window.UI查询Window.UI查询Button;
9
10 // 操作步骤
11 uITbx_UserNameEdit.Text = "" ;
12 uI用户类型ComboBox.SelectedItem = " 所有 " ;
13 uI日期CheckBox.Checked = true ;
14 uIDtp_AddTimeDateTimePicker.DateTimeAsString = DateTimeAsString;
15 Mouse.Click(uI查询Button, new Point( 1 , 1 )); // Click '查询' button
16 System.Threading.Thread.Sleep( 3000 ); // 等待3秒,应付可能出现的查询延时
17
18 // 检查点:查询出所有为“2008-1-11”的用户
19 bool isValid = true ;
20 foreach (WinRow winrow in this .UI查询用户Window.UIUserGridViewWindow.UIDataGridViewTable.Rows)
21 {
22 string [] DateNumbers = DateTimeAsString.Split( ' - ' );
23 DateTime dt = Convert.ToDateTime((winrow.Cells[ 3 ] as WinCell).Value);
24 isValid &= Convert.ToInt32(DateNumbers[ 0 ]) == dt.Year;
25 isValid &= Convert.ToInt32(DateNumbers[ 1 ]) == dt.Month;
26 isValid &= Convert.ToInt32(DateNumbers[ 2 ]) == dt.Day;
27 }
28 Assert.IsTrue(isValid, " 查询出所有为“2008-1-11”的用户失败 " );
29 }
实现步骤9
| 步骤序号 |
操作步骤 |
检查点 |
| 9 |
将条件设置为刚才我们在添加用户窗口添加的用户信息(使用我们在上一个示例中使用的值,如”TestUser6”,”一般用户”,时间为添加时间,时间这个需要用到某个变量来记录) |
查询出对应的一条数据 |
步骤9是进行一次复合条件查询的测试,这次测试就用到之前我们在添加用户的时候的数据,需要注意的是,因为添加时间是不确定的,所以我们需要修改之前录制的代码,将他的值赋给一个变量,需要修改的AddUserUiMap.cs中的方法Step6_AddUserSuccess,让其有一个返回值返回当前时间,代码如下:
2 {
3 // 操作步骤
4 this .UI添加用户Window.UITbx_UserNameWindow.UITbx_UserNameEdit.Text = " TestUser6 " ;
5 this .UI添加用户Window.UICbx_UserTypeWindow.UI用户类别ComboBox.SelectedItem = " 一般用户 " ;
6 this .UI添加用户Window.UITbx_MemoWindow.UITbx_MemoEdit.Text = " Test " ;
7 Mouse.Click( this .UI添加用户Window.UI添加Window.UI添加Button, new Point( 1 , 1 ));
8
9 // 检查点:首先检查3秒内是否有弹出框弹出,如果有,则检查文本是否是"添加成功!"
10 this .mUI弹出框Window = new UI弹出框Window();
11 bool isPopUp = this .UI弹出框Window.UI弹出框Text.WaitForControlExist( 3000 );
12 Assert.IsTrue(isPopUp && this .UI弹出框Window.UI弹出框Text.DisplayText == " 添加成功! " , " 输入正确,检测弹出“添加成功!”失败 " );
13 Mouse.Click( this .UIOKWindow.UIOKButton, new Point( 1 , 1 ));
14 // 这里是新添加的代码
15 return DateTime.Now;
16 }
然后现在在这里引用之前的变量,来进行操作,代码如下
2 {
3 string UserName = " TestUser6 " ;
4 string UserType = " 一般用户 " ;
5 string AddTime = addTime.Year + " - " + addTime.Month + " - " + addTime.Day;
6
7 WinEdit uITbx_UserNameEdit = this .UI查询用户Window.UITbx_UserNameWindow.UITbx_UserNameEdit;
8 WinComboBox uI用户类型ComboBox = this .UI查询用户Window.UICbx_UserTypeWindow.UI用户类型ComboBox;
9 WinCheckBox uI日期CheckBox = this .UI查询用户Window.UI日期Window.UI日期CheckBox;
10 WinDateTimePicker uIDtp_AddTimeDateTimePicker = this .UI查询用户Window.UIDtp_AddTimeWindow.UIDtp_AddTimeDateTimePicker;
11 WinButton uI查询Button = this .UI查询用户Window.UI查询Window.UI查询Button;
12
13 // 操作步骤
14 uITbx_UserNameEdit.Text = UserName;
15 uI用户类型ComboBox.SelectedItem = UserType;
16 uI日期CheckBox.Checked = true ;
17 uIDtp_AddTimeDateTimePicker.DateTimeAsString = AddTime;
18 Mouse.Click(uI查询Button, new Point( 1 , 1 )); // Click '查询' button
19 System.Threading.Thread.Sleep( 3000 ); // 等待3秒,应付可能出现的查询延时
20
21 // 检查点:查询出用户名为TestUser6的一条数据
22 bool isValid = 1 == this .UI查询用户Window.UIUserGridViewWindow.UIDataGridViewTable.Rows.Count;
23 WinCell cell = ((WinRow)UI查询用户Window.UIUserGridViewWindow.UIDataGridViewTable.Rows[ 0 ]).Cells[ 1 ] as WinCell;
24 isValid &= cell.Value == UserName;
25 Assert.IsTrue(isValid, " 查询出用户名为 " + UserName + " 的一条数据失败 " );
26 }
实现步骤10
| 步骤序号 |
操作步骤 |
检查点 |
| 10 |
点击重置按钮 |
用户名为空,用户类型为“所有”,不勾选时间 |
这一步很简单,几乎没什么说的,只是需要注意的是最好加个等待时间,代码如下:
2 {
3 WinEdit uITbx_UserNameEdit = this .UI查询用户Window.UITbx_UserNameWindow.UITbx_UserNameEdit;
4 WinComboBox uI用户类型ComboBox = this .UI查询用户Window.UICbx_UserTypeWindow.UI用户类型ComboBox;
5 WinCheckBox uI日期CheckBox = this .UI查询用户Window.UI日期Window.UI日期CheckBox;
6 WinButton uI重置Button = this .UI查询用户Window.UI重置Window.UI重置Button;
7
8 // 操作步骤
9 Mouse.Click(uI重置Button, new Point( 25 , 14 ));
10 System.Threading.Thread.Sleep( 1000 ); // 等待1秒,应付可能出现的查询延时
11
12 // 检查点:用户名为空,用户类型为“所有”,不勾选时间
13 bool isValid = true ;
14 isValid &= string .IsNullOrEmpty(uITbx_UserNameEdit.Text);
15 isValid &= uI用户类型ComboBox.SelectedItem == " 所有 " ;
16 isValid &= ! uI日期CheckBox.Checked;
17 Assert.IsTrue(isValid, " 重置失败 " );
18
19 }
实现步骤11
| 步骤序号 |
操作步骤 |
检查点 |
| 11 |
点击退出 |
退出窗口 |
这一步也很简单,和上个部分提到的一样,代码如下:
2 {
3 Mouse.Click( this .UI查询用户Window.UI查询用户TitleBar.UICloseButton, new Point( 1 , 1 ));
4 Mouse.Click( this .UI系统主窗口Window.UI系统主窗口TitleBar.UICloseButton, new Point( 1 , 1 ));
5 Assert.IsTrue( this .UI系统主窗口Window.WaitForControlNotExist( 3000 ), " 退出失败 " );
6 }
总结
在本章,介绍了通过编码的方式来建立UI测试,,相信大家在看完了以后,应该能够完全自己用VS2010提供的UI测试进行实际项目测试了。如果需要调用刚才所写的方法,只需要再新建一个编码的UI测试,例如将其命名为CodedUITest1.cs,然后在内部添加一个这样的调用即可
2 public void CodedUITestMethod1()
3 {
4 DateTime addTime;
5
6 AddUserUIMapClasses.AddUserUIMap addUserUIMap = new AddUserUIMapClasses.AddUserUIMap();
7 addUserUIMap.Step1_LoginSystem();
8 addUserUIMap.Step2_ClickAddUser();
9 addUserUIMap.Step3_AddUserWithNoName();
10 addUserUIMap.Step4_AddUserWithOverlapName();
11 addUserUIMap.Step5_AddUserWithNoMemo();
12 addTime = addUserUIMap.Step6_AddUserSuccess(); // 这里要特别注意,有一个返回值
13 addUserUIMap.Step7_CloseWindows();
14
15 SearchUserUIMapClasses.SearchUserUIMap searchUserUIMap = new SearchUserUIMapClasses.SearchUserUIMap();
16 searchUserUIMap.Step1_ClickSearchUser();
17 searchUserUIMap.Step2_SearchWithOutCondition();
18 searchUserUIMap.Step3_SearchWithUidOnly();
19 searchUserUIMap.Step4_SearchWithUidNotExist();
20 searchUserUIMap.Step5_SearchWithAdminOnly();
21 searchUserUIMap.Step6_SearchWithNormalUserOnly();
22 searchUserUIMap.Step7_ValidUserCount();
23 searchUserUIMap.Step8_SearchWithDateOnly();
24 searchUserUIMap.Step9_SearchWithAllCondition(addTime); // 这里要特别注意,有一个参数
25 searchUserUIMap.Step10_ClickReset();
26 searchUserUIMap.Step11_CloseWindow();
27 }
示例程序的下载:下载点我
个人录制的源代码下载:下载点我
在下一章,将会介绍如何建立数据驱动的测试,敬请关注。
附:发布计划
编码的UI测试系列之一:入门篇 一个简单的示例(Released)
编码的UI测试系列之二:入门篇 操作动作的录制原理(上)(Released)
编码的UI测试系列之二:入门篇 操作动作的录制原理(下)(Released)
编码的UI测试系列之三:入门篇 操作对象的识别原理 (Released)
编码的UI测试系列之四:进阶篇 通过编写测试代码的方式建立UI测试(上)(Released)
编码的UI测试系列之四:进阶篇 通过编写测试代码的方式建立UI测试(下)(Released)
编码的UI测试系列之五:进阶篇 常用测试要点和函数(1)
编码的UI测试系列之六:进阶篇 常用测试要点和函数(2)
编码的UI测试系列之七:进阶篇 UI测试之间的互相引用和测试组织
编码的UI测试系列之八:高级篇 远程调用其他机器进行测试
编码的UI测试系列之九:高级篇 使用MS测试管理器组织测试