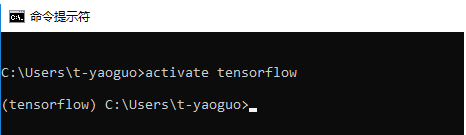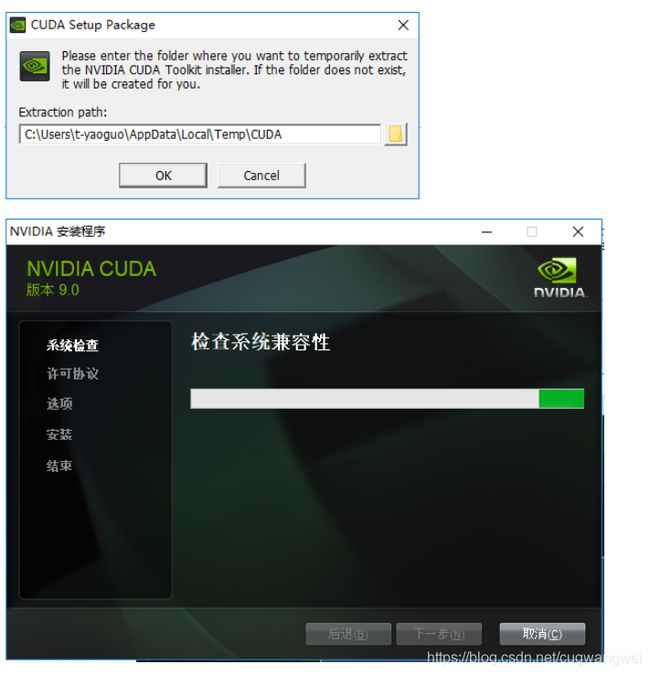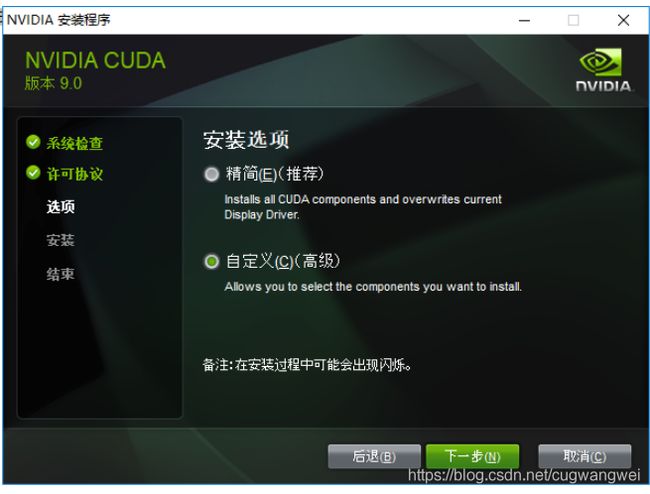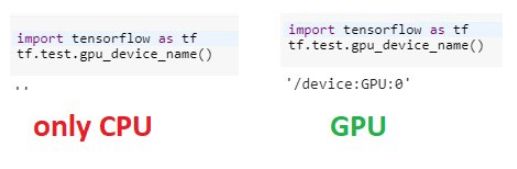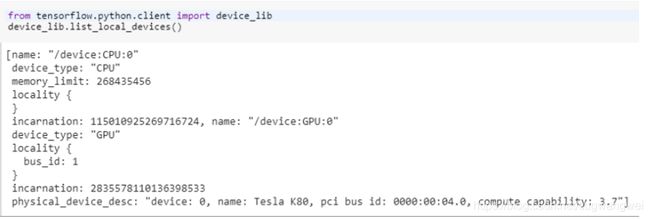Win10 Anaconda下TensorFlow-gpu环境搭建详细教程(包含cuda+cudnn安装过程)
前言
配置环境,研究了一整天,踩了很多坑,在网上找了很多资料,发现基本上都没非常明确的教程,所以今天想分享一下配置tensorflow GPU版本的经验,希望能让各位朋友少走些弯路。(PS:一切的前提,你需要有一张Nvidia显卡。我的显卡是3090)
Tensorflow有两个版本:GPU和CPU版本,CPU的很好安装;GPU 版本需要 CUDA 和 cuDNN 的支持,如果你是独显+集显,那么推荐你用GPU版本的,因为GPU对矩阵运算有很好的支持,会加速程序执行!并且CUDA是Nvidia下属的程序,所以你的GPU最好是Nvidia的,AMD的显卡没有CUDA加速!满足以上条件之后,你需要查看一下你的英伟达GPU是否支持CUDA。
你也可以点击查看你的GPU是否支持CUDA
满足以上条件之后,你就可以安装Tensorflow了!
第一步:安装Anaconda
1、下载和安装
下载地址:[https://www.anaconda.com/products/individual](https://www.anaconda.com/products/individual)
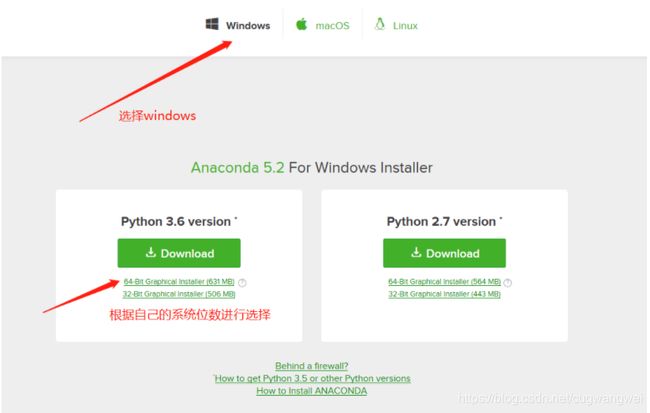
我系统是64位,所以下载64-Bit Graphical Installer (631 MB) ,之后就是进行安装了。
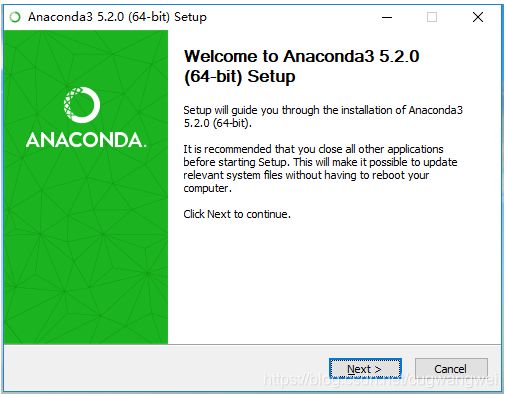
和安装其他软件没有什么区别,需要注意的是这一步,不要勾选**“Add Anaconda to my PATH enviroment variable”,我们后面会手动加入。

接下来就是等待了,安装结束后需要测试是否能正常使用,打开CMD输入“conda”命令,发现提示“‘conda’ is not recognized as an internal or external command, operable program or batch file.”

这是由于我们没有配置环境变量的原因
2、配置Anaconda环境变量
我们点击左下角搜索栏搜索“环境变量”,选择系统变量的“Path”,点击“编辑”
将以下三个路径加入,注意这里要换成你自己的安装路径。
C:\Users\ww\AppData\Local\Continuum\anaconda3
C:\Users\ww\AppData\Local\Continuum\anaconda3\Scripts
C:\Users\ww\AppData\Local\Continuum\anaconda3\Library\bin
然后点击“确定”保存,这回再测试一下,再cmd中输入“conda -V”,能正常显示版本号,证明已经配置好了。
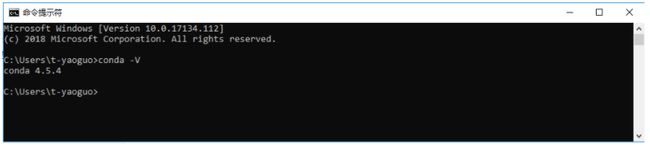
第二步:安装TensorFlow-gpu
1、创建conda环境
通过调用下列命令,创建一个名为“tensorflow”的conda环境:
conda create -n tensorflow pip python=3.5

等待相应包的安装,如果国内网络太慢的话,可以为conda设置豆瓣源,这样速度能快一点,具体配置过程,网上查一下吧,此处不再讲述。如果看到这样的提示,就证明conda环境创建成功。

2、激活环境
通过以下命令激活conda环境:
activate tensorflow
3.安装tensorflow-gpu
安装GPU版本的tensorflow需要输入以下命令:
pip install -i https://pypi.douban.com/simple/ tensorflow-gpu==1.8.0
在这里使用豆瓣源安装指定版本,速度很快且稳定,推荐豆瓣源不推荐清华源!!!
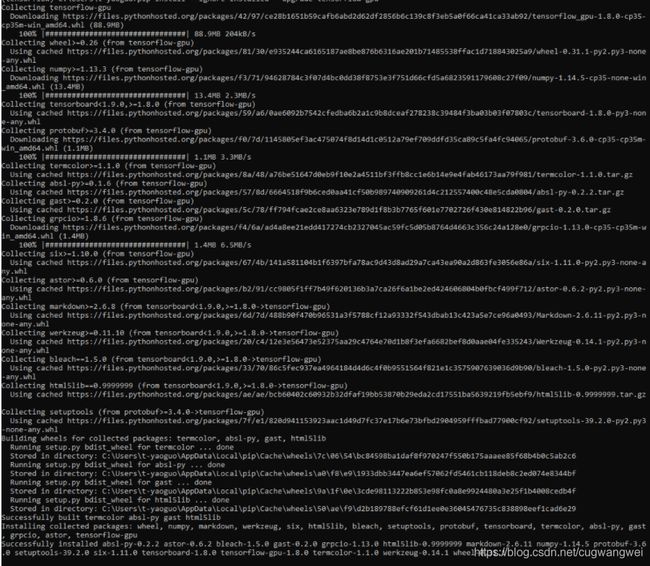
这样就安装成功了。
注意:务必注意一点,在安装完tensroflow后,由于我们是新创建的conda环境,该环境中基本上是空的,有很多包和IDE并没有安装进来,例如“Ipython”,“spyder”此时如果我们在该环境下打开spyder/Ipyton/jupyter notebook等,会发现其实IDE使用的kernel并不是新建立的这个环境的kernel,而是“base”这个环境的,而“base”环境中我们并没有安装tensorflow,所以一定无法import。这也就是为什么有很多人在安装好tensorflow后仍然在IDE里无法正常使用的原因了。
通过以下命令安装Anaconda基础包
conda install anaconda
这回,我们测试一下是否能import tensorflow
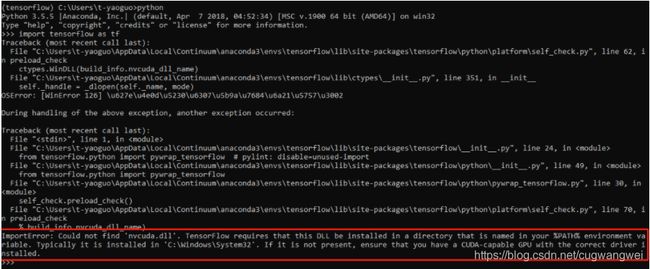
程序报错,这是由于我们虽然安装好了tensorflow-gpu,但是还需要安装CUDA Toolkit 和 cuDNN。
第三步:安装CUDA Toolkit + cuDNN
1、查看需要安装的CUDA+cuDNN版本
注意,tensorflow是在持续更新的,具体安装的CUDA和cuDNN版本需要去官网查看,要与tensorflow匹配。
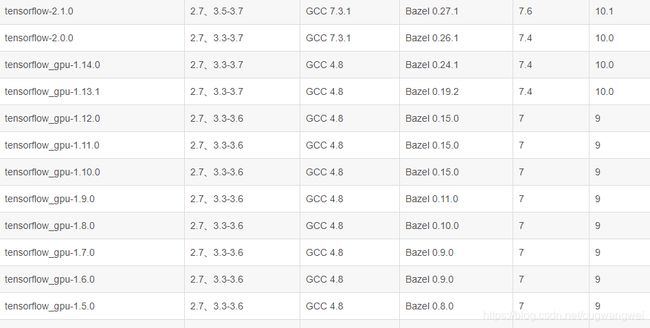
2.下载CUDA + cuDNN
在这个网址查找CUDA已发布版本:
https://developer.nvidia.com/cuda-toolkit-archive

进入下载界面
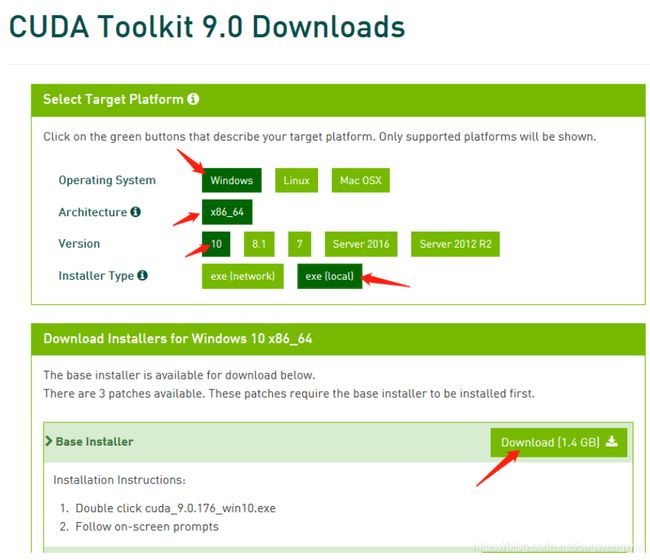
同时也要下载CUDA9.0对应的四个补丁(10.0版本貌似没有补丁):

下载好CUDA Toolkit 9.0 后,我们开始下载cuDnn 7.0,需要注意的是,下载cuDNN需要在nvidia上注册账号,使用邮箱注册就可以,免费的。登陆账号后才能下载。
cuDNN历史版本在该网址下载:https://developer.nvidia.com/rdp/cudnn-archive
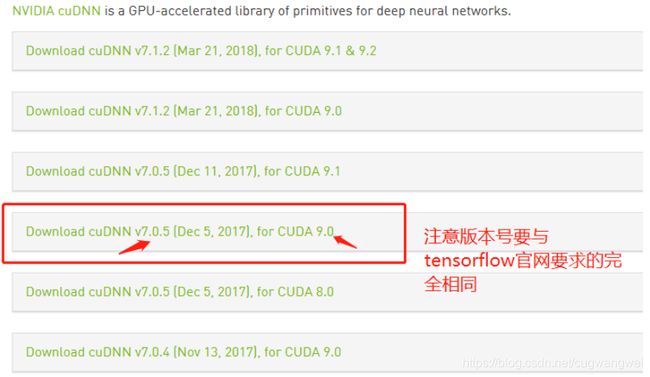
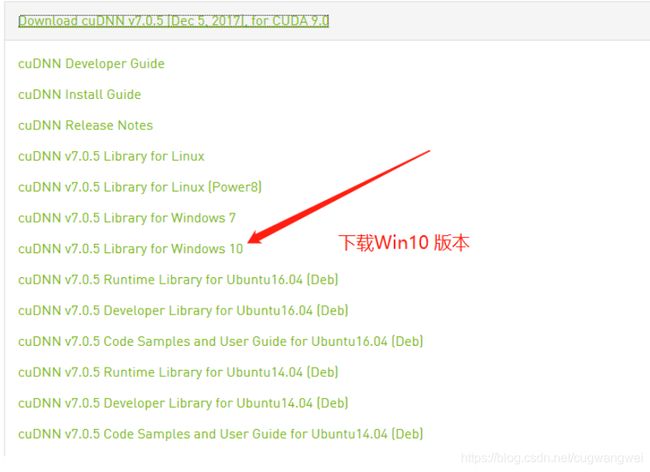
这样,我们就下载好了 CUDA Toolkit 9.0、CUDA的四个补丁 和 cuDnn 7.0,下面我们开始安装
3、安装 CUDA Toolkit 9.0 和 cuDnn 7.0
至关重要的一步:卸载显卡驱动
由于CUDA Toolkit需要在指定版本显卡驱动环境下才能正常使用的,所以如果我们已经安装了nvidia显卡驱动(很显然,大部分人都安装了),再安装CUDA Toolkit时,会因二者版本不兼容而导致CUDA无法正常使用,这也就是很多人安装失败的原因。而CUDA Toolkit安装包中自带与之匹配的显卡驱动,所以务必要删除电脑先前的显卡驱动。
下一步
另外四个补丁也打开安装,一路通过即可!不要考虑安装到哪了,默认安装就好!
接下来,解压“cudnn-9.0-windows10-x64-v7.zip”,将以下三个文件夹bin include lib\x64里的文件,分别拷贝到CUDA安装的根目录下的bin include lib\x64下。

这样CUDA Toolkit 9.0 和 cuDnn 7.0就已经安装了,下面要进行环境变量的配置。
配置环境变量
将下面四个路径加入到环境变量中,注意要换成自己的安装路径。
C:\Program Files\NVIDIA GPU Computing Toolkit\CUDA\v9.0
C:\Program Files\NVIDIA GPU Computing Toolkit\CUDA\v9.0\bin
C:\Program Files\NVIDIA GPU Computing Toolkit\CUDA\v9.0\lib\x64
C:\Program Files\NVIDIA GPU Computing Toolkit\CUDA\v9.0\libnvvp
到此,全部的安装步骤都已经完成,这回我们测试一下。
第四步:测试
1.查看是否使用GPU
在activate tensorflow后,输入python命令进入python编辑环境
输入一下代码:
import tensorflow as tf
tf.test.gpu_device_name()
from tensorflow.python.client import device_lib
device_lib.list_local_devices()
希望这篇博文能给大家带来帮助,如果觉得写得可以,可以给博主点波关注~