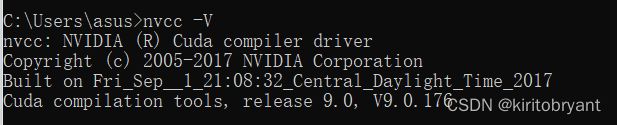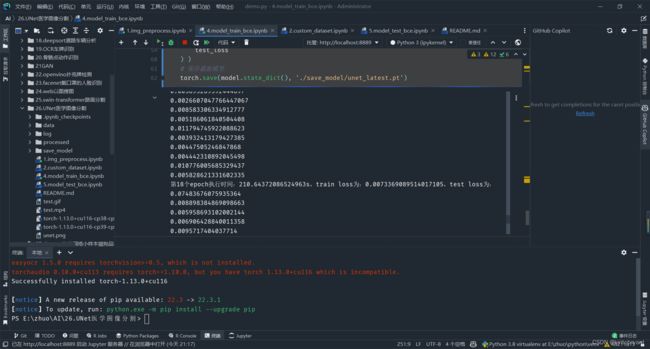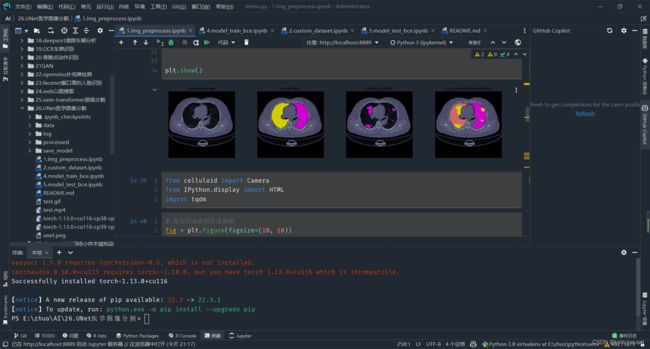pytorch的gpu版本安装以及cpu版本的卸载
目录
前言
一、安装显卡驱动
二、安装Visual Studio 2019
三、安装CUDA
四、安装cudnn
五、安装anaconda
六、安装PyTorch
前言
因为最近需要导师的指导,我开始了unet的学习,虽然之前也学习过机器学习,但是只是浅尝辄止,没有深入的去了解,这次要学习一下unet的医学图像分割,就得学习pytorch的学习,但是遇到了一点问题,就是模型训练cpu太慢了,卷积 epoch定义了200,不得不去使用gpu去做,这里记录一下我是如何卸载cpu版的pytorch 然后安装gpu版本的gpu
一、安装显卡驱动
1、查看显卡驱动型号
右击右下角开始,在设备管理器中查看计算机显卡型号,例如我的显卡是GTX1660ti:
![]()
2、下载显卡驱动
进入英伟达官网,下载对应的显卡驱动:
官方驱动 | NVIDIA
https://www.nvidia.cn/Download/index.aspx?lang=cn
选择对应版本参数并下载安装,安装时直接一直下一步即可。
3、查看GPU状态
安装完成后,打开CMD终端(快捷键:Win+R),命令行输入:nvidia-smi查看GPU状态:
注意:右上角显示的CUDA版本(红色框中)是当前版本所支持的最高CUDA版本。
三、安装CUDA
1、下载对应版本的CUDA
CUDA各版本官方下载地址:
CUDA Toolkit Archive | NVIDIA Developer
https://developer.nvidia.com/cuda-toolkit-archive
CUDA用的是11.6版本,因此进入cuda官网找到对应的版本进行下载:
2、安装下载好的CUDA
下载完成后将CUDA安装,注意:建议默认路径,后期需要添加环境变量,安装时选择自定义安装:
勾选Visual Studio Integration:
3、设置环境变量
鼠标右键计算机(此电脑),打开属性->高级系统设置->环境变量,可以看到系统变量中多了CUDA_PATH和CUDA_PATH_V10_2两个环境变量。
接下来,还要在系统变量中“新建”,添加以下几个环境变量,以下是默认安装位置的路径的环境变量(左边是变量名,右边是变量值):
CUDA_SDK_PATH = C:\ProgramData\NVIDIA Corporation\CUDA Samples\v10.2
CUDA_LIB_PATH = %CUDA_PATH%\lib\x64
CUDA_BIN_PATH = %CUDA_PATH%\bin
CUDA_SDK_BIN_PATH = %CUDA_SDK_PATH%\bin\win64
CUDA_SDK_LIB_PATH = %CUDA_SDK_PATH%\common\lib\x64
在系统变量 Path 的末尾添加:
%CUDA_LIB_PATH%;%CUDA_BIN_PATH%;%CUDA_SDK_LIB_PATH%;%CUDA_SDK_BIN_PATH%;
双击Path,再添加如下5条(默认安装路径):C:\Program Files\NVIDIA GPU Computing Toolkit\CUDA\v10.2\lib\x64
C:\Program Files\NVIDIA GPU Computing Toolkit\CUDA\v10.2\include
C:\Program Files\NVIDIA GPU Computing Toolkit\CUDA\v10.2\extras\CUPTI\lib64
C:\ProgramData\NVIDIA Corporation\CUDA Samples\v10.2\bin\win64
C:\ProgramData\NVIDIA Corporation\CUDA Samples\v10.2\common\lib\x64
四、安装cudnn
1、下载cuda11.6对应的cudnn
cudnn下载地址:https://developer.nvidia.com/cudnn
![]()
![]()
2、下载cudnn后直接将其解开压缩包,然后需要将解压后的bin,include,lib文件夹复制粘贴到cuda安装时的默认路径文件夹下(比如我的是在:C:\Program Files\NVIDIA GPU Computing Toolkit\CUDA\v10.2 下)
注意:对整个文件夹bin,include,lib复制粘贴
3、最后测试cuda是否配置成功:
Win+R打开CMD终端执行:nvcc -V 即可看到cuda的信息:
五、安装anaconda
详细安装教程可参考以下链接:
(42条消息) Python安装教程步骤1:Pycharm和Anaconda的安装_ZHW_AI课题组的博客-CSDN博客
https://blog.csdn.net/m0_37758063/article/details/116540837?spm=1001.2014.3001.5502
这里不做过多赘述 而且我发现一个更为优秀ide dataspall 完全可以替代anaconda
六、安装PyTorch
1、创建虚拟环境
在anaconda中添加镜像源:
conda config --add channels https://mirrors.tuna.tsinghua.edu.cn/anaconda/pkgs/free/
conda config --add channels https://mirrors.tuna.tsinghua.edu.cn/anaconda/cloud/conda-forge
conda config --add channels https://mirrors.tuna.tsinghua.edu.cn/anaconda/cloud/msys2/
conda config --add channels https://mirrors.tuna.tsinghua.edu.cn/anaconda/cloud/pytorch/
conda config --set show_channel_urls yes
在开始栏打开刚才安装的anaconda prompt 创建项目运行虚拟环境:
conda create -n your_env_name(虚拟环境名称) python==xx(想要创建的虚拟环境的python版本号)
注:若不知道python版本,Win+R打开CMD终端执行:python,然后enter即可看到所安装的python版本号。
可以根据自己需要修改,例如:conda create -n mytorch python==3.9.7
输入y,然后按下enter确认开始下载安装。
出现以上界面则虚拟环境已经创建完成。
2、激活并进入虚拟环境
1、在上一步的基础上,对创建完成的虚拟环境进行激活,在anaconda prompt 终端中输入以下指令:
conda activate mytorch
2、若要退出当前的虚拟环境,执行以下指令即可:
conda deactivate
3、安装PyTorch
1、此时我们已经激活并进入到所创建的mytorch环境中。
2、接下来进入PyTorch官网,选择相关参数,获取PyTorch安装指令,并在anaconda prompt 终端中执行红色框中的指令(该指令为最新版本的PyTorch):
注意:安装的时候要将命令后的-c pytorch后面的内容删除,从国内源进行下载,速度快一些。
PyTorch
https://pytorch.org/
另:若需要选择其他版本的PyTorch点击绿色框中的指令即可
然后进入以下页面,找到需要的版本进行安装即可
3、输入PyTorch安装指令指令后,查看conda找到将要安装的包是否是要进行安装的
如果是,输入y之后,按下enter确认进行下载;
如果不是,就需要重新检查安装PyTorch的命令。
3、 安装PyTorch,至此,基础环境已经部署完成。
![]()
使用下方命令 或者可以下载whl文件 然后在dataspell里面的终端去执行
4、验证PyTorch是否安装成功
import torch
torch.cuda.is_available() 模型的训练时间也大大缩短了
附一个ct生成图