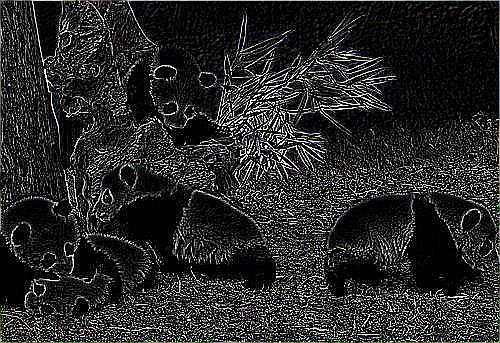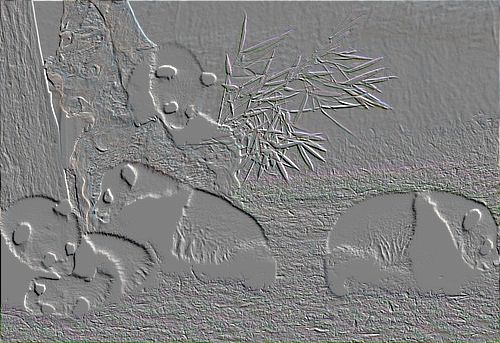Python pillow库学习笔记
Python pillow库学习笔记
PIL( Python Imaging Library)是 Python 的第三方图像处理库,由于其功能丰富,API 简洁易用,因此深受好评。
自 2011 年以来,由于 PIL 库更新缓慢,目前仅支持 Python 2.7 版本,这明显无法满足 Python3 版本的使用需求。于是一群 Python 社区的志愿者(主要贡献者:Alex Clark 和 Contributors)在 PIL 库的基础上开发了一个支持 Python3 版本的图像处理库,它就是 Pillow。
比赛的时候碰到图像隐写,在经历了三板斧(看文件16进制,Stegsolve,binwalk,zsteg)之后,如果出现一些奇怪的三元组或者是需要图像批量处理的时候就需要自己写脚本来处理了,因而还是要学习一下这个库的。
安装
anaconda里自带,但是我用的是python标准版,就直接pip install pillow即可
打开图像
from PIL import Image
#im = Image.open(fp,mode="r")
#fp:即 filepath 的缩写,表示文件路径,字符串格式;
#mode:可选参数,若出现该参数,则必须设置为 "r",否则会引发 ValueError 异常。
#例子:
img=Image.open('2.png',mode='r')
img.show()#显示图像
#im=Image.new(mode,size,color)#创建一个新的Image对象
'''
参数说明如下:
mode:图像模式,字符串参数,比如 RGB(真彩图像)、L(灰度图像)、CMYK(色彩图打印模式)等;
size:图像大小,元组参数(width, height)代表图像的像素大小;
color:图片颜色,默认值为 0 表示黑色,参数值支持(R,G,B)三元组数字格式、颜色的十六进制值以及颜色英文单词。
'''
#例子:
#使用颜色的十六进制格式
im_1=Image.new(mode='RGB',(260,100),color="#ff0000")
im_1.show()
Image对象的属性
img.width#图像的宽
img.height#图像的高
w,h=img.size#返回的是宽高的元组,可用两个变量接收
img.format#图像的格式,png什么的
img.readonly#是否为只读图片
img.info#图片相关信息
img.mode#图像模式,RGB什么的
常用图像模式如下
| mode | 描述 |
|---|---|
| 1 | 1 位像素(取值范围 0-1),0表示黑,1 表示白,单色通道。 |
| L | 8 位像素(取值范围 0 -255),灰度图,单色通道。 |
| P | 8 位像素,使用调色板映射到任何其他模式,单色通道。 |
| RGB | 3 x 8位像素,真彩色,三色通道,每个通道的取值范围 0-255。 |
| RGBA | 4 x 8位像素,真彩色+透明通道,四色通道。 |
| CMYK | 4 x 8位像素,四色通道,可以适应于打印图片。 |
| YCbCr | 3 x 8位像素,彩色视频格式,三色通道。 |
| LAB | 3 x 8位像素,L * a * b颜色空间,三色通道 |
| HSV | 3 x 8位像素,色相,饱和度,值颜色空间,三色通道。 |
| I | 32 位有符号整数像素,单色通道。 |
| F | 32 位浮点像素,单色通道。 |
格式转换
#Image.save(fp, format=None)
'''save() 方法用于保存图像,当不指定文件格式时,它会以默认的图片格式来存储;如果指定图片格式,则会以指定的格式存储图片。
参数说明如下:
fp:图片的存储路径,包含图片的名称,字符串格式;
format:可选参数,可以指定图片的格式。
'''
#例子:
img.save('1.png')
#上述例子在保存为jpg格式时会出错,需要利用convert进行图像模式转换
'''
Image 类提供的 convert() 方法可以实现图像模式的转换。该函数提供了多个参数,比如 mode、matrix、dither 等,其中最关键的参数是 mode,其余参数无须关心。语法格式如下:
convert(mode,parms**)
mode:指的是要转换成的图像模式;
params:其他可选参数。
'''
#png保存为jpg的例子
img_temp=img.convert('RGB')
img_temp.save('1.jpg')
图像放缩
'''
在图像处理过程中经常会遇到缩小或放大图像的情况,Image 类提供的 resize() 方法能够实现任意缩小和放大图像。
resize() 函数的语法格式如下:
resize(size, resample=image.BICUBIC, box=None, reducing_gap=None)
参数说明:
size:元组参数 (width,height),图片缩放后的尺寸;
resample:可选参数,指图像重采样滤波器,与 thumbnail() 的 resample 参数类似,默认为 Image.BICUBIC;
box:对指定图片区域进行缩放,box 的参数值是长度为 4 的像素坐标元组,即 (左,上,右,下)。注意,被指定的区域必须在原图的范围内,如果超出范围就会报错。当不传该参数时,默认对整个原图进行缩放;
reducing_gap:可选参数,浮点参数值,用于优化图片的缩放效果,常用参数值有 3.0 和 5.0。
'''
#例子:
try:
#放大图片
img2=img.resize((500,600))#注意传入的是一个元组,因而有两个括号
img2.save('2.png')#保存图像
except IOError:
print('操作失败')
#对图片的一部分进行放大操作例子:
try:
#选择放大的局部位置,并选择图片重采样方式
# box四元组指的是像素坐标 (左,上,右,下)
#(0,0,120,180),表示以原图的左上角为原点,选择宽和高分别是(120,180)的图像区域
image=im.resize((550,260),resample=Image.LANCZOS,box=(0,0,120,180))
image.show()
#保存
image.save("C:/Users/Administrator/Desktop/放大图像.png")
print("查看新图像的尺寸",image.size)
except IOError:
print("放大失败")
创建缩略图
'''
缩略图(thumbnail image)指的是将原图缩小至一个指定大小(size)的图像。通过创建缩略图可以使图像更易于展示和浏览。
Image 对象提供了一个 thumbnail() 方法用来生图像的缩略图,该函数的语法格式如下:
thumbnail(size,resample)
size:元组参数,指的是缩小后的图像大小;
resample:可选参数,指图像重采样滤波器,有四种过滤方式,分别是 Image.BICUBIC(双立方插值法)、PIL.Image.NEAREST(最近邻插值法)、PIL.Image.BILINEAR(双线性插值法)、PIL.Image.LANCZOS(下采样过滤插值法),默认为 Image.BICUBIC。
'''
#例子
im = Image.open("C:/Users/Administrator/Desktop/c-net.png")
im.thumbnail((150,50))
'''
缩略图的尺寸可能与您指定的尺寸不一致,这是因为 Pillow 会对原图像的长、宽进行等比例缩小,当指定的尺寸不符合图像的尺寸规格时,缩略图就会创建失败, 比如指定的尺寸超出了原图像的尺寸规格。
'''
图像分离与合并
这里的分离主要指颜色通道的分离与合并,什么是颜色通道可参考以下链接
详细剖析PS软件中的通道原理,让你完全理解颜色通道与Alpha通道 - 知乎 (zhihu.com)
'''
Image 类提供了用于分离图像和合并图像的方法 split() 和 merge() 方法,通常情况下,这两个方法会一起使用。
'''
#分离颜色通道,产生三个 Image对象
r,g,b = img.split()
r.show()
g.show()
b.show()
'''
Image 类提供的 merge() 方法可以实现图像的合并操作。注意,图像合并,可以是单个图像合并,也可以合并两个以上的图像。
merge() 方法的语法格式如下:
Image.merge(mode, bands)
参数说明如下:
mode:指定输出8图片的模式
bands:参数类型为元组或者列表序列,其元素值是组成图像的颜色通道,比如 RGB 分别代表三种颜色通道,可以表示为 (r,g,b)。
注意,该函数会返回一个新的 Image 对象。
'''
#分离颜色通道后重新组合的例子:
#分离颜色通道,产生三个 Image对象
r,g,b = img.split()
#重新组合颜色通道,返回先的Image对象
image_merge=Image.merge('RGB',(b,g,r))
image_merge.show()
图像裁切,复制,粘贴
'''
Image 类提供的 crop() 函数允许我们以矩形区域的方式对原图像进行裁剪,函数的语法格式如下:
crop(box=None)
box:表示裁剪区域,默认为 None,表示拷贝原图像。
box 是一个有四个数字的元组参数 (x_左上,y_左下,x1_右上,y1_右下),分别表示被裁剪矩形区域的左上角 x、y 坐标和右下角 x,y 坐标。默认 (0,0) 表示坐标原点,宽度的方向为 x 轴,高度的方向为 y 轴,每个像素点代表一个单位。
'''
#例子:
box=(0,0,200,100)
img_crop=img.crop(box)
'''
拷贝、粘贴操作几乎是成对出现的,Image 类提供了 copy() 和 paste() 方法来实现图像的复制和粘贴。其中复制操作(即 copy() 方法)比较简单,下面主要介绍 paste() 粘贴方法,语法格式如下所示:
paste(image, box=None, mask=None)
该函数的作用是将一张图片粘贴至另一张图片中。注意,粘贴后的图片模式将自动保持一致,不需要进行额外的转换。参数说明如下:
image:指被粘贴的图片;
box:指定图片被粘贴的位置或者区域,其参数值是长度为 2 或者 4 的元组序列,长度为 2 时,表示具体的某一点 (x,y);长度为 4 则表示图片粘贴的区域,此时区域的大小必须要和被粘贴的图像大小保持一致。
mask:可选参数,为图片添加蒙版效果
'''
#对副本进行裁剪
im_crop = im_copy.crop((0,0,200,100))
#创建一个新的图像作为蒙版,L模式,单颜色值
image_new = Image.new('L', (200, 100), 200)
#将裁剪后的副本粘贴至副本图像上,并添加蒙版
im_copy.paste(im_crop,(100,100,300,200),mask=image_new)
#显示粘贴后的图像
im_copy.show()
图像几何变换
'''
图像的几何变换主要包括图像翻转、图像旋转和图像变换操作,Image 类提供了处理这些操作的函数 transpose()、rotate() 和 transform()
'''
'''
transpose()翻转操作
该函数可以实现图像的垂直、水平翻转,语法格式如下:
Image.transpose(method)
method 参数决定了图片要如何翻转,参数值如下:
Image.FLIP_LEFT_RIGHT:左右水平翻转;
Image.FLIP_TOP_BOTTOM:上下垂直翻转;
Image.ROTATE_90:图像旋转 90 度;
Image.ROTATE_180:图像旋转 180 度;
Image.ROTATE_270:图像旋转 270 度;
Image.TRANSPOSE:图像转置;
Image.TRANSVERSE:图像横向翻转。
'''
#例子
im_out=img.transpose(Image.FLIP_LEFT_RIGHT)
im_out.show()
'''
rotate()任意角度旋转
当我们想把图像旋转任意角度时,可以使用 rotate() 函数,语法格式如下:
Image.rotate(angle, resample=PIL.Image.NEAREST, expand=None, center=None, translate=None, fillcolor=None)
参数说明如下:
angle:表示任意旋转的角度;
resample:重采样滤波器,默认为 PIL.Image.NEAREST 最近邻插值方法;
expand:可选参数,表示是否对图像进行扩展,如果参数值为 True 则扩大输出图像,如果为 False 或者省略,则表示按原图像大小输出;
center:可选参数,指定旋转中心,参数值是长度为 2 的元组,默认以图像中心进行旋转;
translate:参数值为二元组,表示对旋转后的图像进行平移,以左上角为原点;
fillcolor:可选参数,填充颜色,图像旋转后,对图像之外的区域进行填充。
'''
#例子:
#translate的参数值可以为负数,并将旋转图之外的区域填充为绿色
#返回同一个新的Image对象
im_out=img.rotate(45,translate=(0,-25),fillcolor="green")
im_out.show()
im_out.save("C:/Users/Administrator/Desktop/旋转图像.png")
'''
transform()图像变换
该函数能够对图像进行变换操作,通过指定的变换方式,产生一张规定大小的新图像,语法格式如下:
Image.transform(size, method, data=None, resample=0)
参数说明:
size:指定新图片的大小;
method:指定图片的变化方式,比如 Image.EXTENT 表示矩形变换;
data:该参数用来给变换方式提供所需数据;
resample:图像重采样滤波器,默认参数值为 PIL.Image.NEAREST。
'''
#设置图像大小250*250,并根据data的数据截取原图像的区域,生成新的图像
im_out=im.transform((250,250),Image.EXTENT,data=[0,0,30 + im.width//4,im.height//3])
im_out.show()
降噪处理
由于成像设备、传输媒介等因素的影响,图像总会或多或少的存在一些不必要的干扰信息,我们将这些干扰信息统称为“噪声”,比如数字图像中常见的“椒盐噪声”,指的是图像会随机出现的一些白、黑色的像素点。图像噪声既影响了图像的质量,又妨碍人们的视觉观赏。因此,噪声处理是图像处理过程中必不可少的环节之一,我们把处理图像噪声的过程称为“图像降噪”。
随着数字图像技术的不断发展,图像降噪方法也日趋成熟,通过某些算法来构造滤波器是图像降噪的主要方式。滤波器能够有效抑制噪声的产生,并且不影响被处理图像的形状、大小以及原有的拓扑结构。
Pillow 通过 ImageFilter 类达到图像降噪的目的,该类中集成了不同种类的滤波器,通过调用它们从而实现图像的平滑、锐化、边界增强等图像降噪操作。常见的降噪滤波器如下表所示:
| 名称 | 说明 |
|---|---|
| ImageFilter.BLUR | 模糊滤波,即均值滤波 |
| ImageFilter.CONTOUR | 轮廓滤波,寻找图像轮廓信息 |
| ImageFilter.DETAIL | 细节滤波,使得图像显示更加精细 |
| ImageFilter.FIND_EDGES | 寻找边界滤波(找寻图像的边界信息) |
| ImageFilter.EMBOSS | 浮雕滤波,以浮雕图的形式显示图像 |
| ImageFilter.EDGE_ENHANCE | 边界增强滤波 |
| ImageFilter.EDGE_ENHANCE_MORE | 深度边缘增强滤波 |
| ImageFilter.SMOOTH | 平滑滤波 |
| ImageFilter.SMOOTH_MORE | 深度平滑滤波 |
| ImageFilter.SHARPEN | 锐化滤波 |
| ImageFilter.GaussianBlur() | 高斯模糊 |
| ImageFilter.UnsharpMask() | 反锐化掩码滤波 |
| ImageFilter.Kernel() | 卷积核滤波 |
| ImageFilter.MinFilter(size) | 最小值滤波器,从 size 参数指定的区域中选择最小像素值,然后将其存储至输出图像中。 |
| ImageFilter.MedianFilter(size) | 中值滤波器,从 size 参数指定的区域中选择中值像素值,然后将其存储至输出图像中。 |
| ImageFilter.MaxFilter(size) | 最大值滤波器 |
| ImageFilter.ModeFilter() | 模式滤波 |
从上述表格中选取几个方法进行示例演示,下面是等待处理的原始图像:
模糊处理
# 导入Image类和ImageFilter类
from PIL import Image,ImageFilter
im = Image.open("C:/Users/Administrator/Desktop/国宝.jpg")
#图像模糊处理
im_blur=im.filter(ImageFilter.BLUR)
im_blur.show()
im_blur.save("C:/Users/Administrator/Desktop/模糊.png")
输出图像如下:
轮廓图
from PIL import Image,ImageFilter
im = Image.open("C:/Users/Administrator/Desktop/国宝.jpg")
#生成轮廓图
im2=im.filter(ImageFilter.CONTOUR)
im2.show()
im2.save("C:/Users/Administrator/Desktop/轮廓图.png")
输出图像,显示如下:
边缘检测
from PIL import Image,ImageFilter
im = Image.open("C:/Users/Administrator/Desktop/国宝.jpg")
#边缘检测
im3=im.filter(ImageFilter.FIND_EDGES)
im3.show()
im3.save("C:/Users/Administrator/Desktop/边缘检测.png")
输出图像结果:
浮雕图
from PIL import Image,ImageFilter
im = Image.open("C:/Users/Administrator/Desktop/国宝.jpg")
#浮雕图
im4=im.filter(ImageFilter.EMBOSS)
im4.show()
im4.save("C:/Users/Administrator/Desktop/浮雕图.png")
输出图像如下:
平滑图像
#生成平滑图像
from PIL import Image,ImageFilter
im = Image.open("C:/Users/Administrator/Desktop/国宝.jpg")
#平滑图smooth
im5=im.filter(ImageFilter.SMOOTH)
im5.show()
im5.save("C:/Users/Administrator/Desktop/平滑图.png")
输出图像如下:
图像颜色处理
Pillow 提供了颜色处理模块 ImageColor,该模块支持不同格式的颜色,比如 RGB 格式的颜色三元组、十六进制的颜色名称(#ff0000)以及颜色英文单词(“red”)。同时,它还可以将 CSS(层叠样式表,用来修饰网页)风格的颜色转换为 RGB 格式。
注意,在 ImageColor 模块对颜色的大小并不敏感,比如 “Red” 也可以写为 " red"。
颜色命名
ImageColor 支持多种颜色模式的的命名(即使用固定的格式对颜值进行表示),比如我们熟知的 RGB 色彩模式,除此之外,还有 HSL (色调-饱和度-明度)、HSB (又称 HSV,色调-饱和度-亮度)色彩模式。下面对 HSL 做简单介绍:
- H:即 Hue 色调,取值范围 0 -360,其中 0 表示“red”,120 表示 “green”,240 表示“blue”;
- S:即 Saturation 饱和度,代表色彩的纯度,取值 0~100%,其中 0 代表灰色(gry),100% 表示色光最饱和;
- L:即 Lightness 明度,取值为 0~100%,其中 0 表示“black”黑色,50% 表示正常颜色,100% 则表示白色。
下面使用 HSL 色彩模式表示红色,格式如下:
HSL(0,100%,50%)
此时的颜色为“纯红色”,等同于 RGB (255,0,0)。如果想了解有关 HSL/HSB 的更多知识,点击链接前往。
ImageColor 模块比较简单,只提供了两个常用方法,分别是 getrgb() 和 getcolor() 函数。
'''
getrgb()方法
顾名思义,该函数用来得到颜色的 RGB 值,语法格式如下:
PIL.ImageColor.getrgb(color)
'''
#例子:
# getrgb()方法
color1=ImageColor.getrgb("blue")
print(color1)
color2=ImageColor.getrgb('#DCDCDC')
print(color2)
#使用HSL模式红色
color3=ImageColor.getrgb('HSL(0,100%,50%)')
#通过 new() 方法可以新建图像,此时也可以使用 ImageColor.getrgb(),如下所示:
#使用new()绘制新的图像
im= Image.new("RGB", (200, 200), ImageColor.getrgb("#EEB4B4"))
im.save("C:/Users/Administrator/Desktop/xin.jpg")
'''
getcolor()
该方法与 getrgb() 类似,同样用来获取颜色值,不过它多了一个mode参数,因此该函数可以获取指定色彩模式的颜色值。语法格式如下:
PIL.ImageColor.getcolor(color, mode)
参数说明如下:
color:一个颜色名称,字符串格式,可以是颜色的英文单词,或者十六进制颜色名。如果是不支持的颜色,会报 ValueError 错误;
mode:指定色彩模式,如果是不支持的模式,会报 KeyError 错误。
'''
#例子:
color4=ImageColor.getcolor('#EEA9B8','L')
print(color4)
color5=ImageColor.getcolor('yellow','RGBA')
print(color5)
从图片中取色
CTF比赛中对于像素级的rgb值比较有不少考察的点,参考以下师傅的博客
Python3利用Pillow从图片中读取RGB值并写回到图片文件_Cony_14的博客-CSDN博客
'''
getpixel((x,y))
(x,y)表示图片内的一个坐标,获取该坐标上的rgb值
'''
from PIL import Image,ImageDraw
imgpath='"pkulogo.jpg'#图片路径
#读取图片RGB信息到array列表
im = Image.open(imgpath)#打开图片到im对象
w,h=im.size #读取图片宽、高
# print(w,h)
im = im.convert('RGB')#将im对象转换为RBG对象
array = []
for x in range(w):#输出图片对象每个像素点的RBG值到array
for y in range(h):
r, g, b = im.getpixel((x,y))#获取当前像素点RGB值
rgb = (r, g, b)
array.append(rgb)
# print(array)
#创建新图片对象
image = Image.new('RGB', (w, h), (255, 255, 255))
# 创建Draw对象用于绘制新图:
draw = ImageDraw.Draw(image)
i=0
# 填充每个像素并对对应像素填上RGB值:
for x in range(w):
for y in range(h):
draw.point((x, y), fill=array[i])
i=i+1
image.save('new_im.jpg', 'jpeg')
参考:Pillow(PIL)入门教程(非常详细) (biancheng.net)
Python3利用Pillow从图片中读取RGB值并写回到图片文件_Cony_14的博客-CSDN博客
Pillow — Pillow中文文档 文档 (pillow-docs-cn.readthedocs.io)