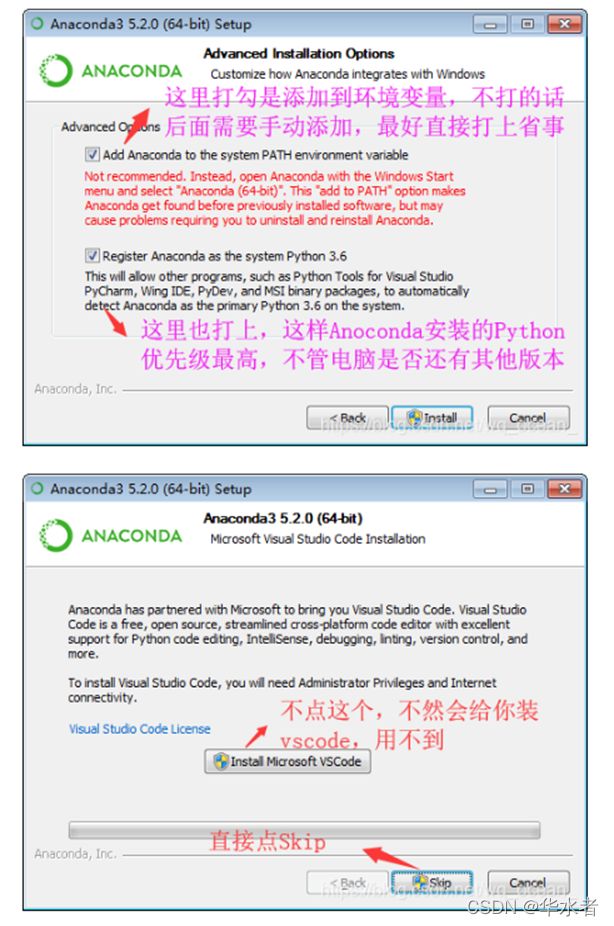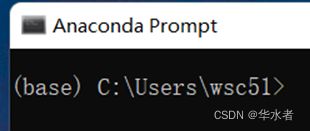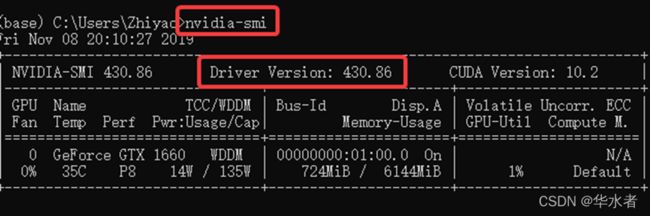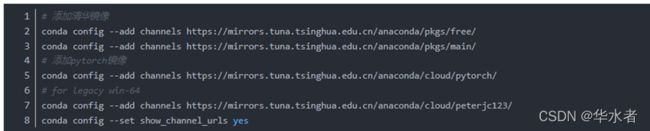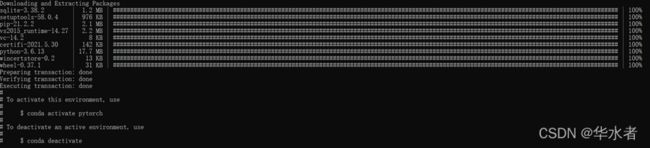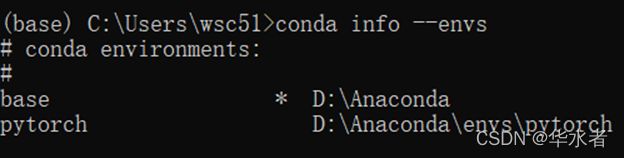Windows系统,Anaconda下安装Pytorch的全新手教程,手把手教会(利用清华资源库加速)
提示:文章写完后,目录可以自动生成,如何生成可参考右边的帮助文档
文章目录
- 前言
- 一、安装全步骤
- 总结
前言
笔者在经过一上午搜索CSDN网站上的安装Pytorch环境的教程,发现很多教程都是不完整的,甚至一些出错的,因此笔者整合了多人的教程之后,下手开始安装,本意出一个完整的教程。
本教程有以下特点:
1、适合新手小白的保姆级教程
2、不曾下载过任何版本的Python(或者已经下载)
3、步骤教程,没有对一些知识过多介绍
4、只要我看到评论区有人提出问题,我就会尽量帮忙解决
笔记本硬件型号:
1、Windows系统
2、显卡:NVDIA GeForce GTX 1650
3、CUDA版本是11.2
一、安装全步骤
1、第一步下载Anaconda (我下载的比较低版本的,考虑到显卡不太行) 官网https://repo.anaconda.com/archive/
2、安装Anaconda
3、下载完成后打开Anaconda Prompt,显示base表示安装成功
4、接着先看你的显卡版本号,再去下载Pytorch版本。
win+r打开CMD命令行输入nvidia-smi可以查看自己的版本驱动,务必保证驱动版本大于396.26,且看到自己的CUDA版本号是10.2
5、 看别人的教程说是外网服务器下载Pytorch速度太慢(三天三夜下不完),因此我们选用清华镜像源来下载:在Anaconda prompt 输入:(注意!!!!下面的命令行把https全去掉s!!!!!)
6、在anaconda prompt输入以下命令行,来创建新的conda环境,为安装Pytorch做准备
conda create -n pytorch(随意起名) python=3.6
弹出提示,输入y,即可安装,下图是搭建Pytorch环境成功
7、 输入以下指令,可以看到你建立的环境有哪些?下图为输入命令行及结果
8、 在Anaconda环境中激活进入我们的Pytorch房子
9、 安装特定版本的Pytorch。在官网上找自己需要的版本。
Previous PyTorch Versions | PyTorch
Index of /anaconda/cloud/pytorch/win-64/ | 清华大学开源软件镜像站 | Tsinghua Open Source Mirror
打开这两个网页、根据你的Python版本、CUDA版本还有Pytorch版本来确定你要在Anaconda prompt下载哪一个版本的Pytorch!我选定下面这个版本!
conda install pytorch==1.6.0 torchvision==0.7.0 cudatoolkit=10.2 (已经去掉-c pytorch)
10、将上面那个Pytorch版本的下载命令行输入到anaconda prompt,然后下载等待(有个确定输入Y)
11、安装完毕后,确定是否安装成功
- 命令行输入python,及输入结果
- 命令行输入import torch
- 命令行输入torch.cuda.is_available()
总结
步骤如上。