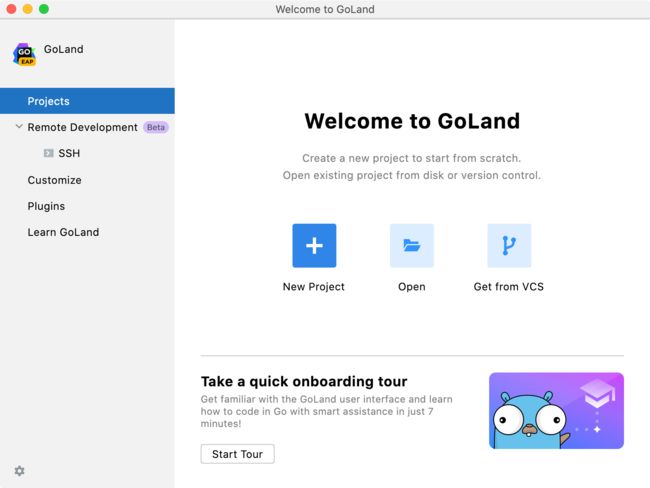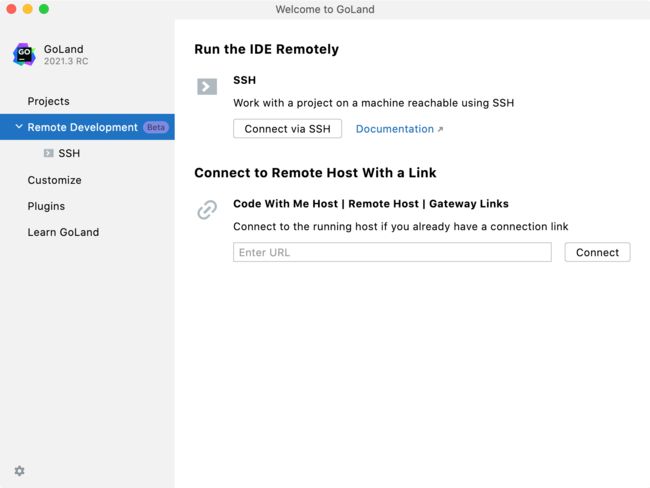- git常用命令笔记
咩酱-小羊
git笔记
###用习惯了idea总是不记得git的一些常见命令,需要用到的时候总是担心旁边站了人~~~记个笔记@_@,告诉自己看笔记不丢人初始化初始化一个新的Git仓库gitinit配置配置用户信息gitconfig--globaluser.name"YourName"gitconfig--globaluser.email"
[email protected]"基本操作克隆远程仓库gitclone查看
- 【PG】常见数据库、表属性设置
江无羡
数据库
PG的常见属性配置方法数据库复制、备份相关表的复制标识单表操作批量表操作链接数据库复制、备份相关表的复制标识单表操作通过ALTER语句单独更改一张表的复制标识。ALTERTABLE[tablename]REPLICAIDENTITYFULL;批量表操作通过代码块的方式,对某个schema中的所有表一起更新其复制标识。SELECTtablename,CASErelreplidentWHEN'd'TH
- Java 重写(Override)与重载(Overload)
叨唧唧的
Java重写(Override)与重载(Overload)重写(Override)重写是子类对父类的允许访问的方法的实现过程进行重新编写,返回值和形参都不能改变。即外壳不变,核心重写!重写的好处在于子类可以根据需要,定义特定于自己的行为。也就是说子类能够根据需要实现父类的方法。重写方法不能抛出新的检查异常或者比被重写方法申明更加宽泛的异常。例如:父类的一个方法申明了一个检查异常IOExceptio
- Python编译器
鹿鹿~
Python编译器Pythonpython开发语言后端
嘿嘿嘿我又来了啊有些小盆友可能不知道Python其实是有编译器的,也就是PyCharm。你们可能会问到这个是干嘛的又不可以吃也不可以穿好像没有什么用,其实你还说对了这个还真的不可以吃也不可以穿,但是它用来干嘛的呢。用来编译你所打出的代码进行运行(可能这里说的有点不对但是只是个人认为)现在我们来说说PyCharm是用来干嘛的。PyCharm是一种PythonIDE,带有一整套可以帮助用户在使用Pyt
- 你可能遗漏的一些C#/.NET/.NET Core知识点
追逐时光者
C#.NETDotNetGuide编程指南c#.net.netcoremicrosoft
前言在这个快速发展的技术世界中,时常会有一些重要的知识点、信息或细节被忽略或遗漏。《C#/.NET/.NETCore拾遗补漏》专栏我们将探讨一些可能被忽略或遗漏的重要知识点、信息或细节,以帮助大家更全面地了解这些技术栈的特性和发展方向。拾遗补漏GitHub开源地址https://github.com/YSGStudyHards/DotNetGuide/blob/main/docs/DotNet/D
- 「豆包Marscode体验官」 | 云端 IDE 启动 & Rust 体验
张风捷特烈
iderust开发语言后端
theme:cyanosis我正在参加「豆包MarsCode初体验」征文活动MarsCode可以看作一个运行在服务端的远程VSCode开发环境。对于我这种想要学习体验某些语言,但不想在电脑里装环境的人来说非常友好。本文就来介绍一下在MarsCode里,我的体验rust开发体验。一、MarsCode是什么它的本质是:提供代码助手和云端IDE服务的web网站,可通过下面的链接访问https://www
- JVM、JRE和 JDK:理解Java开发的三大核心组件
Y雨何时停T
Javajava
Java是一门跨平台的编程语言,它的成功离不开背后强大的运行环境与开发工具的支持。在Java的生态中,JVM(Java虚拟机)、JRE(Java运行时环境)和JDK(Java开发工具包)是三个至关重要的核心组件。本文将探讨JVM、JDK和JRE的区别,帮助你更好地理解Java的运行机制。1.JVM:Java虚拟机(JavaVirtualMachine)什么是JVM?JVM,即Java虚拟机,是Ja
- spring如何整合druid连接池?
惜.己
springspringjunit数据库javaidea后端xml
目录spring整合druid连接池1.新建maven项目2.新建mavenModule3.导入相关依赖4.配置log4j2.xml5.配置druid.xml1)xml中如何引入properties2)下面是配置文件6.准备jdbc.propertiesJDBC配置项解释7.配置druid8.测试spring整合druid连接池1.新建maven项目打开IDE(比如IntelliJIDEA,Ecl
- 笋丁网页自动回复机器人V3.0.0免授权版源码
希希分享
软希网58soho_cn源码资源笋丁网页自动回复机器人
笋丁网页机器人一款可设置自动回复,默认消息,调用自定义api接口的网页机器人。此程序后端语言使用Golang,内存占用最高不超过30MB,1H1G服务器流畅运行。仅支持Linux服务器部署,不支持虚拟主机,请悉知!使用自定义api功能需要有一定的建站基础。源码下载:https://download.csdn.net/download/m0_66047725/89754250更多资源下载:关注我。安
- ESP32-C3入门教程 网络篇⑩——基于esp_https_ota和MQTT实现开机主动升级和被动触发升级的OTA功能
小康师兄
ESP32-C3入门教程https服务器esp32OTAMQTT
文章目录一、前言二、软件流程三、部分源码四、运行演示一、前言本文基于VSCodeIDE进行编程、编译、下载、运行等操作基础入门章节请查阅:ESP32-C3入门教程基础篇①——基于VSCode构建HelloWorld教程目录大纲请查阅:ESP32-C3入门教程——导读ESP32-C3入门教程网络篇⑨——基于esp_https_ota实现史上最简单的ESP32OTA远程固件升级功能二、软件流程
- 【算法练习】IDEA集成leetcode插件实现快速刷
2401_84102892
2024年程序员学习算法intellij-idealeetcode
============点击右侧边leetcode->设置->配置地址、用户名、密码、存放目录、文件模板用户名要登录后在账号信息里看模板代码1.codefilename!velocityTool.camelC
- python爬取微信小程序数据,python爬取小程序数据
2301_81900439
前端
大家好,小编来为大家解答以下问题,python爬取微信小程序数据,python爬取小程序数据,现在让我们一起来看看吧!Python爬虫系列之微信小程序实战基于Scrapy爬虫框架实现对微信小程序数据的爬取首先,你得需要安装抓包工具,这里推荐使用Charles,至于怎么使用后期有时间我会出一个事例最重要的步骤之一就是分析接口,理清楚每一个接口功能,然后连接起来形成接口串思路,再通过Spider的回调
- Golang语言基础知识点总结
最帅猪猪侠
golang开发语言后端
Golang语言基础知识点小总结1.go语言有两大类型:值类型:数值类型,bool,string,数组,struct结构体变量直接存储值,内存通常在栈中分配,修改值,不会对源对象产生影响引用类型:指针,slice切片,管道chan,map,interface变量存储的是一个地址,这个地址对应的空间才真正存储数据值,内存通常在堆上分配,当没有任何变量引用这个地址时,该地址对应的数据空间就成为一个垃圾
- You have an error in your SQL syntax; check the manual that corresponds to your MySQL server version
努力的菜鸟~
sql数据库
YouhaveanerrorinyourSQLsyntax;checkthemanualthatcorrespondstoyourMySQLserverversionfortherightsyntaxtousenear‘IDENTIFIEDBY‘123456’WITHGRANTOPTION’atline1在mysql5.7之前GRANTALLPRIVILEGESON*.*TO'root'@'%'I
- golang获取用户输入的几种方式
余生逆风飞翔
golang开发语言后端
一、定义结构体typeUserInfostruct{Namestring`json:"name"`Ageint`json:"age"`Addstring`json:"add"`}typeReturnDatastruct{Messagestring`json:"message"`Statusstring`json:"status"`DataUserInfo`json:"data"`}二、get请求的
- 【Golang】实现 Excel 文件下载功能
RumIV
Golanggolangexcel开发语言
在当今的网络应用开发中,提供数据导出功能是一项常见的需求。Excel作为一种广泛使用的电子表格格式,通常是数据导出的首选格式之一。在本教程中,我们将学习如何使用Go语言和GinWeb框架来创建一个Excel文件,并允许用户通过HTTP请求下载该文件。准备工作在开始之前,请确保您的开发环境中已经安装了Go语言和相关的开发工具。此外,您还需要安装GinWeb框架和excelize包,这两个包都将用于我
- 《Veronika decides to die》
Ooutstanding
Whatismadness?——Madnessistheinabilitytocommunicate.Betweennormalityandmadness,whicharebasicallythesamething,thereexistsanintermediarystage:itiscalled"beingdifferent."Andpeoplewerebecomingmoreandmoreaf
- Vicky的ScalersTalk第六轮新概念朗读持续力训练Day73 20210411
Vicky_b9de
练习材料:ModerncavemenPart-3ˈmɒdənˈkeɪvmənpɑːt-3Theyplungedintothelake,andafterloadingtheirgearonaninflatablerubberdinghy,letthecurrentcarrythemtotheotherside.Toprotectthemselvesfromtheicywater,theyhadtow
- golang 实现文件上传下载
wangwei830
go
Gin框架上传下载上传(支持批量上传)httpRouter.POST("/upload",func(ctx*gin.Context){forms,err:=ctx.MultipartForm()iferr!=nil{fmt.Println("error",err)}files:=forms.File["fileName"]for_,v:=rangefiles{iferr:=ctx.SaveUplo
- 自定义分区
我的K8409
Hadoophdfshadoop大数据
通过简单例子了解partition分区类的重写方法分区是在MR的过程中进行的,属于Shuffle阶段但是在Job端不要忘记进行调用:job.setPartitionerClass(xxx.class)按照年龄分区:classAgePartitionerextendsPartitioner{@OverridepublicintgetPartition(MyComparablekey,NullWrit
- golang实现从服务器下载文件到本地指定目录
余生逆风飞翔
golang服务器开发语言
一、连接服务器,采用sftp连接模式packagemiddlewaresimport("fmt""time""github.com/pkg/sftp""golang.org/x/crypto/ssh")//建立服务器连接funcConnect(user,password,hoststring,portint)(*sftp.Client,error){var(auth[]ssh.AuthMethod
- idea使用自定义checkstyle.xml配置文件
Gemkey
1.下载插件image.png2.插件安装完后,找到设置中的checkstyle,点击"+",新增自定义规则image.png3.输入描述信息,点击Browse找到对应的文件image.pngimage.png4.可以把active勾上,则使用默认校验规则,点击OK,则可以开始使用自定义规则检测单个文件了image.png
- spring security中几大组件的作用和执行顺序
阿信在这里
javaspring
springsecurity中几大组件的作用和执行顺序在SpringSecurity中,AuthenticationProvider、GroupPermissionEvaluator、PermissionEvaluator、AbstractAuthenticationProcessingFilter、DefaultMethodSecurityExpressionHandler和ManageSecu
- 【Golang】 Golang 的 GORM 库中的 Rows 函数
不爱洗脚的小滕
golang开发语言后端
文章目录前言一、Rows函数解释二、代码实现三、总结前言在使用Go语言进行数据库操作时,GORM(GoObject-RelationalMapping)库是一个常用的工具。它提供了一种简洁和强大的方式来处理数据库操作。本文将介绍GORM库中的Rows函数,这是一个用于执行原生SQL查询并返回结果的函数。一、Rows函数解释在GORM库中,Rows函数用于执行原生SQL查询并返回*sql.Rows结
- 【Golang】使用 Golang 语言和 excelize 库将数据写入Excel
不爱洗脚的小滕
golangexcel开发语言
文章目录前言一、Excelize简介二、代码实现1.获取依赖2.示例代码三、总结前言在数据处理和分析中,Excel作为一种常见的电子表格格式,被广泛应用于各种场景。然而,如何在Go语言中有效地处理Excel文件呢?在这篇博客中,我将介绍如何使用Go语言和excelize库将数据写入Excel文件。一、Excelize简介Excelize是一个用于读取和写入MicrosoftExcel™(XLSX)
- 101个浪漫的点子..哈哈有需要可以试试...中英对照~
Hecks
学习心得IDEAUPGo音乐网页游戏
Thisisafreebonusversionof101RomanticIdeas.Feelfreetoforwardtoormakecopiesforyourfriends.下面是101个浪漫的点子。可随意转发给你的朋友们IDEA#1点子1Ifyourpartnerisgoingawayforafewdays,tellherthatyouareworriedabouthersoyouhaveor
- 广告
你哦哦
图片1头http://120.77.37.40/yhml/xiaode/lun1.jpg图片1尾图片2头http://pic2016.ytqmx.com:82/2017/0220/35/06.jpg!960.jpg图片2尾图片3头http://pic2016.ytqmx.com:82/2017/0220/35/15.jpg!960.jpg图片3尾广告1头http://wm.video.baomih
- 1.8,69
知行思合一
运气动力学万维钢老师提出的名词,不愧是物理博士出身,good1idea,创意一些新名词。开文引用查理芒格的话:得到你想要的东西,最保险的办法,就是让自己配得上你想要的那个东西。接着举例《绝命毒师》Breakingbad导演文斯·吉里根接受采访说的话,引出成功的经验——运气。我们现在所处的这个社会不管是美国还是中国,大体上都是一个精英社会——人们可以靠天赋和努力去争取财富和地位,而不像历史上那样家庭
- Go编程语言前景怎么样?参加培训好就业吗
QFdongdong
Go语言专门针对多处理器系统应用程序的编程进行了优化,使用Go编译的程序可以媲美C或C++代码的速度,而且更加安全、支持并行进程。不仅可以开发web,可以开发底层,目前知乎就是用golang开发。区块链首选语言就是go,以-太坊,超级账本都是基于go语言,还有go语言版本的btcd.Go的目标是希望提升现有编程语言对程序库等依赖性(dependency)的管理,这些软件元素会被应用程序反复调用。由
- python比较字符串是否一样,Python如何确定两个字符串是否相同
鲁东学子
python比较字符串是否一样
I'vetriedtounderstandwhenPythonstringsareidentical(akasharingthesamememorylocation).Howeverduringmytests,thereseemstobenoobviousexplanationwhentwostringvariablesthatareequalsharethesamememory:importsy
- jQuery 键盘事件keydown ,keypress ,keyup介绍
107x
jsjquerykeydownkeypresskeyup
本文章总结了下些关于jQuery 键盘事件keydown ,keypress ,keyup介绍,有需要了解的朋友可参考。
一、首先需要知道的是: 1、keydown() keydown事件会在键盘按下时触发. 2、keyup() 代码如下 复制代码
$('input').keyup(funciton(){
- AngularJS中的Promise
bijian1013
JavaScriptAngularJSPromise
一.Promise
Promise是一个接口,它用来处理的对象具有这样的特点:在未来某一时刻(主要是异步调用)会从服务端返回或者被填充属性。其核心是,promise是一个带有then()函数的对象。
为了展示它的优点,下面来看一个例子,其中需要获取用户当前的配置文件:
var cu
- c++ 用数组实现栈类
CrazyMizzz
数据结构C++
#include<iostream>
#include<cassert>
using namespace std;
template<class T, int SIZE = 50>
class Stack{
private:
T list[SIZE];//数组存放栈的元素
int top;//栈顶位置
public:
Stack(
- java和c语言的雷同
麦田的设计者
java递归scaner
软件启动时的初始化代码,加载用户信息2015年5月27号
从头学java二
1、语言的三种基本结构:顺序、选择、循环。废话不多说,需要指出一下几点:
a、return语句的功能除了作为函数返回值以外,还起到结束本函数的功能,return后的语句
不会再继续执行。
b、for循环相比于whi
- LINUX环境并发服务器的三种实现模型
被触发
linux
服务器设计技术有很多,按使用的协议来分有TCP服务器和UDP服务器。按处理方式来分有循环服务器和并发服务器。
1 循环服务器与并发服务器模型
在网络程序里面,一般来说都是许多客户对应一个服务器,为了处理客户的请求,对服务端的程序就提出了特殊的要求。
目前最常用的服务器模型有:
·循环服务器:服务器在同一时刻只能响应一个客户端的请求
·并发服务器:服
- Oracle数据库查询指令
肆无忌惮_
oracle数据库
20140920
单表查询
-- 查询************************************************************************************************************
-- 使用scott用户登录
-- 查看emp表
desc emp
- ext右下角浮动窗口
知了ing
JavaScriptext
第一种
<!DOCTYPE html PUBLIC "-//W3C//DTD XHTML 1.0 Transitional//EN" "http://www.w3.org/TR/xhtml1/DTD/xhtml1-transitional.dtd">
<html xmlns="http://www.w3.org/1999/
- 浅谈REDIS数据库的键值设计
矮蛋蛋
redis
http://www.cnblogs.com/aidandan/
原文地址:http://www.hoterran.info/redis_kv_design
丰富的数据结构使得redis的设计非常的有趣。不像关系型数据库那样,DEV和DBA需要深度沟通,review每行sql语句,也不像memcached那样,不需要DBA的参与。redis的DBA需要熟悉数据结构,并能了解使用场景。
- maven编译可执行jar包
alleni123
maven
http://stackoverflow.com/questions/574594/how-can-i-create-an-executable-jar-with-dependencies-using-maven
<build>
<plugins>
<plugin>
<artifactId>maven-asse
- 人力资源在现代企业中的作用
百合不是茶
HR 企业管理
//人力资源在在企业中的作用人力资源为什么会存在,人力资源究竟是干什么的 人力资源管理是对管理模式一次大的创新,人力资源兴起的原因有以下点: 工业时代的国际化竞争,现代市场的风险管控等等。所以人力资源 在现代经济竞争中的优势明显的存在,人力资源在集团类公司中存在着 明显的优势(鸿海集团),有一次笔者亲自去体验过红海集团的招聘,只 知道人力资源是管理企业招聘的 当时我被招聘上了,当时给我们培训 的人
- Linux自启动设置详解
bijian1013
linux
linux有自己一套完整的启动体系,抓住了linux启动的脉络,linux的启动过程将不再神秘。
阅读之前建议先看一下附图。
本文中假设inittab中设置的init tree为:
/etc/rc.d/rc0.d
/etc/rc.d/rc1.d
/etc/rc.d/rc2.d
/etc/rc.d/rc3.d
/etc/rc.d/rc4.d
/etc/rc.d/rc5.d
/etc
- Spring Aop Schema实现
bijian1013
javaspringAOP
本例使用的是Spring2.5
1.Aop配置文件spring-aop.xml
<?xml version="1.0" encoding="UTF-8"?>
<beans
xmlns="http://www.springframework.org/schema/beans"
xmln
- 【Gson七】Gson预定义类型适配器
bit1129
gson
Gson提供了丰富的预定义类型适配器,在对象和JSON串之间进行序列化和反序列化时,指定对象和字符串之间的转换方式,
DateTypeAdapter
public final class DateTypeAdapter extends TypeAdapter<Date> {
public static final TypeAdapterFacto
- 【Spark八十八】Spark Streaming累加器操作(updateStateByKey)
bit1129
update
在实时计算的实际应用中,有时除了需要关心一个时间间隔内的数据,有时还可能会对整个实时计算的所有时间间隔内产生的相关数据进行统计。
比如: 对Nginx的access.log实时监控请求404时,有时除了需要统计某个时间间隔内出现的次数,有时还需要统计一整天出现了多少次404,也就是说404监控横跨多个时间间隔。
Spark Streaming的解决方案是累加器,工作原理是,定义
- linux系统下通过shell脚本快速找到哪个进程在写文件
ronin47
一个文件正在被进程写 我想查看这个进程 文件一直在增大 找不到谁在写 使用lsof也没找到
这个问题挺有普遍性的,解决方法应该很多,这里我给大家提个比较直观的方法。
linux下每个文件都会在某个块设备上存放,当然也都有相应的inode, 那么透过vfs.write我们就可以知道谁在不停的写入特定的设备上的inode。
幸运的是systemtap的安装包里带了inodewatch.stp,位
- java-两种方法求第一个最长的可重复子串
bylijinnan
java算法
import java.util.Arrays;
import java.util.Collections;
import java.util.List;
public class MaxPrefix {
public static void main(String[] args) {
String str="abbdabcdabcx";
- Netty源码学习-ServerBootstrap启动及事件处理过程
bylijinnan
javanetty
Netty是采用了Reactor模式的多线程版本,建议先看下面这篇文章了解一下Reactor模式:
http://bylijinnan.iteye.com/blog/1992325
Netty的启动及事件处理的流程,基本上是按照上面这篇文章来走的
文章里面提到的操作,每一步都能在Netty里面找到对应的代码
其中Reactor里面的Acceptor就对应Netty的ServerBo
- servelt filter listener 的生命周期
cngolon
filterlistenerservelt生命周期
1. servlet 当第一次请求一个servlet资源时,servlet容器创建这个servlet实例,并调用他的 init(ServletConfig config)做一些初始化的工作,然后调用它的service方法处理请求。当第二次请求这个servlet资源时,servlet容器就不在创建实例,而是直接调用它的service方法处理请求,也就是说
- jmpopups获取input元素值
ctrain
JavaScript
jmpopups 获取弹出层form表单
首先,我有一个div,里面包含了一个表单,默认是隐藏的,使用jmpopups时,会弹出这个隐藏的div,其实jmpopups是将我们的代码生成一份拷贝。
当我直接获取这个form表单中的文本框时,使用方法:$('#form input[name=test1]').val();这样是获取不到的。
我们必须到jmpopups生成的代码中去查找这个值,$(
- vi查找替换命令详解
daizj
linux正则表达式替换查找vim
一、查找
查找命令
/pattern<Enter> :向下查找pattern匹配字符串
?pattern<Enter>:向上查找pattern匹配字符串
使用了查找命令之后,使用如下两个键快速查找:
n:按照同一方向继续查找
N:按照反方向查找
字符串匹配
pattern是需要匹配的字符串,例如:
1: /abc<En
- 对网站中的js,css文件进行打包
dcj3sjt126com
PHP打包
一,为什么要用smarty进行打包
apache中也有给js,css这样的静态文件进行打包压缩的模块,但是本文所说的不是以这种方式进行的打包,而是和smarty结合的方式来把网站中的js,css文件进行打包。
为什么要进行打包呢,主要目的是为了合理的管理自己的代码 。现在有好多网站,你查看一下网站的源码的话,你会发现网站的头部有大量的JS文件和CSS文件,网站的尾部也有可能有大量的J
- php Yii: 出现undefined offset 或者 undefined index解决方案
dcj3sjt126com
undefined
在开发Yii 时,在程序中定义了如下方式:
if($this->menuoption[2] === 'test'),那么在运行程序时会报:undefined offset:2,这样的错误主要是由于php.ini 里的错误等级太高了,在windows下错误等级
- linux 文件格式(1) sed工具
eksliang
linuxlinux sed工具sed工具linux sed详解
转载请出自出处:
http://eksliang.iteye.com/blog/2106082
简介
sed 是一种在线编辑器,它一次处理一行内容。处理时,把当前处理的行存储在临时缓冲区中,称为“模式空间”(pattern space),接着用sed命令处理缓冲区中的内容,处理完成后,把缓冲区的内容送往屏幕。接着处理下一行,这样不断重复,直到文件末尾
- Android应用程序获取系统权限
gqdy365
android
引用
如何使Android应用程序获取系统权限
第一个方法简单点,不过需要在Android系统源码的环境下用make来编译:
1. 在应用程序的AndroidManifest.xml中的manifest节点
- HoverTree开发日志之验证码
hvt
.netC#asp.nethovertreewebform
HoverTree是一个ASP.NET的开源CMS,目前包含文章系统,图库和留言板功能。代码完全开放,文章内容页生成了静态的HTM页面,留言板提供留言审核功能,文章可以发布HTML源代码,图片上传同时生成高品质缩略图。推出之后得到许多网友的支持,再此表示感谢!留言板不断收到许多有益留言,但同时也有不少广告,因此决定在提交留言页面增加验证码功能。ASP.NET验证码在网上找,如果不是很多,就是特别多
- JSON API:用 JSON 构建 API 的标准指南中文版
justjavac
json
译文地址:https://github.com/justjavac/json-api-zh_CN
如果你和你的团队曾经争论过使用什么方式构建合理 JSON 响应格式, 那么 JSON API 就是你的 anti-bikeshedding 武器。
通过遵循共同的约定,可以提高开发效率,利用更普遍的工具,可以是你更加专注于开发重点:你的程序。
基于 JSON API 的客户端还能够充分利用缓存,
- 数据结构随记_2
lx.asymmetric
数据结构笔记
第三章 栈与队列
一.简答题
1. 在一个循环队列中,队首指针指向队首元素的 前一个 位置。
2.在具有n个单元的循环队列中,队满时共有 n-1 个元素。
3. 向栈中压入元素的操作是先 移动栈顶指针&n
- Linux下的监控工具dstat
网络接口
linux
1) 工具说明dstat是一个用来替换 vmstat,iostat netstat,nfsstat和ifstat这些命令的工具, 是一个全能系统信息统计工具. 与sysstat相比, dstat拥有一个彩色的界面, 在手动观察性能状况时, 数据比较显眼容易观察; 而且dstat支持即时刷新, 譬如输入dstat 3, 即每三秒收集一次, 但最新的数据都会每秒刷新显示. 和sysstat相同的是,
- C 语言初级入门--二维数组和指针
1140566087
二维数组c/c++指针
/*
二维数组的定义和二维数组元素的引用
二维数组的定义:
当数组中的每个元素带有两个下标时,称这样的数组为二维数组;
(逻辑上把数组看成一个具有行和列的表格或一个矩阵);
语法:
类型名 数组名[常量表达式1][常量表达式2]
二维数组的引用:
引用二维数组元素时必须带有两个下标,引用形式如下:
例如:
int a[3][4]; 引用:
- 10点睛Spring4.1-Application Event
wiselyman
application
10.1 Application Event
Spring使用Application Event给bean之间的消息通讯提供了手段
应按照如下部分实现bean之间的消息通讯
继承ApplicationEvent类实现自己的事件
实现继承ApplicationListener接口实现监听事件
使用ApplicationContext发布消息