最新简单教程(2022年4月3号)树莓派4B系统烧录+Opencv4.5安装全过程(附各种免踩坑提醒)
文章目录
- 前言
- 一、树莓派4B系统烧录
- 二、树莓派WIFI设置+SSH设置+VNC开启(树莓派连接电脑屏幕)
-
- 三、Open CV4.5 安装过程
- 总结
前言
本文针对小白选手,本人踩坑数次总结而出
参考文章:
树莓派4B安装Opencv4.5及配置(无脑式操作)
VNC配置
WiFi配置:树莓派连接wifi “Could not communicate with wpa_supplicant”
一、树莓派4B系统烧录
烧录前期准备:
1.读卡器
2.SD卡格式化工具:SD Formatter
![]()
4.32g的TF卡
打开树莓派官方网站:https://www.raspberrypi.com/software/operating-systems/
下载对应系统(我选择的是带软件的系统,所以最好使用32g的TF卡,不然内存可能不够,而且大家也最好选择带软件的系统,后续安装opencv的时候比较方便)
注:本教程针对的是四月四号之前的版本,四号之后版本更新了删除了PI账号,截止到四月十二号还没看到教程。大家着急的话尽量选择之前的版本。
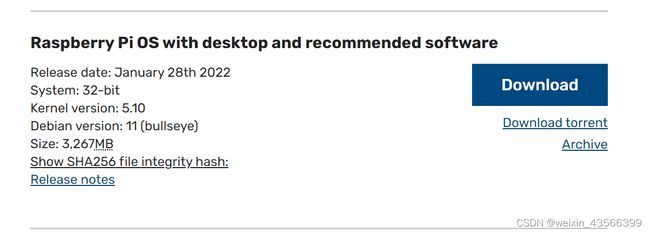
选择Download
2.系统下载完成之后,将TF卡插入读卡器中
3.(TF卡不是空卡的情况,如果是新卡直接进入第四步)
打开SD卡格式化工具:SD Formatter,软件会自动识别TF卡,点击
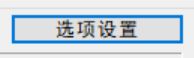
设置成下面这个样子:
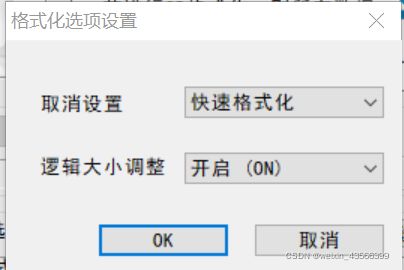
然后点击OK,再点击格式化
注意:格式化可能会提醒失败,不过再点击格式化一次就会成功。
将TF卡安全退出,再插回电脑。
4.打开烧录工具USB Image Tool(注意要右键以管理员身份打开)
过程可以依照树莓派4代-系统下载、烧录(有彩蛋)这个视频的8:10 ~12:00
烧录完成记得安全退出TF卡(必须!!)
二、树莓派WIFI设置+SSH设置+VNC开启(树莓派连接电脑屏幕)
前期软件准备:
Putty和VNC
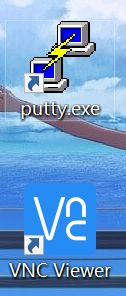
再次插入TF卡,打开boot分区(如果没有BOOT分区的化就说明烧录失败,建议检查一下卡是不是非常非常烫,如果是的话,很抱歉,你的卡已经坏了)
-
SSH
在windows电脑上,进去boot分区。建立一个名字为ssh的空白文件即可。注意要小写且不要有任何扩展名。
树莓派在启动之后会在检测到这个文件之后自动启用 ssh 服务。随后即可通过登录路由器找到树莓派的IP 地址,通过 ssh 连接到树莓派了。 -
WiFi设置
在windows电脑上,进去boot分区,建一个wpa_supplicant.conf 文件,文件的内容如下:
country=CN
ctrl_interface=DIR=/var/run/wpa_supplicant GROUP=netdev
update_config=1
network={
ssid=“WiFi-B”
psk=“12345678”
key_mgmt=WPA-PSK
}
其中SSID是你的WIFI账号(不可以有符号和中文)
psk是WiFi密码
整个文件里面不允许有中文!
其他情况:
#如果你的 WiFi 没有密码
network={
ssid=“你的无线网络名称(ssid)”
key_mgmt=NONE
}
#如果你的 WiFi 使用WEP加密
network={
ssid=“你的无线网络名称(ssid)”
key_mgmt=NONE
wep_key0=“你的wifi密码”
}
#如果你的 WiFi 使用WPA/WPA2加密
network={
ssid=“你的无线网络名称(ssid)”
key_mgmt=WPA-PSK
psk=“你的wifi密码”
}
- VNC设置
以上完毕之后,将SD卡插入树莓派主板,连接好一些配件,然后通电,让它启动。
Windows+R 输入CMD打开,然后输入
ping -4 raspberrypi.local
结果应该如下:(其中192.168.1.101.是我自己的树莓派IP地址,你们的IP地址会有所不同)

- 意外情况
如果上面那个方法不行,或者找到的地址不是192开头的,建议使用手机热点。
手机热点使用方法:在上一步操作中写入手机热点的账号密码*(不能有中文和符号)*,然后点击手机热点,查看已连接设备,名字为raspberry下面的iP就是树莓派的IP地址。
有的人比较倒霉(比如我),手机不显示设备的Ip地址,只显示MAC地址,此时就需要在电脑上安装
Advanced IP Scanner
然后电脑连接手机热点,用Advanced IP Scanner扫描192.168.43.1-192.168.43.254,扫描完成之后会显示一个名字为PI的设备,这个设备的ip地址就是我们树莓派的ip地址(如果扫描不到就说明没连上热点,建议重新写一下wpa_supplicant.conf 文件和ssh文件
然后打开PUTTY
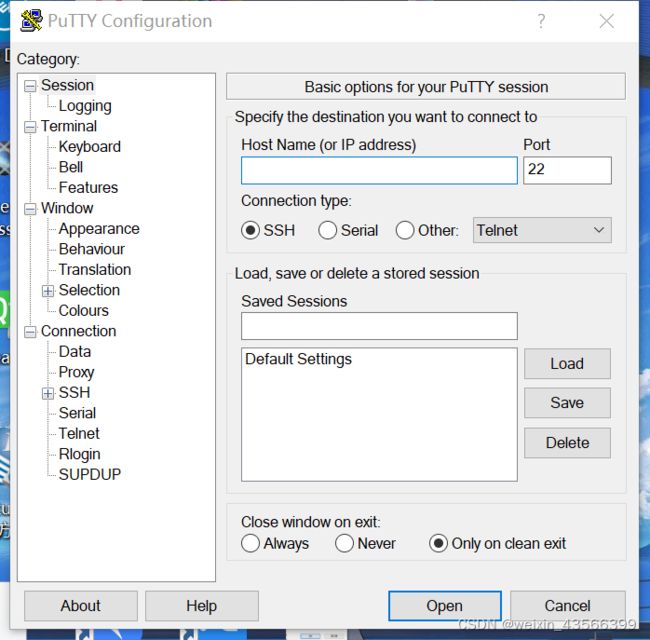
输入刚刚查到的树莓派IP地址,点击右下角OPEN,弹出的警告窗口,选择Yes
(如果打开失败很有可能是树莓派IP地址改了,重新查一下IP地址然后重复)
结果如下:
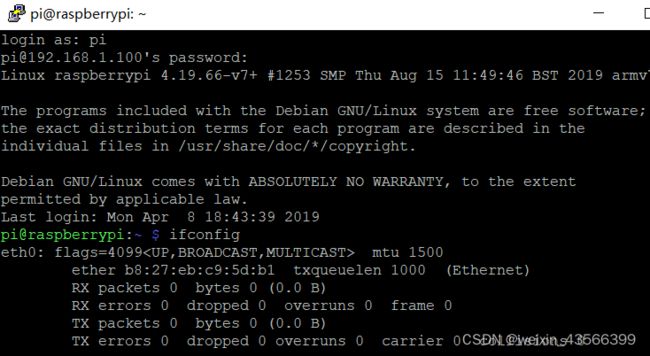
login as:输入pi
password:输入树莓派默认密码raspberry(如果修改了密码的,输入修改后的密码)(这里输入密码PUTTY不会显示输入,是正常情况,输完回车就行)
在PUTTY里输入以下代码
sudo raspi-config
找到Interfacing Options -> VNC -> Yes。之后系统会提示你是否要安装 VNC 服务,输入 y 之后回车,等待系统自动下载安装完成,一切顺利的话 VNC 服务就启动了
然后点击finish
继续输入代码
vncserver :7 -geometry 1920x1080
然后打开VNC

输入你的树莓派IP地址加上:7
例如:192.168.1.101:7
点击continue
然后就能登上VNC啦
三、Open CV4.5 安装过程
- 前期操作(重要)
登录上 VNC之后,修改登录密码,然后会让你选择国家和语言,这里选China,时区随意。(闲的没事可以选英国和台湾,分别对应英文和繁体字)
然后!!!一定要选择更新软件,不能skip!!!
有的教程会让skip,但我亲测不可以!!skip后会安装不上最新的Open cv!!
更新需要半个小时左右,然后会让你重启VNC和PUTTY
- 软件换源
重新打开Putty,输入IP地址,登录树莓派(修改过密码的要输新密码了)
输入
sudo nano /etc/apt/sources.list
将里面内容加#注释掉,然后写入
deb [arch=armhf] http://mirrors.tuna.tsinghua.edu.cn/raspbian/raspbian/ bullseye main non-free contrib rpi
deb-src http://mirrors.tuna.tsinghua.edu.cn/raspbian/raspbian/ bullseye main non-free contrib rpi
这是最新的清华源,以前的教程的源是旧版,很有可能出现错误,以后你们可以打开https://mirrors.tuna.tsinghua.edu.cn/help/raspbian/自己寻找最新源
CTRL+O,然后回车进行保存,ctrl+x 退出
同理输入
sudo nano /etc/apt/sources.list.d/raspi.list
将里面内容加#注释掉,然后写入
deb http://mirrors.tuna.tsinghua.edu.cn/raspberrypi/ bullseye main
CTRL+O,然后回车进行保存,ctrl+x 退出
换源过后进行更新:
sudo apt-get update
sudo apt-get upgrade
安装必要的依赖库
sudo apt-get install libhdf5-dev
sudo apt-get install libatlas-base-dev
sudo apt-get install libjasper-dev
sudo apt-get install libqt4-test
sudo apt-get install libqtgui4
sudo apt-get install libjpeg-dev libtiff5-dev libpng-dev
sudo apt-get install libavcodec-dev libavformat-dev libswscale-dev libv4l-dev
sudo apt-get install libxvidcore-dev libx264-dev
sudo apt-get install libfontconfig1-dev libcairo2-dev
sudo apt-get install libgdk-pixbuf2.0-dev libpango1.0-dev
sudo apt-get install libgtk2.0-dev libgtk-3-dev
sudo apt-get install libatlas-base-dev gfortran
sudo apt-get update
根据提示输入y确认,其中libqt4-test和libqtgui4我安装不上,但好像没什么影响,你们试试。
- 安装openCV 4.5
sudo pip3 install opencv-python==4.5.5.64
sudo pip3 install opencv-contrib-python==4.5.5.64
根据提示输入y确认,要好久好久
安装成功之后输入
python3
然后
import opencv
import cv2
没有错误提示就是安装成功啦
总结
太难了