在移动硬盘分区上装Win10系统,并在Mac上使用双系统
博主这两天心血来潮,想给自己的Mac装个双系统。虚拟机也太慢了吧!Bootcamp占本地硬盘也太多了吧!硬盘里别的分区已经有数据了倒腾起来也太麻烦了吧!于是博主就在学习的过程中安装好了双系统,为大家分享经验。
目录
- 设备要求
- 软件准备
- 开始安装
- 系统转换
- 进入Windows系统
- 结束语
为了提高安装效率,请先仔细阅读完 设备要求和 软件准备再进行下一步操作。
设备要求
我们只需要 一台苹果电脑和一个你想用做Windows系统盘的64G以上的U盘,硬盘或其分区。以下是博主电脑配置:
型号: Macbook Air (Retina, 13-inch, 2019)
CPU: 1.6GHz 双核 Intel Core i5
内存: 8GB 2133MHz LPDDR3
GPU: Intel HUD Graphics 617 1536MB
储存: 128GB
可以看出,在苹果电脑里基本是底配了,尤其是仅有128G的储存,安装没几个程序(比如20G的XCode和10多G的Microsoft全家桶)之后,剩下的就不够用了。在这种电脑配置低的情况下,用VirtualBox运行虚拟机也是非常吃力的,打开IE都会卡顿。想在硬盘上装双系统的各位请注意,我这个配置是最低标准了,再低就跑不起来了。
总而言之,如果想做到双系统的话,我们就非常需要在移动硬盘上装载Windows,节省电脑宝贵的性能和储存空间。
比起网上其它的方式(如WinToGo或WinToUSB等),本方法的优点有:
- 无需格式化整个硬盘
- 身边无需有Windows电脑/虚拟机
- 免费,稳定性高,快速
- 不占用电脑本地磁盘空间
然而,本方法可能需要操作人员对于硬盘格式化等操作具有一定经验,否则有误操作的可能。但是跟着博主的教学,只要谨慎一些就一般不会有问题。
注意:此方法需要较高传输速度的数据线及借口,推荐USB3.0,否则可能会导致Windows系统运行迟缓!
软件准备
由于文章性质问题,博主不在文章中展示资源网址。有需要请私信博主。
首先,我们一定需要的是一个Windows系统的ISO镜像文件。系统版本随意,但一定要是原装。博主用了Win10企业版。检查是否为原装的方法就是打开ISO之后看里面有没有中文文件/安装.exe等等,名字里也不能说是GHOST版。博主用的Windows10 ISO文件电驴/迅雷链接:ed2k://|file|cn_windows_10_consumer_editions_version_1903_x64_dvd_8f05241d.iso|4905476096|F28FDC23DA34D55BA466BFD6E91DD311|/
其次,我们需要WinClone软件,将镜像文件写入硬盘。实现我们的功能需要专业版,不推荐直接购买。安装的版本有很多,要看自己Mac的系统版本选择合适的WinClone安装。博主系统版本10.15以上,所以WinClone 8-10都可以用。可以从我的网盘下载WinClone 10,提取码: 6x6c。准备好后先不要安装,因为需要先关闭SIP(System Integrity Protection)。到后面的步骤时会一起介绍。
最后,我们可以提前准备好Bootcamp文件。打开苹果自带的启动转换助理,在左上角的菜单栏里选择操作-下载Windows支持软件。文件夹解压后放在你能记住的位置。(不要放在你准备好做Win系统盘的分区上)

开始安装
在进行接下来的操作前,请确保上面的设备要求和软件准备均已就绪!
英文好的小伙伴对于接下来的步骤可以参考官方网页。有能力的小伙伴可以上油管看官方视频教学。
- 系统设置调整。关闭SIP之后才可以正常使用WinClone,建议先自行了解是否能接受相关风险。可以参考这个教程。首先重启电脑,电脑启动的过程中按住
Command+R,直至苹果图标出现,然后进入恢复模式。进入恢复模式后选择你的用户名并输入密码,在下一个界面的左上角选择实用工具中的终端。在终端中输入csrutil disable并回车。有些系统版本下,可能还需要调整安全启动设置才能运行磁盘上的双系统。可以在这里一起调整,也可以之后提醒没法从外部盘启动再进入一遍恢复模式进行调整。调整方法:选择实用工具中的安全启动设置,之后选择下图所示的选项:

- 接下来要对你想要安装的分区硬盘格式进行调整。目标是要调整为MS-DOS(FAT)格式(其它格式WinClone识别不出来)。首先插入硬盘,打开自带的磁盘工具,找到你想要调整格式的分区(注意,调整格式会使该分区格式化,请先做好该分区的数据备份!)。当然,也可以使用旁边的“分区”功能调整已有分区。这里不多做解释:
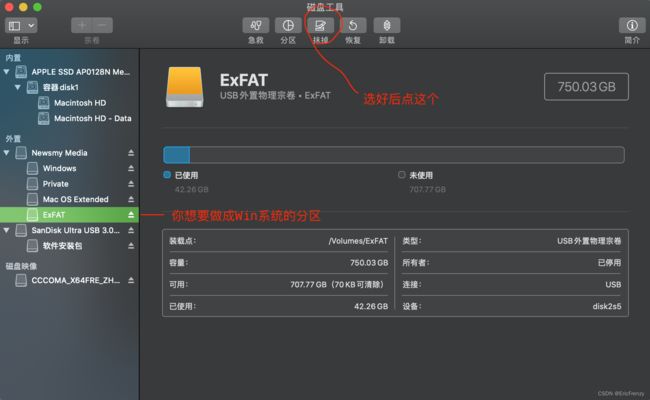
- 点击“抹掉”之后,名称随意,自己能记住就行,博主用了
Windows(最好是英文,博主没有测试过中文可不可以),格式选择MS-DOS(FAT)(也就是把格式那里写着ExFAT的地方改成MS-DOS(FAT)),选好后点击抹掉。(再次提醒,请先确认该分区数据是否已备份!)

- 到这里,我们的Windows系统盘就已经准备好了!接下来我们需要安装好WinClone。打开下载好的
.dmg文件后将APP拖入应用程序文件夹即可。注意下载的版本一定要符合要求(比如10.15之前的版本WinClone 8-10是不支持的)。若软件出现其它安装问题,可以参考这篇知乎文章或者直接截图问博主。 - 打开WinClone,选择Quick Install Windows,如下图:
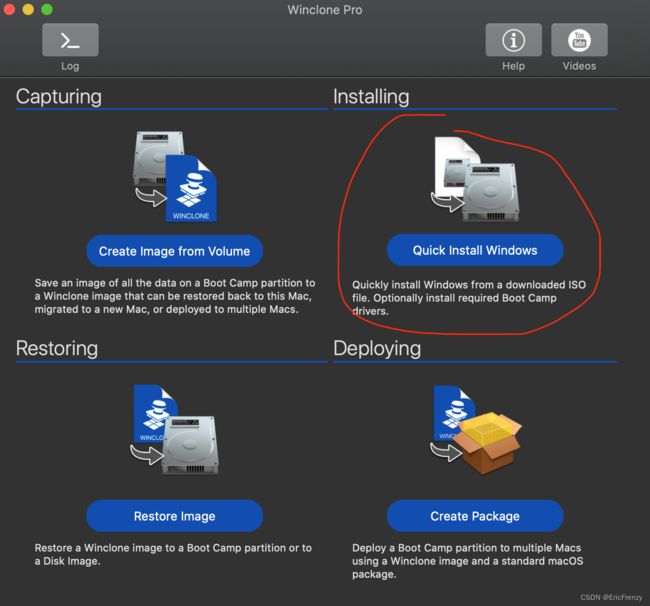
- 接下来在第一个选项里选择后缀为
.iso的windows系统镜像文件,并在下拉框中选择你要安装的Windows版本。接下来在第二个选项里选择Bootcamp下载好解压完成默认名为WindowsSupport的文件夹。正常的话,点击第三个选项会跳出你上面处理好的硬盘分区,选择它即可。操作如下图:
- 点击右下角的Quick Install,仔细阅读后在跳出的提示窗口里点击Install。接下来就是漫长的等待环节了!过程中注意不要关掉Winclone软件或断开硬盘链接,也注意下不要让电脑休眠/自动关机等。
- 等待完成后,我们的Windows系统盘差一步就能完全准备好了!我们继续使用Winclone的Mount Read/Write功能为系统盘添加读写权限。 打开WinClone软件,在左上角的菜单栏中选择
Tools-Mount Read/Write。首先选中需要赋予权限的硬盘分区,接下来点击右下角的Mount。操作如下:

- 上一步操作之后,Windows的系统盘将不会在桌面上显示。可以去
磁盘工具-右键Windows分区-在访达中显示找到它,或者直接用程序自动打开的文件夹。接下来,我们需要把含有Boot camp支持文件的WindowsSupport文件夹放入Windows盘。找到Windows盘后直接把WindowsSupport拖入其中即可。由于文件较大,需要耐心等待一段时间。操作如下:
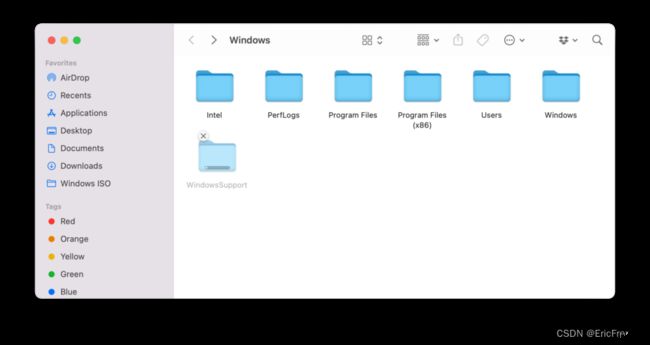
- 传输完成后,我们的Windows系统盘已经完全准备好了。接下来需要进入Windows系统。重启Mac,在电脑启动的同时按住option。会出现一个如下图所示的选项。选择你刚安装的系统盘,点击箭头确认。接下来就是正常的windows安装过程了!
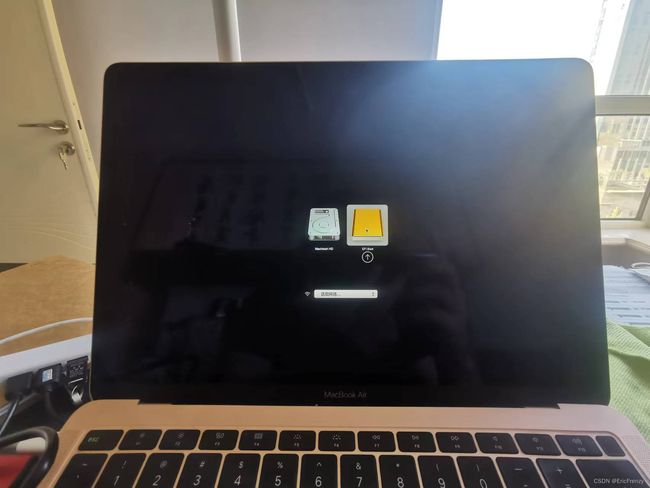
- Windows设置完成后(具体如何设置可以继续往下看
进入Windows系统),我们需要进行最后一步操作。在我的电脑上找到你放进去的WindowsSupport文件夹,打开里面Bootcamp文件夹里的Setup.exe。安装好就完成了!恭喜,你现在拥有了可以随身携带、随插随用的Windows系统!
系统转换
从Mac系统转到Windows系统有两个办法。第一个办法就和安装步骤的第10步一样。第二个方法是在系统偏好设置-启动磁盘里点击解锁按钮输入密码后选择Windows系统盘进行重新启动。

从Windows系统转到Mac系统方法类似。找到控制面板-Boot Camp,在里面选择Mac系统盘并进行重新启动。(当然要先安装好拷过去的WindowsSupport)
如果想要在两个系统之间传输文件,最好有一个ExFAT格式的硬盘分区,同时支持Win和Mac的读写。网上说的它不稳定也只是限于它在热插拔方面的欠缺,所以要注意每次都正确地先选择推出再拔,避免直接拔或者强制关机。(博主因为强制关机已经重装过一遍win了)
进入Windows系统
博主用上面的方法选择进入Windows10系统后,屏幕上会显示Windows的Logo。大约五分钟左右,鼠标变成了Win风格,苹果图标也突然出现了一次,这里没有理会。再等了约三分钟,出现了Win10经典的“海内存知己,天涯若比邻”。再等三分钟左右,出现了系统设置:

选择区域和键盘后,会提示让你选择网络。然而这时候的windows各种驱动都没有安装,所以是搜不到网络的。直接点左下角的“我没有Internet连接”,之后选择“继续执行有限设置”。驱动会用我们从Mac电脑上下载的WindowsSupport进行安装,无需手动上网找。

接下来的许可选择同意,输入名称和密码,设置找回密码问题,然后再就是在具有活动历史的设备上执行更多操作、数字助理、隐私设置等方面的调整。这个因人而异。
再等大约三分钟,你就能看到Windows的桌面啦!

上面提到,这时候的Windows系统还没有驱动,所以网络、声音等都不能用。我们要打开我们提前准备好的WindowsSupport文件夹,然后进入BootCamp,运行里面的Setup.exe。操作流程如下:



安装时间可能比较长,请耐心等待。博主的电脑配置很低,安装废了好长时间。等待完成后,可能需要重启来激活某些功能,按照系统提示去做就可以了。
结束语
不用找代做往移动硬盘装Windows系统,是不是很开心能省下来这杯咖啡钱!如果方法有效的话欢迎点赞收藏评论转发支持!有任何问题和建议也请第一时间私信与我分享!
转载请注明出处哦!