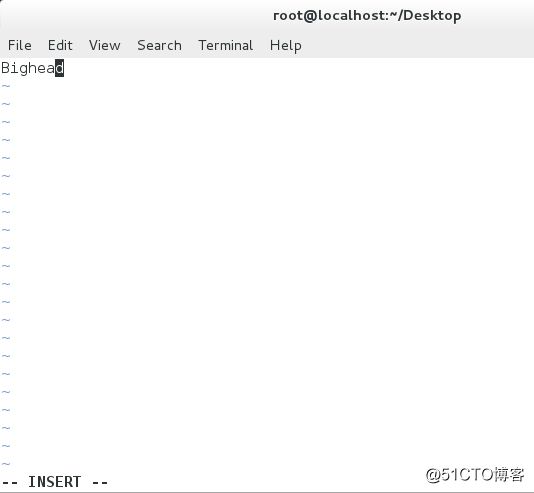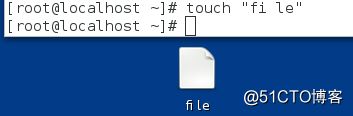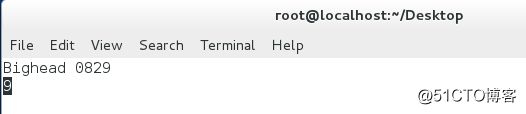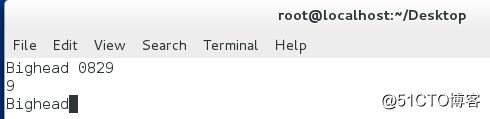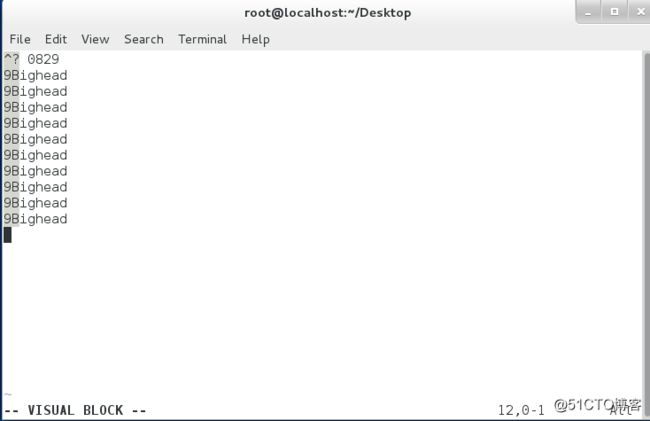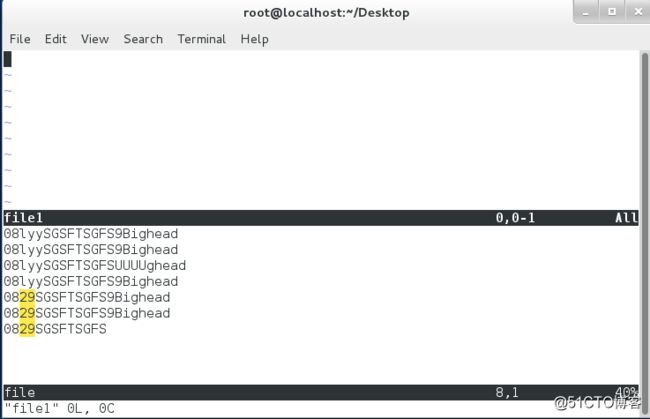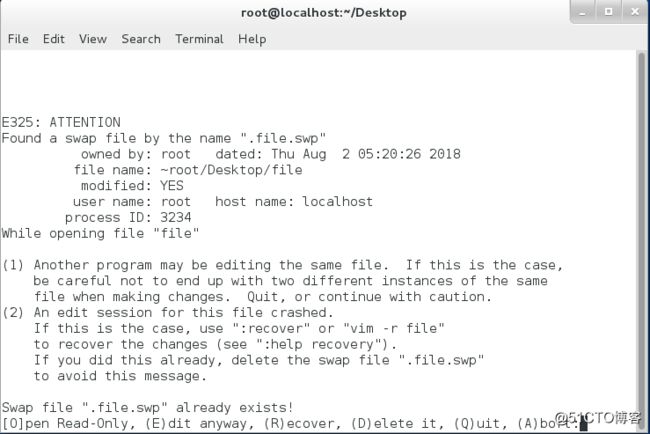简述linux的系统结构,Linux系统基础知识(一)
1、linux概述
Linux是一套免费使用和自由传播的类Unix操作系统,是一个基于POSIX和UNIX的多用户、多任务、支持多线程和多CPU的操作系统。它能运行主要的UNIX工具软件、应用程序和网络协议。它支持32位和64位硬件。Linux继承了Unix以网络为核心的设计思想,是一个性能稳定的多用户网络操作系统。
Linux操作系统诞生于1991 年10 月5 日(这是第一次正式向外公布时间)。Linux存在着许多不同的Linux版本,但它们都使用了Linux内核。Linux可安装在各种计算机硬件设备中,比如手机、平板电脑、路由器、视频游戏控制台、台式计算机、大型机和超级计算机。
严格来讲,Linux这个词本身只表示Linux内核,但实际上人们已经习惯了用Linux来形容整个基于Linux内核,并且使用GNU 工程各种工具和数据库的操作系统。
Linux的基本思想有两点:第一,一切都是文件,即系统中的所有都归结为一个文件,包括命令、硬件和软件设备、操作系统、进程等对于操作系统内核而言,都被视为拥有各自特性或类型的文件。至于说Linux是基于Unix的,很大程度上是因为这两者的基本思想十分相近。第二,每个软件都有确定的用途。
2、shell概述
2.1shell含义
首先shell的英文含义是“壳”,是相对于内核来说的,因为它是建立在内核的基础上,面向于用户的一种表现形式。Linux中的shell,是指一个面向用户的命令接口,表现形式就是一个可以由用户录入的界面,这个界面也可以反馈运行信息;Shell是系统的用户界面,提供了用户与内核进行交互操作的一种接口。它接收用户输入的命令并把它送入内核去执行 。实际上Shell是一个命令解释器,它解释由用户输入的命令并且把它们送到内核。不仅如此,Shell有自己的编程语言用于对命令的编辑,它允许用户编写由shell命令组成的程序。Shell编程语言具有普通编程语言的很多特点,比如它也有循环结构和分支控制结构等,用这种编程语言编写的Shell程序与其他应用程序具有同样的效果。
2.2shell在Linux中的存在形式
由于Linux不同于Windows,Linux是内核与界面分离的,它可以脱离图形界面而单独运行,同样也可以在内核的基础上运行图形化的桌面。
这样,在Linux系统中,就出现了两种shell表现形式,一种是在无图形界面下的终端运行环境下的shell,另一种是桌面上运行的类似Windows 的MS-DOS运行窗口,前者一般简称为终端,后者一般直接称为shell。
2.3shell如何执行用户的指令
shell有两种执行指令的方式,第一种方法是用户事先编写一个sh脚本文件,内含shell脚本,而后使用shell程序执行该脚本,这种方式,我们习惯称为shell编程。
第二种形式,则是用户直接在shell界面上执行shell命令,由于shell界面的关系,大家都习惯一行行的书写,很少写出成套的程序来一起执行,所以也称命令行。
3、如何在linux中运行命令
4、虚拟机管理命令
开启:rht-vmctl start desktop|server
如图:
关闭:rht-vmctl poweroff desktop|server
如图:
显示:rht-vmctl view desktop|server
如图:
![]()
重置:rht-vmctl reset desktop|server
如图:
5.linux系统结构
5.1linux系统结构
linux系统是倒树形结构。linux系统一般有四个主要部分,即:内核、shell、文件系统和应用程序。内核、shell和文件系统一起形成了基本的操作系统结构,它们使得用户可以运行程序、管理文件并使用系统。
5.2二级目录的作用
二级目录如图:
/bin:二进制文件,系统常规命令。
/boot:系统启动分区,系统启动时读取的文件。
/dev:设备文件。
/etc:大多数配置文件。
/home:普通用户的家目录。(家目录,登录以后所在的目录)
/lib:32位函数库。
/lib64:64位函数库。
/media:手动临时挂载点。
/mnt:手动临时挂载点。
/opt:第三方软件安装位置。
/proc:进程信息及硬件信息。
/root:超级用户家目录。
/run:临时设备的默认挂载点。
/sbin:系统管理命令。
/srv:数据。
/var:数据。
/sys:内核相关信息。
/tmp:临时文件。
/usr:用户相关设定。
6、linux系统下的文件管理
6.1建立文件
touch file:建立空文件,或修改文件的时间戳。
如图:
touch file1 file2建立多个空文件。
如图:
6.2建立目录
mkdir 目录名:建立单层目录。
如图:
mkdir -p 一级目录/二级目录/...:建立多层目录。
如图:
6.3删除文件
rm -f file:强行删除文件,不提示。
rm -fr dir:强行删除目录本身及里面的内容,不提示。
如图:
6.4编辑文件
文件编辑过程:
(1)在命令提示符后输入vim file,按回车,进入文件浏览模式,此时不能编辑;
如图:
(2)输入I,进入插入模式,编辑文件;
如图:
(3)编辑完成后,按Esc键退出插入模式;
如图:
(4)输入“:wq”完成文件编辑。w,表示写入,q,表示退出。
如图:
6.5查看文件
cat file:输出文件所有内容。
如图,输出文件file的所有内容:
cat -b file:输出文件所有内容并加入行号。
如图,输出文件file所有内容,并加入行号:
less:分页浏览。
如图:
![]()
△|▽:向上|下移动一行。
pgup|pgdn:向上|下移动一页。
/关键字:高亮显示关键字,n向下匹配,N向上匹配。
q:退出。
tail -n:显示文件的后n行。
如图,显示文件file的后三行:
head -n:显示文件的前n行。
如图,显示file文件的前四行:
6.6文件复制
cp sourcefile destfile:文件复制。
如图,将文件file的内容复制在文件file1中:
复制后,文件file1的内容:
cp sourcefile1 sourcefile2 destdir/复制多个文件到目录中。
如图,将file,file1复制到目录westos3中:
cp -r sourcefile destdir/:复制目录。
如图,将目录westoe1复制到目录westoe1中:
6.7文件移动
mv sourcefile destfile:重命名。
如图,将file重命名为file1:
mv sourcefile destdir:将文件移动到指定目录下。
如图,将file1移动到目录weotoe1中:
mv sourcedir destdir:移动目录。
如图,将目录westos3移动到目录westoe1中:
mv test/ .:将test目录下的所有内容移动到当前目录下,“.”代表当前目录。
如图:
![]()
6.8文件路径
6.8.1相对路径
文件相对当前系统位置的一个名称简写,文件名称忽略了当前路径的值,只有当前在此目录下才可使用,文件名称不以“/”开头,文件名称会自动在字符前加入“pwd”显示的路径。
6.8.2绝对路径
文件在系统中的真实位置,任何时间都可以精确表示一个文件的名称,文件名称以“/”开头。
6.8.3关于路径的命令
pwd:显示当前工作目录。
如图:
cd:切换当前工作目录。
如图:
cd /mnt:切换到/mnt目录中。
如图:
cd -:进入当前目录之前所在的目录中。
如图:
cd ~student:进入到student用户家目录中。
注意,在建立文件时,如果文件名称有空格,需用“”将文件名称括起来,例如,建立文件“fi le”
如图:
7、vim操作技巧(在浏览模式下)
7.1字符管理
yy:复制一整行。
如图:
yl:复制一个字符。
如图:
yw:复制一个单词。
如图:
p:粘贴。
dd:删除一整行。
dl:删除一个字符。
如图:
dw:删除一个单词。
如图:
cc:剪切一整行。
cl:剪切一个字符。
cw:剪切一个单词。
如图:
注意,剪切以后vim会进入插入模式,如果要粘贴,需按键退出插入模式,然后粘贴。
u:撤销。
ctrl+u:恢复。
7.2字符的批量处理
ctrl+v:进入可视化模式,在可视化模式中可以批量选择字符并操作。
7.2.1批量添加字符
(1)把光标移动到要加入字符所在列;
(2)ctrl+v进入可视化模式;
(3)选中要加字符所在列;
如图:
(4)按键进入插入模式,并写入要加入的字符;
如图:
(5)按键,批量添加结束。
7.2.2字符的批量修改
:%s/原有字符/修改后字符/g:将文件中的所有原有字符修改为修改后字符。
如图:
:4,9s/原有字符/修改后字符/g:将文件中的4到9行的原有字符修改为修改后字符。
如图:
7.2.3同时编辑多个文件
(1)vim file,进入文件file;
(2):sq file1,进入文件file1;
如图:
(3)同时对file和file1进行编辑。
如图:
注意:光标默认在哪个文件操作就是哪个文件,ctrl+w按完放开,再按上|下可移动光标所在窗口。
7.3vim的退出
7.3.1正常退出
:q:当文件没有做任何修改时,可用来退出。
:q!:当文件修改但不想保存修改时时可用来退出。
:wq:退出后保存。
:wq!:当文件属于自己或用户为root(超级用户)时用来退出。
7.3.2异常退出
当vim非正常退出后,会产生.filename.swap文件,当此文件出现,vim工作异常。异常退出,界面如图:
此时会出现六个选项:
[O]pen Read-Only:只读打开。
[E]dit anyway:放弃未保存数据,进入文件。
[R]ecover:恢复。
[D]elete it:删除.swp文件
[Q]uit:退出。
[A]bort:退出。
用户可根据自己的需求进行选择。