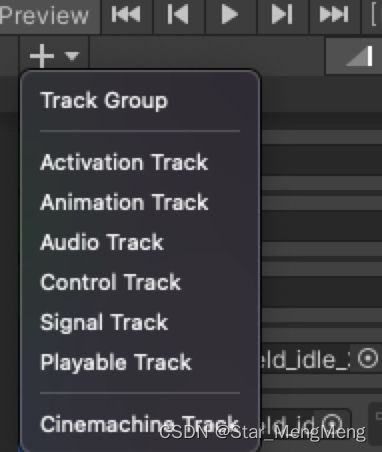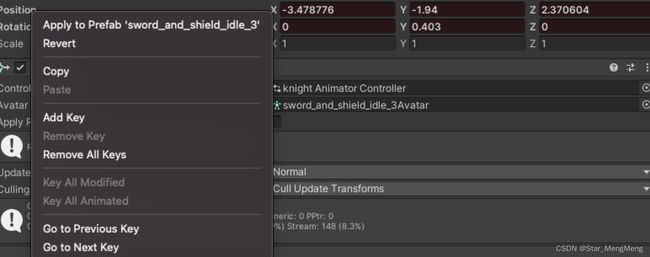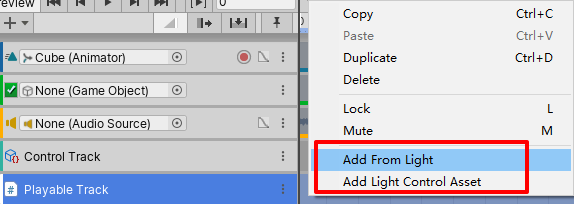Unity TimeLine使用教程
我使用的是Unity 2020.3.25,TimeLine版本是1.5.2。
TimeLine可以添加以下几种Track
1.Activation Track一般用来控制GameObject的显示和隐藏
例如通过控制CineMachine的相机显隐实现镜头切换
2.Animation Track控制动画的播放或录制动作
a.角色的动画切换,可以理解为另一种状态机
将主角拖入新建的 Animation Track,再讲角色对应Clips拖入序列帧,可以控制动画播放的长度及混合情况。
b.录制位置、旋转、缩放等动画(“小红点”左边的“线段”可以展开动画曲线)
点击新建的Animation Track右边小红点,进入录制状态,在需要录制的GameObject对象上,右击Add Key
如果对录制好的动画进行修改,可以选择Update Key
使用方式和Animation动画的录制相似
3.Audio Track主要是控制音频的播放和切换,同时音频也可设置混合。
![]()
4.Control Track没有暴露属性。
- ControlTrack 目前的常规用法
- 控制物体的显示与隐藏
- 控制粒子系统的播放,将包含粒子系统的物体拖抓到 ControlTrack 后,可以实现粒子发射进度的控制,还可以实现倒放
- 控制其它timeline的播放
- ControlTrack 可以拖拽场景中绝大部分的物体到轨道上,也可以拖拽大部分 Assets 目录下的 prefab 到轨道上。
- ControlTrack 可以控制带有 Animator 的物体的显隐,但是无法控制其动画的播放进度,用控制动画的播放还是需要使用 Animation Track。

5.Signal Track类似动画的帧事件(Event),可以在特定帧触发事件的回调
首先场景中需要创建一个Signal Receiver事件接收器,再创建一个Signal文件,设置Runtime Only对象及对应的回调函数。
Signal我这边保存在Assets目录下了。
之后将场景中的Signal Emitter拖到新建的Signal Track里,再将Assets目录下的Signal拖到对应的帧上。当运行到当前帧时,就会触发里面的回调函数。
![]()
6.Playable Track自定义轨道
Playable Track不能往里面添加任何Clip。这是因为这个轨道里面放置的是自定义Clip,需要通过代码来实现。
下面通过一个小栗子来阐述。现在咱们定个小目标:通过自定义Clip修改灯光的颜色和亮度(当然了,这个功能可以通过Animation Track实现,但是我偏不用)。我们是为了学习自定义Clip,所以用自定义Clip来实现。
创建自定义clip需要二个脚本:
- 一个用于处理逻辑:需要继承PlayableBehaviour
- 一个用于存放数据:需要继承PlayableAsset
下面会用到Playable API,Playable API的核心原则是分离逻辑和数据。
处理逻辑
我们先创建一个脚本继承PlayableBehaviour,在这个脚本里编写处理的逻辑。处理的逻辑是啥呢?实际上就是随着Timeline的时间变化,这个clip会如何变化。代码如下:
using UnityEngine;
using UnityEngine.Playables;
public class LightControlBehaviour : PlayableBehaviour
{
public Light light = null;
public Color color = Color.white;
public float intensity = 1f;
public override void ProcessFrame(Playable playable, FrameData info, object playerData)
{
if (light != null)
{
light.color = color;
light.intensity = intensity;
}
}
}
这个代码有啥作用呢?首先它确定需要修改Light组件的哪些属性。
然后重写了PlayableBehaviour的ProcessFrame方法。ProcessFrame会在Timeline每帧更新的时候调用。在这个方法中,你可以修改Light组件的属性。
处理数据
接下来为自定义clip创建PlayableAsset,用来保存数据,代码如下:
using UnityEngine;
using UnityEngine.Playables;
public class LightControlAsset : PlayableAsset
{
public ExposedReference light;
public Color color = Color.white;
public float intensity = 1.0f;
public override Playable CreatePlayable (PlayableGraph graph, GameObject owner)
{
var playable = ScriptPlayable.Create(graph);
var lightControlBehaviour = playable.GetBehaviour();
lightControlBehaviour.light = light.Resolve(graph.GetResolver());
lightControlBehaviour.color = color;
lightControlBehaviour.intensity = intensity;
return playable;
}
}
你会发现Playable API为了实现数据和逻辑的分离,稍微有些麻烦,代码量还是比较大的。
PlayableAsset有两个目的。
- 首先它包含clip的数据,这些数据会在Timeline资源中序列化。
- 其次它创建PlayableBehaviour并给它赋值,最后输出一个Playable图。(PlayableGraph,这你可能对Playable图不了解,没关系,先略过它。)
CreatePlayable方法中第一行代码如下:
var playable = ScriptPlayable.Create(graph);
这行代码会为graph添加自定义行为LightControlBehaviour,这样就可以在PlayableBehaviour设置Light的属性。
LightControlAsset类的成员属性中ExposedReference的作用是什么呢?因为PlayableAsset是个资源,它不能直接引用场景中的对象。此时ExposedReference会讲Light作为一个属性暴露出来,可以在Timeline中设置它,然后在CreatePlayable中可以使用该对象。
使用Playable Track并且添加自定义Clip
现在就可以在Timline中添加Playable Track,然后右键点击该新轨道添加自定义clip,菜单中会显示刚才添加的自定义Clip。
Add From Light可以从场景中选择一个Light添加Add Light Control Asset可以直接添加一个clip,然后选中clip后,将Light组件指定给clip,就可以预览结果了。
内置Playable Track是个接收自定义Clip的通用轨道,它能接收简单的自定义Playable clip,例如上面的那个例子。对于较复杂的情况,还可以使用自定义轨道。
7.Cinemachine Track对相机的系列操作,镜头切换也可用这个。
![]()
TimeLine各种轨道使用比较灵活,同样的效果可能会有多种实现方式,找到适合的即可。
工程截图如下: