Autoware 1.12学习整理--02--构建点云地图
〇、前言
构建点云地图可以使用真实的激光雷达对真实环境构建点云地图,也可以使用仿真的激光雷达对仿真环境构建点云地图,后者通常使用Lgsvl与autoware进行联合仿真,Lgsvl是一款专业的自动驾驶仿真软件,但本人对gazebo更熟悉,所以本文使用Ndt_mapping模块构建gazebo环境的点云地图。
一、配置gazebo仿真环境
1.1、下载仿真功能包
cd your_workspace/src/
git clone https://github.com/yukkysaito/vehicle_sim.git --recurse-submodules
1.2、编译功能包
cd your_workspace
catkin_make
1.3、测试
roslaunch vehicle_sim_launcher world_test.launch
运行上述指令后,打开了gazebo仿真环境,Rviz界面和rqt_robot_steering插件,如下图所示,可以通过rqt_robot_steering插件控制仿真环境中的汽车移动。
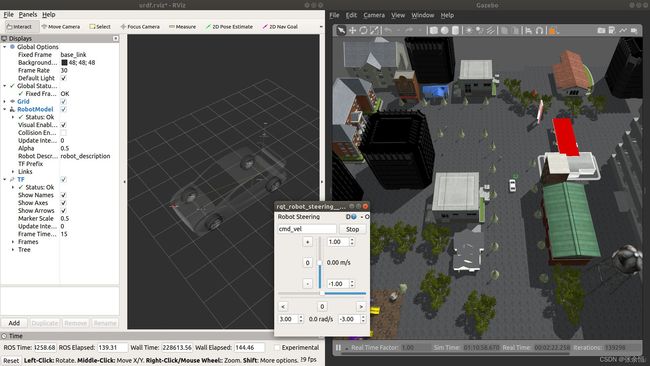
二、构建点云地图
2.1、录制点云数据
autoware默认的激光雷达坐标系是velodyne,话题名称是/points_raw,要确保仿真环境中的与autoware的一致。打开1.3小节的仿真环境,使用以下指令录制点云数据,使用rqt_robot_steering插件控制汽车在仿真环境中走一圈,最后Ctrl+C停止录制。
rosbag recored /points_raw
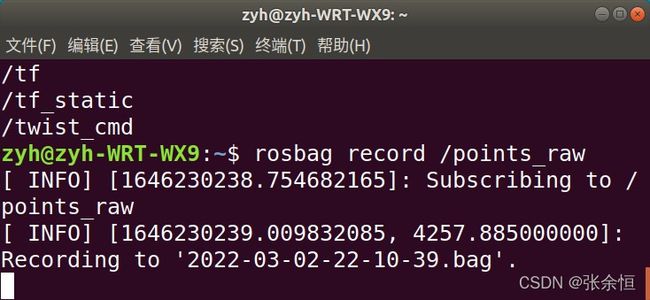
也可以点击autoware界面的ROSBAG按钮,在弹出的对话框中点击下方Refresh 按钮刷新话题列表,找到/points_raw并勾选,点击Start 按钮开始录制数据,汽车走完一圈后点击Stop停止录制。


2.2、查看点云数据
在建图前,可以使用如下指令播放记录的点云数据,将play后面的换成自己的rosbag数据名称。
rosbag play 2022-03-03-22-10-39.bag
也可以通过autoware界面播放录制的点云数据,点击Simulation页面,点击Ref按钮加载录制的bag文件,将Start Time设置成0,点击Play等到界面出现bag文件信息后,点击Pause按钮停止播放,等打开Rviz后再播放,如下图所示:

打开Rviz,将Fixed Frame由world修改为velodyne,点击左下角Add按钮,加载By Topic下/points_raw话题的 PointCloud2 选项,此时能够看到点云数据:

2.3、建图
建图时需要完成如下图所示的tf树建立,从world到map的坐标系转换与从base_link到velodyne的坐标系转换是固定不变的,用ROS的TF工具即可,map到base_link的坐标系转换由autoware中的ndt_mapping模块完成。

2.3.1、完成从base_link到velodyne的坐标系转换。
切换到autoware的Setup页面下,确定Localizer选的是Velodyne,设置Baselink to Localizer的x、y、z、yaw、pitch、roll数值,其为雷达中心点与车身后轴中心点的相对位置关系,接着点击TF按钮,最后点击Vehicle Model按钮,如果其后为空,那么会加载一个默认模型。

2.3.2、完成从world到map的坐标系转换。
切换到autoware的Map页面下,点击TF右侧的Ref按钮,加载如下路径的launch文件,其中是从/world坐标系转换到/map坐标系的tf变换,最后点击TF按钮。
autoware.ai/src/autoware/documentation/autoware_quickstart_examples/launch/tf_local.launch
2.3.3、完成map到base_link的坐标系转换
切换到autoware的Computing页面下,点击lidar_localizer下nat_mapping右侧的app按钮,参数用默认的即可,Method Type选择pcl_anh_gpu,即使用GPU进行建图计算,点击Close按钮,最后勾选nat_mapping。
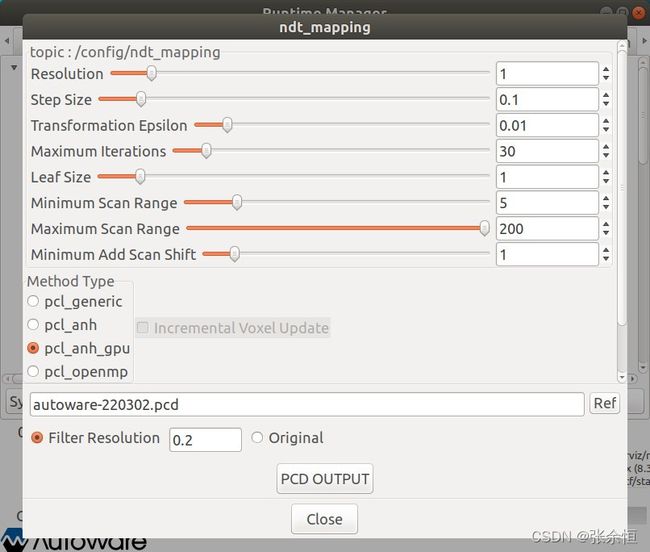

2.3.4、播放数据进行建图
和2.2小节中在autoware界面播放录制的点云数据一样,点击进入Simulaton页面,点击Ref按钮加载之前录制的bag文件,点击Play按钮播放数据,然后再点击Pause暂停播放。点击界面右下方的Rviz按钮,启动Rviz可视化界面,加载Rviz的配置文件ndt_mapping.rviz,但是1.12版本并不存在这个文件,可以在任意位置新建一个ndt_mapping.rviz文件,用gedit打开,输入以下内容并保存:
Panels:
- Class: rviz/Displays
Help Height: 78
Name: Displays
Property Tree Widget:
Expanded:
- /Global Options1
Splitter Ratio: 0.5
Tree Height: 870
- Class: rviz/Selection
Name: Selection
- Class: rviz/Tool Properties
Expanded:
- /2D Pose Estimate1
- /2D Nav Goal1
- /Publish Point1
Name: Tool Properties
Splitter Ratio: 0.588679
- Class: rviz/Views
Expanded:
- /Current View1
Name: Views
Splitter Ratio: 0.5
- Class: rviz/Time
Experimental: false
Name: Time
SyncMode: 0
SyncSource: ""
Visualization Manager:
Class: ""
Displays:
- Alpha: 0.5
Cell Size: 1
Class: rviz/Grid
Color: 160; 160; 164
Enabled: true
Line Style:
Line Width: 0.03
Value: Lines
Name: Grid
Normal Cell Count: 0
Offset:
X: 0
Y: 0
Z: 0
Plane: XY
Plane Cell Count: 10
Reference Frame: <Fixed Frame>
Value: true
- Class: rviz/TF
Enabled: true
Frame Timeout: 15
Frames:
All Enabled: true
base_link:
Value: true
map:
Value: true
velodyne:
Value: true
world:
Value: true
Marker Scale: 1
Name: TF
Show Arrows: true
Show Axes: true
Show Names: true
Tree:
map:
base_link:
velodyne:
{}
Update Interval: 0
Value: true
- Alpha: 1
Autocompute Intensity Bounds: true
Autocompute Value Bounds:
Max Value: 10
Min Value: -10
Value: true
Axis: Z
Channel Name: intensity
Class: rviz/PointCloud2
Color: 255; 255; 255
Color Transformer: Intensity
Decay Time: 0
Enabled: true
Invert Rainbow: false
Max Color: 255; 255; 255
Max Intensity: 254
Min Color: 0; 0; 0
Min Intensity: 0
Name: NDT Map
Position Transformer: XYZ
Queue Size: 1
Selectable: true
Size (Pixels): 1
Size (m): 0.01
Style: Points
Topic: /ndt_map
Unreliable: false
Use Fixed Frame: true
Use rainbow: true
Value: true
- Alpha: 1
Class: rviz/RobotModel
Collision Enabled: false
Enabled: true
Links:
All Links Enabled: true
Expand Joint Details: false
Expand Link Details: false
Expand Tree: false
Link Tree Style: Links in Alphabetic Order
base_link:
Alpha: 1
Show Axes: false
Show Trail: false
Value: true
Name: Vehicle Model
Robot Description: robot_description
TF Prefix: ""
Update Interval: 0
Value: true
Visual Enabled: true
Enabled: true
Global Options:
Background Color: 48; 48; 48
Fixed Frame: map
Frame Rate: 30
Name: root
Tools:
- Class: rviz/Interact
Hide Inactive Objects: true
- Class: rviz/MoveCamera
- Class: rviz/Select
- Class: rviz/FocusCamera
- Class: rviz/Measure
- Class: rviz/SetInitialPose
Topic: /initialpose
- Class: rviz/SetGoal
Topic: /move_base_simple/goal
- Class: rviz/PublishPoint
Single click: true
Topic: /clicked_point
Value: true
Views:
Current:
Angle: 0
Class: rviz/TopDownOrtho
Enable Stereo Rendering:
Stereo Eye Separation: 0.06
Stereo Focal Distance: 1
Swap Stereo Eyes: false
Value: false
Name: Current View
Near Clip Distance: 0.01
Scale: 10
Target Frame: <Fixed Frame>
Value: TopDownOrtho (rviz)
X: 0
Y: 0
Saved: ~
Window Geometry:
Camera:
collapsed: false
Displays:
collapsed: false
Hide Left Dock: false
Hide Right Dock: false
QMainWindow State: 000000ff00000000fd00000004000000000000016a000003f5fc020000000afb0000001200530065006c0065006300740069006f006e00000001e10000009b0000006400fffffffb0000001e0054006f006f006c002000500072006f007000650072007400690065007302000001ed000001df00000185000000a3fb000000120056006900650077007300200054006f006f02000001df000002110000018500000122fb000000200054006f006f006c002000500072006f0070006500720074006900650073003203000002880000011d000002210000017afb000000100044006900730070006c0061007900730100000041000003f5000000dd00fffffffb0000002000730065006c0065006300740069006f006e00200062007500660066006500720200000138000000aa0000023a00000294fb00000014005700690064006500530074006500720065006f02000000e6000000d2000003ee0000030bfb0000000c004b0069006e0065006300740200000186000001060000030c00000261fb0000000a0049006d00610067006501000003a90000008d0000000000000000fb0000000c00430061006d0065007200610000000420000000160000001600000016000000010000010f000003f5fc0200000003fb0000001e0054006f006f006c002000500072006f00700065007200740069006500730100000041000000780000000000000000fc00000041000003f5000000b000fffffffa000000010100000002fb0000000a0049006d0061006700650000000000ffffffff0000000000000000fb0000000a0056006900650077007301000003a10000010f0000010f00fffffffb0000001200530065006c0065006300740069006f006e010000025a000000b200000000000000000000000200000490000000a9fc0100000001fb0000000a00560069006500770073030000004e00000080000002e10000019700000003000007510000003efc0100000002fb0000000800540069006d0065010000000000000751000002f600fffffffb0000000800540069006d00650100000000000004500000000000000000000004cc000003f500000004000000040000000800000008fc0000000100000002000000010000000a0054006f006f006c00730100000000ffffffff0000000000000000
Selection:
collapsed: false
Time:
collapsed: false
Tool Properties:
collapsed: false
Views:
collapsed: false
加载rviz的配置文件后,回到autoware的Simulaton页面,再次点击Pause按钮开始播放,这时可以看到Rviz可视化界面显示如下建图过程:

在建图过程中,终端会输出下图所示的信息,其中(Process/Input): (555 / 555),这两个数字前一个数字表示已经处理的点云帧数,后一个表示加载的点云帧数,当两个数字相差过大时,点击Simulaton页面的Pause按钮停止播放数据,等待数据处理,当两个数字重新接近之后,可以再次点击Pause按钮继续运行。

2.3.5、保存地图
当bag数据播放完毕,建图结束后,点击nat_mapping右侧的app按钮,在打开的页面中点击Ref按钮,选择点云地图保存路径,将Filter Resolution设置为0.2,最后点击PCD OUTPUT按钮导出点云地图。

2.4、查看点云地图
打开autoware的Map菜单,点击Point Cloud按钮右侧的Ref按钮,加载刚才保存.pcd文件,并点击Point Cloud按钮,进度条显示OK,则加载完毕,如下所示:

接着打开rviz,在rviz显示界面点击左下角的Add按钮,通过By Topic找到/points_map并打开,将Fixed Frame设置为map,则在rviz中显示如下:

也可以使用pcl_viewer可以查看pcd点云地图,使用如下命令进行安装:
sudo apt-get install libpcl-dev
sudo ln -s /usr/lib/libvtkproj4.so.5.10 /usr/lib/libvtkproj4.so
sudo apt-get install pcl-tools
使用如下命令打开点云地图:
pcl_viewer xxxx.pcd
文章不妥之处还望指正
参考文章:
https://blog.csdn.net/Travis_X/article/details/105418119
https://www.cnblogs.com/hgl0417/p/11130747.html
https://zhuanlan.zhihu.com/p/164432779

