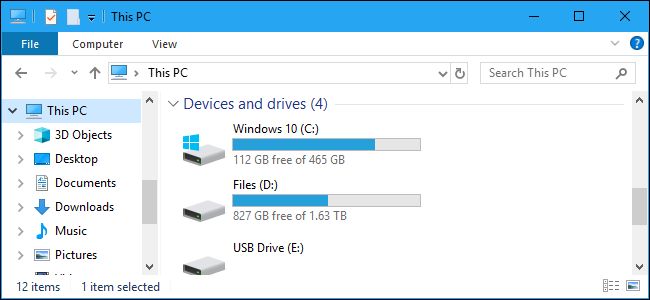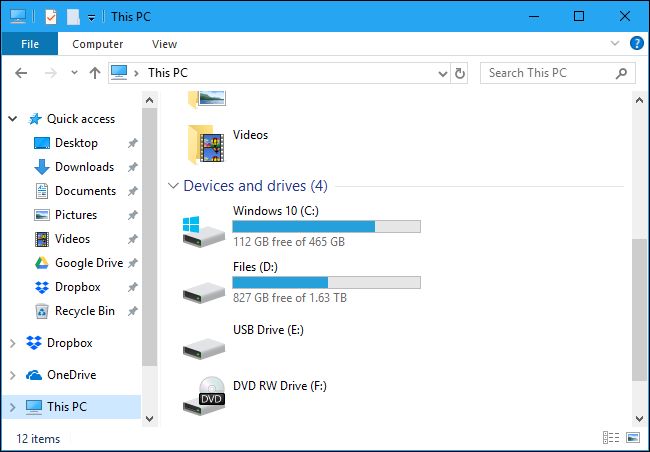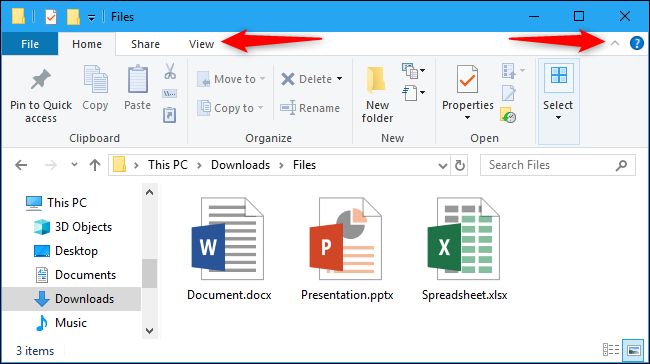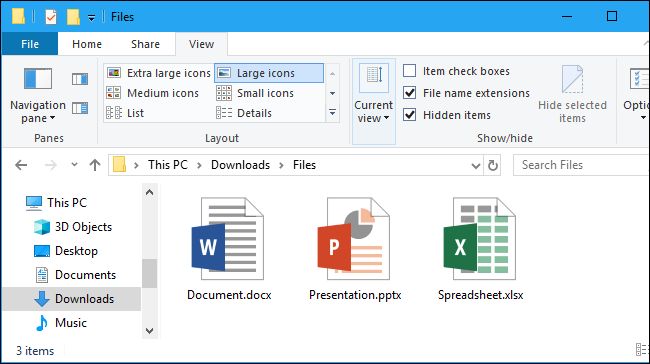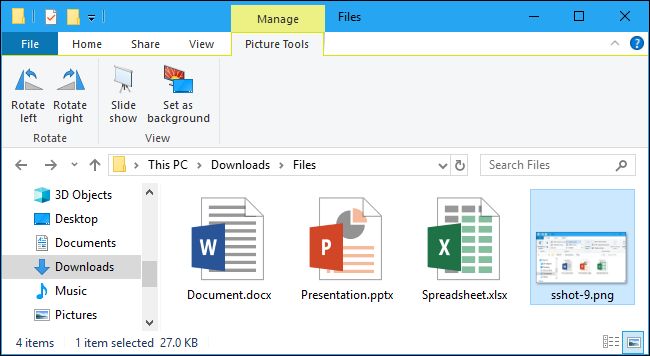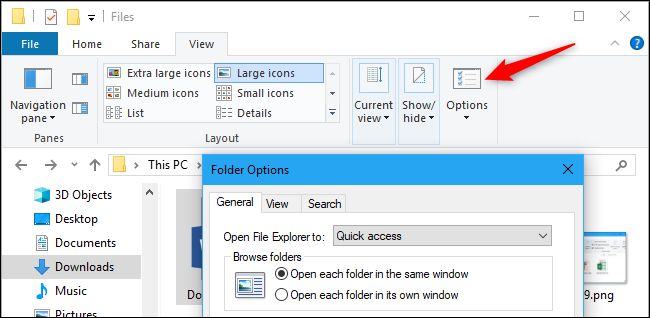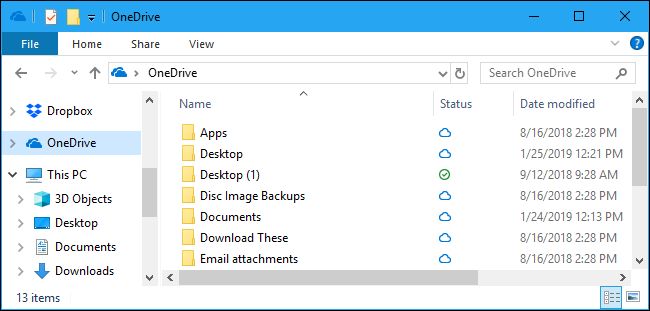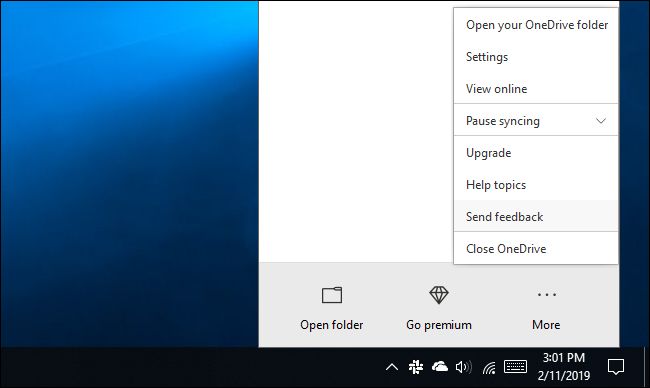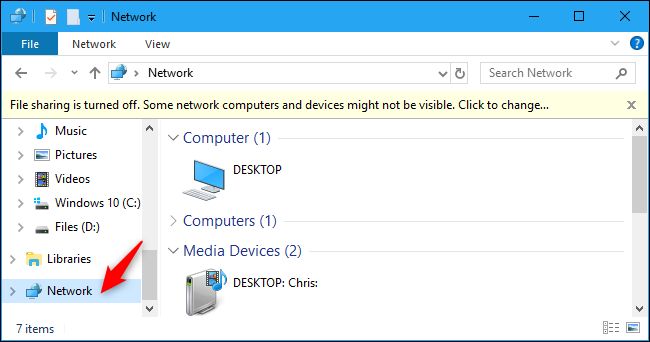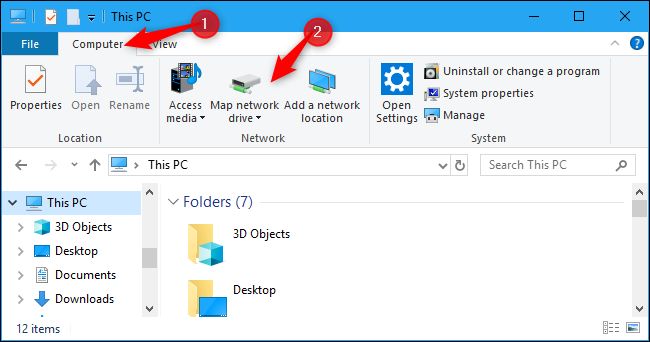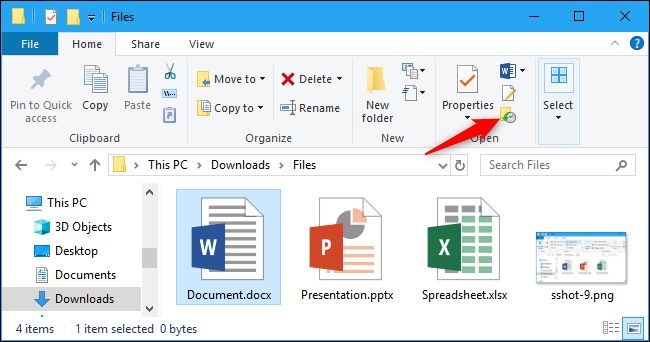获取Windows 10上文件资源管理器的帮助
Windows 10 no longer has built-in help for File Explorer, as Windows 7 does. Microsoft makes you search the web for information, so here’s what you need to know about using Windows 10’s file manager.
Windows 10不再像Windows 7那样具有文件资源管理器的内置帮助。 Microsoft使您可以在Web上搜索信息,因此,这是使用Windows 10的文件管理器需要了解的内容。
文件资源管理器界面基础 (File Explorer Interface Basics)
While it’s been renamed “File Explorer” in Windows 10, this application is basically the same as Windows Explorer on Windows 7. It does have some new features, including a ribbon interface and built-in Microsoft OneDrive for syncing your files to the cloud.
在Windows 10中已将其重命名为“文件资源管理器”,此应用程序与Windows 7上的Windows资源管理器基本相同。它确实具有一些新功能,包括功能区界面和用于将文件同步到云的内置Microsoft OneDrive。
The “Quick Access” area in the sidebar replaces “Favorites” on Windows 10. You can drag and drop folders to the Quick Access area to “pin” them for easy access in the future. Windows 10 will automatically add your recently used folders to this area, too. You can customize Quick Access from the options window. To remove an individual folder from Quick Access, right-click it and select “Unpin From Quick Access.”
侧栏中的“快速访问”区域替换了Windows 10上的“收藏夹”。您可以将文件夹拖放到“快速访问”区域,以“固定”它们,以便将来使用。 Windows 10也会自动将您最近使用的文件夹添加到该区域。 您可以从选项窗口自定义快速访问 。 要从快速访问中删除单个文件夹,请右键单击它,然后选择“从快速访问中取消固定”。
The “This PC” section replaces the “My Computer” item on Windows 7. It contains shortcuts to user data folders on your PC as well as other drives, such as USB drives and DVD drives.
“此PC”部分代替Windows 7上的“我的电脑”项。它包含PC上用户数据文件夹以及其他驱动器(如USB驱动器和DVD驱动器)的快捷方式。
如何使用色带 (How to Use the Ribbon)
The ribbon in File Explorer works just like the ribbon in Microsoft Office applications like Word and Excel. There are a few different ways you can use it.
文件资源管理器中的功能区就像Microsoft Office应用程序(例如Word和Excel)中的功能区一样工作。 您可以使用几种不同的方式来使用它。
If you want more space in your file browsing windows, you can leave the ribbon collapsed by default. You can still click any of the tabs at the top—like “Home,” “Share,” or “View” to view the commands and click a button. The ribbon will only appear temporarily.
如果要在文件浏览窗口中留出更多空间,可以默认使功能区折叠。 您仍然可以单击顶部的任何选项卡,例如“主页”,“共享”或“查看”以查看命令并单击一个按钮。 功能区将仅临时显示。
If you’d rather see the ribbon all the time, you can expand it. To do so, either click the arrow near the top right corner of the File Explorer window or press Ctrl+F1.
如果您想一直看到功能区,可以展开它。 为此,请单击“文件资源管理器”窗口右上角附近的箭头,或按Ctrl + F1。
The Home toolbar offers basic options for working with files, including Copy, Paste, Delete, Rename, New Folder, and Properties.
主页工具栏提供了用于处理文件的基本选项,包括复制,粘贴,删除,重命名,新文件夹和属性。
The Share tab offers options for emailing, zipping, and printing files, as well as burning them to disc and sharing them on the local network.
共享选项卡提供用于通过电子邮件发送,压缩和打印文件,以及将它们刻录到光盘并在本地网络上共享的选项。
The View tab contains options for controlling how the files appear in File Explorer and how they’re sorted. You can enable a preview or details pane to see more information about a selected file, choose whether you want large file icons or a dense file list, and sort files by any criteria you like. You can also choose to show or hide file name extensions or hidden files from here. Just click the “Hidden items” checkbox to show or hide hidden files without opening the Folder Options window.
“查看”选项卡包含用于控制文件在文件资源管理器中的显示方式和排序方式的选项。 您可以启用预览或详细信息窗格以查看有关选定文件的更多信息,选择是使用大文件图标还是密集文件列表,并根据自己喜欢的任何条件对文件进行排序。 您也可以从此处选择显示或隐藏文件扩展名或隐藏文件。 只需单击“隐藏的项目”复选框即可显示或隐藏隐藏的文件,而无需打开“文件夹选项”窗口。
The Manage tab will sometimes appear on the ribbon with contextually appropriate commands. For example, if you select some pictures, you’ll see a “Picture Tools” tab with options for rotating the selecting images and setting them as your desktop background.
有时,“管理”选项卡会使用上下文相关命令显示在功能区上。 例如,如果选择一些图片,则会看到“图片工具”标签,其中包含用于旋转选择的图片并将其设置为桌面背景的选项。
如何固定常用命令 (How to Pin Frequently Used Commands)
The Quick Access Toolbar appears at the top left corner of the File Explorer window, on the title bar. It provides convenient access to commands you frequently use. To add a command to the Quick Access toolbar, right-click it on the ribbon and select “Add to Quick Access Toolbar.”
快速访问工具栏出现在文件资源管理器窗口的左上角,在标题栏上。 它提供了对常用命令的便捷访问。 要将命令添加到快速访问工具栏,请在功能区上右键单击它,然后选择“添加到快速访问工具栏”。
If you’d like more space for commands, you can right-click anywhere on the ribbon or tab bar above it and select “Show the Quick Access Toolbar Below the Ribbon” to turn it into a more standard toolbar.
如果您想为命令留出更多空间,可以右键单击功能区或功能区上方的选项卡栏上的任意位置,然后选择“在功能区下方显示快速访问工具栏”以将其转变为更标准的工具栏。
如何更改文件资源管理器的设置 (How to Change File Explorer’s Settings)
To change File Explorer’s settings, click the “View” tab on the ribbon and click the “Options” icon.
要更改文件资源管理器的设置,请单击功能区上的“查看”选项卡,然后单击“选项”图标。
This opens the familiar Folder Options dialog that existed on Windows 7, too. It has a few new options—for example, you can control whether File Explorer opens to the Quick Access or This PC views, or whether it automatically shows recently and frequently used folders in the Quick Access view.
这也会打开Windows 7上熟悉的“文件夹选项”对话框。 它具有几个新选项-例如,您可以控制文件资源管理器是否打开到“快速访问”或“此PC”视图,或者是否在“快速访问”视图中自动显示最近使用和经常使用的文件夹。
有用的键盘快捷键 (Useful Keyboard Shortcuts)
File Explorer is packed with useful keyboard shortcuts to help you accomplish tasks faster. Here’s a quick list of some:
File Explorer随附有用的键盘快捷键,可帮助您更快地完成任务。 以下是其中的一些快速清单:
Windows+E – Open a File Explorer window. This works anywhere in Windows 10.
Windows + E –打开文件资源管理器窗口。 在Windows 10中的任何地方都可以使用。
Ctrl+N – Open a new File Explorer window. This only works in File Explorer itself.
Ctrl + N –打开一个新的“文件资源管理器”窗口。 这仅在文件资源管理器本身中起作用。
Ctrl+W – Close the current File Explorer window.
Ctrl + W –关闭当前的“文件资源管理器”窗口。
Ctrl+Mousewheel Up or Down – Change the size of files and folder icons (zoom in or out.)
Ctrl +鼠标滚轮向上或向下 –更改文件和文件夹图标的大小(放大或缩小。)
Ctrl+Shift+N – Create a new folder
Ctrl + Shift + N –创建一个新文件夹
Backspace or Alt+Left arrow – View the previous folder (go back.)
Backspace或Alt +向左箭头 –查看上一个文件夹(返回。)
Alt+Right arrow – View the next folder (go forward.)
Alt +向右箭头 –查看下一个文件夹(前进。)
Alt+Up arrow – View the folder the current folder is in.
Alt +向上箭头 –查看当前文件夹所在的文件夹。
Ctrl+F, Ctrl+E, or F3 – Focus the Search box so you can quickly start typing a search.
Ctrl + F , Ctrl + E或F3 –聚焦“搜索”框,以便快速开始输入搜索。
Ctrl+L, Alt+D, or F4 – Focus the address (location) bar so you can quickly start typing a folder address.
Ctrl + L , Alt + D或F4 –聚焦地址(位置)栏,以便您可以快速开始输入文件夹地址。
F11 – Maximize the File Explorer window. Press F11 again to shrink the window. This works in web browsers, too.
F11 –最大化“文件资源管理器”窗口。 再次按F11缩小窗口。 这也可以在网络浏览器中使用。
You can find a complete list of Windows 10 keyboard shortcuts on Microsoft’s website.
您可以在Microsoft网站上找到Windows 10键盘快捷键的完整列表。
如何使用OneDrive (How to Use OneDrive)
OneDrive is built into File Explorer on Windows 10. It synchronizes files online using the Microsoft account you sign into Windows 10 with. It works similarly to Dropbox, Google Drive, and Apple’s iCloud Drive.
OneDrive内置于Windows 10的文件资源管理器中。它使用您登录Windows 10的Microsoft帐户在线同步文件。 它的工作方式类似于Dropbox,Google Drive和Apple的iCloud Drive。
To get started, click the “OneDrive” option in File Explorer’s sidebar. You’ll be prompted to sign into OneDrive, if necessary. If you aren’t, you can just place files in OneDrive. They’ll be uploaded to Microsoft’s servers. You can access them in the OneDrive folder on other PCs you sign into the same Microsoft account with, via OneDrive apps on your phone, and on the OneDrive website.
要开始使用,请单击文件资源管理器侧栏中的“ OneDrive”选项。 如有必要,系统将提示您登录OneDrive。 如果不是这样,则可以将文件放置在OneDrive中。 它们将被上传到Microsoft的服务器。 您可以通过手机上的OneDrive应用程序和OneDrive网站在登录同一Microsoft帐户的其他PC上的OneDrive文件夹中访问它们。
The “Status” field in the OneDrive window shows you the status of each file. A blue cloud icon indicates the file is stored on OneDrive online but will automatically be downloaded when you open it. A green checkmark indicates the file is stored both on OneDrive and on your current PC.
OneDrive窗口中的“状态”字段显示每个文件的状态。 蓝云图标表示该文件在线存储在OneDrive上,但在打开时会自动下载 。 绿色复选标记表示文件已存储在OneDrive和当前PC上。
You can control OneDrive’s settings from the OneDrive notification area (system tray) icon. Click the cloud-shaped OneDrive icon in the notification area at the bottom right corner of your screen—if you don’t see it, you probably need to click the little up arrow to the left of the icons to find it. Click “More” and click “Settings” to find OneDrive’s various settings, where you can control which folders are synchronized, how much of your upload and download bandwidth OneDrive uses, and other settings.
您可以从OneDrive通知区域(系统托盘)图标控制OneDrive的设置。 单击屏幕右下角通知区域中的云形OneDrive图标-如果看不到它,则可能需要单击图标左侧的向上小箭头才能找到它。 单击“更多”,然后单击“设置”以找到OneDrive的各种设置,您可以在其中控制同步的文件夹,OneDrive使用的上载和下载带宽量以及其他设置。
OneDrive can automatically “protect” files in important folders like your Desktop, Pictures, and Documents by syncing them. To set this up, click the “Auto Save” tab in OneDrive’s settings and click the “Update Folders” button under Protect Your Important Folders.
OneDrive可以通过同步来自动“保护”重要文件夹(如桌面,图片和文档)中的文件。 要进行设置,请单击OneDrive设置中的“自动保存”选项卡,然后单击“保护您的重要文件夹”下的“更新文件夹”按钮。
If you don’t like seeing OneDrive, you can disable it and remove the icon from File Explorer.
如果您不喜欢看到OneDrive,可以将其禁用并从File Explorer中删除该图标 。
如何访问网络驱动器 (How to Access Network Drives)
Folders, printers, and media servers shared on the local network appear in the “Network” view. You may have to scroll down to the bottom of File Explorer’s sidebar to locate and click it.
本地网络上共享的文件夹,打印机和介质服务器显示在“网络”视图中。 您可能需要向下滚动到“文件资源管理器”侧栏的底部才能找到并单击它。
Windows 10 no longer includes the HomeGroup feature, so you can’t use that to share files and folders between your computers easily. You can either use OneDrive or use the old-fashioned file and folder sharing network options.
Windows 10不再包含HomeGroup功能 ,因此您不能使用该功能在计算机之间轻松共享文件和文件夹。 您可以使用OneDrive,也可以使用老式的文件和文件夹共享网络选项。
If you need to map a network drive for easy availability, you can do that from the This PC view. First, click “This PC” in the sidebar. The “Computer” tab will appear on the ribbon. Click it and select “Map Network Drive” and use the instructions your IT department provides for connecting.
如果您需要映射网络驱动器以便于可用性,则可以从“此PC”视图中进行操作。 首先,在边栏中单击“此PC”。 功能区上将显示“计算机”选项卡。 单击它并选择“映射网络驱动器”,然后使用IT部门提供的连接说明。
The mapped drive will appear under Network Locations in the This PC view.
映射的驱动器将出现在“此PC”视图的“网络位置”下。
如何备份和还原文件 (How to Back Up and Restore Your Files)
Windows 10 contains File History, a file backup and restore tool. It’s not just for making and restoring huge backups—File History can automatically back up different versions of your files, and you can use File Explorer to restore those previous versions easily. First, you have to set up File History from Settings > Update & Security > Backup. Enable “Automatically back up my files.”
Windows 10包含文件历史记录,这是一种文件备份和还原工具。 它不仅用于制作和还原大型备份,“文件历史记录”可以自动备份文件的不同版本,而且您可以使用“文件资源管理器”轻松还原那些先前的版本。 首先,您必须从“设置”>“更新和安全性”>“备份”设置“ 文件历史记录 ”。 启用“自动备份我的文件”。
After you’ve set it up, you can select a file or folder, click “Home” on the ribbon, and click the “History” button to view and restore older versions of that file or folder.
设置完之后,您可以选择一个文件或文件夹,在功能区上单击“主页”,然后单击“历史记录”按钮以查看和还原该文件或文件夹的旧版本。
Windows 10’s File Explorer is packed with other useful features, too. You can tag any file, use a dark theme, or re-enable the “libraries” feature. Microsoft is working a tabbed interface for File Explorer, but you can get File Explorer tabs today.
Windows 10的文件资源管理器也包含其他有用的功能。 您可以标记任何文件 , 使用深色主题或重新启用“库”功能 。 Microsoft正在使用File Explorer的选项卡式界面,但是今天您可以获取File Explorer的选项卡 。
翻译自: https://www.howtogeek.com/404740/get-help-with-file-explorer-on-windows-10/