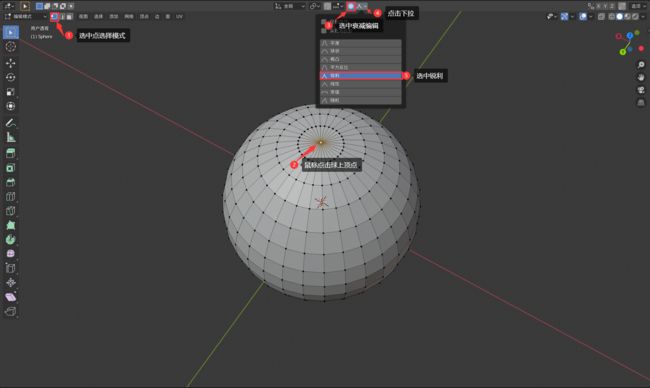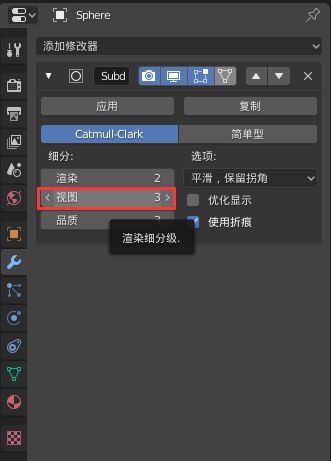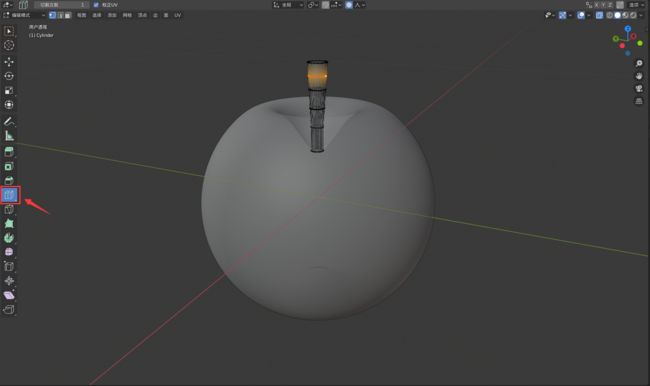Blender——苹果的建模
效果图
1.调出点线面面板,衰减编辑
1.1打开blender,点击常规,按A全选物体(摄像头、光源、正方体),按delete删除。
1.2 在3D视图中添加一个经纬球。点击添加,选择网格—>经纬球。
1.3 点击下拉按钮,从物体模式切换进入编辑模式。
1.4在点选择模式下,鼠标点击球上顶点,选中衰减编辑,然后点击下拉,选中锐利。
1.5选中切换透视模式,把视图变成Y方向的正视图。
1.6按G键可移动选中元素,此时滑动鼠标可以调节衰减范围,调节合适的衰减范围,将顶点往下移动,按鼠标左键停止移动。
2.循环选择,环切,将果柄、果头部变成平面。
2.1循环选择:按着ALT ,鼠标左键点击点,就可以选择包含该点的一圈的点。
可参考:Blender——批量选择点的几种做法_行秋的博客
2.2环切:按ctrl+R(或点击左侧图标![]() ),然后移动鼠标,选择合适的环的位置,进行添加。(环切的作用:使其更具有弧度)
),然后移动鼠标,选择合适的环的位置,进行添加。(环切的作用:使其更具有弧度)
2.3选择最靠近顶点的一圈点,选中切换透视模式,把视图变成Y方向的正视图。
2.4按G,调节合适衰减范围,向下移动。
2.5按S,调节合适衰减范围,进行缩小。
2.6选中球上顶点,按G,调节合适衰减范围,向上移动,至和上面的圈在同一水平线。。
3.表明细化,平滑着色
3.1把编辑模式改为物体模式,在右侧,选中修改器属性,添加修改器,选中表面细分。
3.2修改视图层级(视图层级越大,表面细分效果越明显)
3.3选中物体,点击鼠标右键,选中平滑着色即可。
4.添加果柄
4.1在3D视图中添加一个柱体。点击添加,选择网格—>柱体。
4.2调节适当的深度、半径和位置。
4.3整体挤出:进入编辑模式,选择主体最外圈顶点,按E键(或选择左侧图标![]() ,然后点+号。)
,然后点+号。)
4.4 选择主体最外圈顶点,按S,调节合适衰减范围,进行放大。(原因:果柄一般头部较粗一些)
4.5按ctrl+B(或选中切换图标)添加环切,以便改变果柄形状。
4.6在选中一圈顶点后,按G键(或选中移动图标),可以移动每节果柄,调整果柄弯曲形状。
4.7选中最上面一圈点,按ctrl+B,增加环切,优化果柄细节。
4.8.参照3.对果柄进行表明细化,平滑着色。
4.9按shift键,同时点击果体,果柄,然后点击鼠标右键,选中合并,即可将两部分合成整个物体。
此时苹果的简单建模已完成。
后记
Blender——苹果的纹理绘制_行秋的博客
Blender——苹果的材质绘制_行秋的博客
备注
1.隐藏3D游标和原点。
点击视图叠加层的下拉图标,取消3D游标和原点的勾选即可。
参考链接
1. 多边形建模练习_绘制一个青苹果_哔哩哔哩_bilibili
2.blende苹果建模-1_哔哩哔哩_bilibili