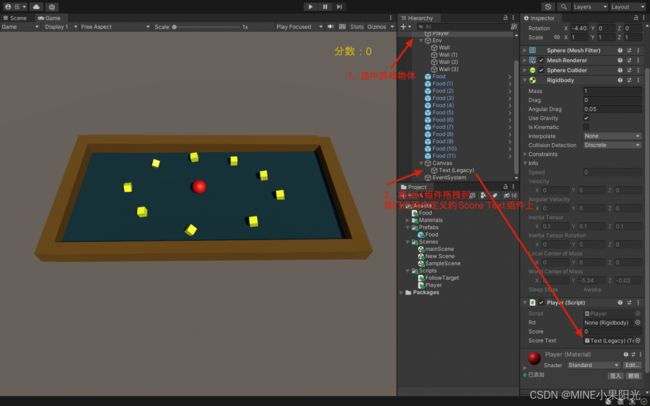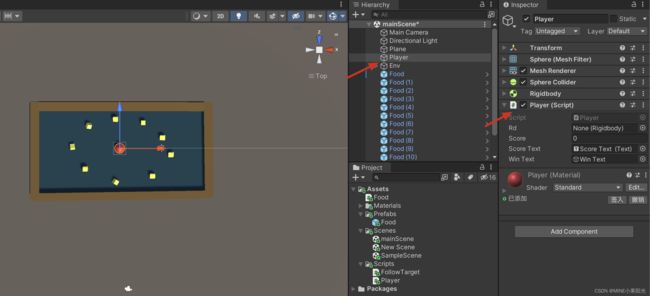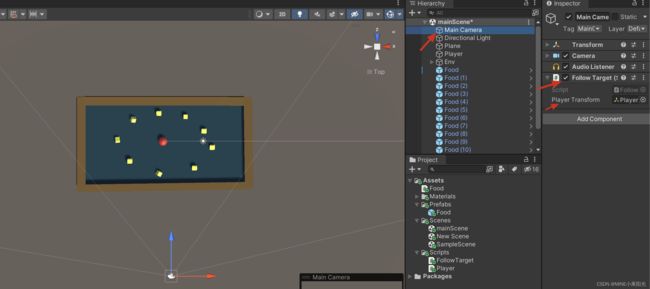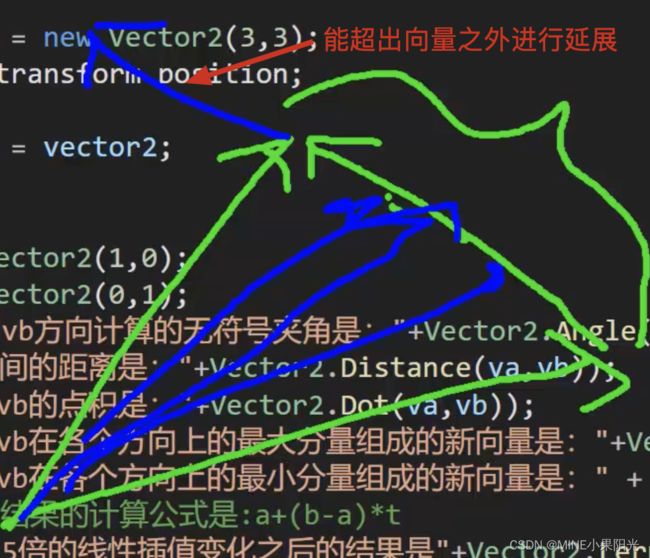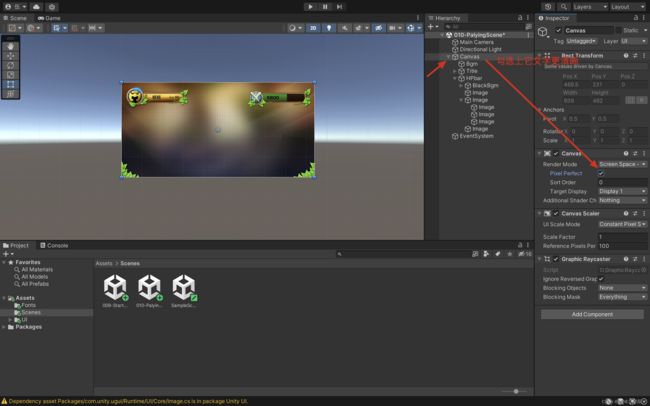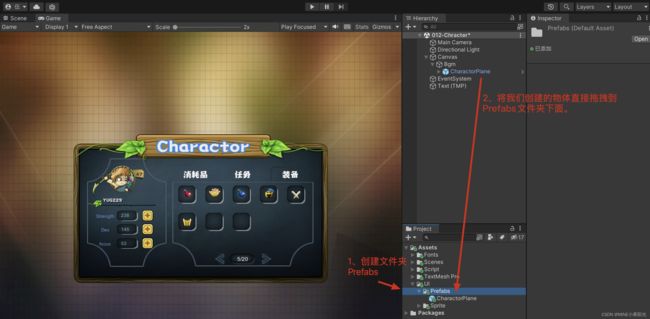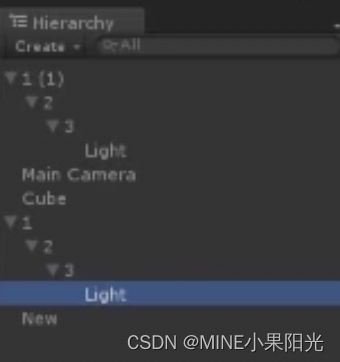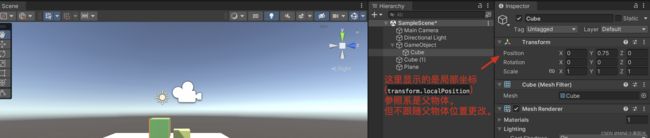Unity与C#
PlasticSCM:版本管理工具
工程目录结构
(主要)Assets:资源(存放场景、脚本、模型、素材)
Assets中.meta文件为属性文件,标识文件id,方便unity管理
(主要)Library:系统的一些库
Logs:日志
Packages:导入的一些包
ProjectSettings:工程相关的设置。
Temp:临时的文件夹(可能放一些临时文件与缓存)
UserSettings:也是编辑器设置相关的
SampleScene:游戏场景,通过create=》scene创建游戏场景
packages:包含了一些包和内置插件
unity编辑器的使用
game与Scene窗口可拖动,窗口布局可以通过Layers修改,一般使用Tall
project:一般存放工程资源,这块可调整列数与图标大小,project与Assets文件夹是对应的,创建的C#脚本放在Assets文件夹中。在Edit的Snap Setting能设置设置每次移动的长度,默认是一次移动一米。
快捷键
按住shift:等比例缩放图片
按住option+左键:能拖拽整个画面
选中文件,再点击一下就能修改文件名
页面上选中物体,commond+D为复制物体
unity打开控制台:Window=>General=>Console(command+shift+c)
option + 回车 引入Image所在的命名空间:UnityEngine.UI
按住control再移动物体,能实现单位化移动。可以在Edit => Snap Setting中设置每次移动的多少,默认是一次移动一米。
按下V能实现顶点吸附,再按一下V恢复正常。
control+N:创建新场景
Q、W、E、R、T对应拖动、旋转那几个按钮。
选中摄像机再command+shift+f:让摄像机聚焦到我们的物体
五个面板
Hierarchy: 层级面板,显示当前场景有哪些东西,层级可嵌套、切换。
inspector:检视面板,查看一个游戏物体由哪些“组件”组成。例如Transform、Mesh Renderer、Sphere、Collider这些都是一个组件。
gameObject:游戏物体,场景中的任何东西都叫一个游戏物体,
scene:场景面板,用来显示与编辑当前场景。
game:点击运行按钮,当场景运行起来时,玩家看到的游戏场景样子。不可编辑
render:控制渲染的样子(添加的material就放在这里面)
collider:控制碰撞(空气墙)
unity游戏引擎帮助我们做了碰撞检测,我们只要写游戏的逻辑
Rigidbody组件能给游戏物体添加重力属性。
每个被创建的C#脚本也相当于一个组件,我们在“游戏物体”上通过Add Component添加。
使用组件前要把组件勾选上,不然没有效果。
删除脚本组件时,要把“游戏物体”上对应的脚本文件删除,不然会出现警告。
unity打开控制台:Window=>General=>Console(command+shift+c)
C#代码介绍:
using System.Collections; // 引用系统的类
using System.Collections.Generic;
using UnityEngine;
创建的注意文件名要保持与类名一致,创建一个脚本相当于创建了一个类。初次在unity中创建文件时他们的名称是一致的,二次修改文件名时要保证类名也要同样修改。
Start:开始方法
作用:游戏启动时做一些初始化的工作。
Update:更新方法
作用:控制游戏的一些更新,具体根据功能来定。游戏运行时会一直重复调用Update方法(每一帧调用一次)
游戏物体有的有钢体组件,有些没有,通过代码让他们产生关联.
预制体(Prefabs):相当于一个模板,通过模板可以统一修改物体上一些组件、属性之类的,有模板生成的游戏物体会被统一修改。
在Project模板中修改预制体会同步“孩子”都会修改,在Hierarchy模板中修改“孩子”就不会同步其他“孩子”。但“孩子”也能映射到“母亲”身上通过overrides=>Apply All
制作了一个预制体,然后把预制体删了,那么和预制体关联的游戏物体就会变红,通过GameObject => Break Prefab Instance 取消关联
系统事件:
每个游戏物体都有标签和名字,且可重复。
给预制体添加标签:
勾上 is Trigger,碰撞器变为触发器,可穿模。
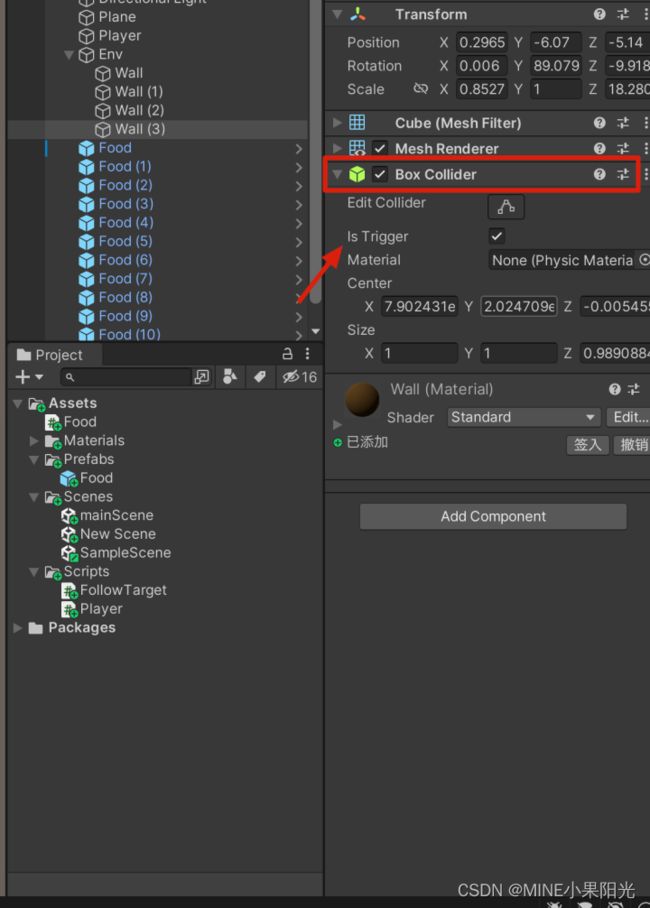
编辑UI中的text:设置2D,双击canvas,因为canvas是2D的,画布对应game窗口。
设置text位置:

using System.Collections;
using System.Collections.Generic;
using UnityEngine;
using UnityEngine.SocialPlatforms.Impl;
using UnityEngine.UI; // 引入UI命名空间,不然找不到Text组件
public class Player : MonoBehaviour
{
// Start is called before the first frame update
// public定义的为公开的属性,可以在Inspector面板中看到,private为私有属性,在面板中不能看到。
// 通常只设置必要的属性为公开,一般为私有,防止误操作。
public Rigidbody rd; // 定义一个钢体组件,简写为rd,控制小球运动
public int score;
public Text scoreText;// 定义一个text组件
public GameObject winText; // 定义一个游戏物体,因为一会我们要控制游戏物体,目前胜利的游戏物体是禁用的。
void Start()
{
// 指定要得到的组件为钢体组件,也可以通过拖拽钢体组件的方式,但一般用代码
rd = GetComponent<Rigidbody>();
}
// Update is called once per frame
void Update()
{
// 方向:right、left 前:forword、后:back
// 方向的方法只监听八个键,四个方向键与W、S、A、D,其他的键不管用
//Input:与按键相关的监听与处理,GetAxis:轴、Horizontal:水平轴、vertical:垂直轴
float h = Input.GetAxis("Horizontal"); // GetAxis方法返回一个小于1的小数(-1,1)数字是渐变的,赋值给h
//Debug.Log(h);
float v = Input.GetAxis("Vertical");
// 施加一个向右的力,大小相当于1牛
//rd.AddForce(Vector3.right);
// 加速:(1,2,3) * 2 = (2,4,6)
//rd.AddForce(new Vector3(h, 0, v)*10); // 向右指定一个10N的力
rd.AddForce(new Vector3(h, 0, v));
// 左右上下键的按下可设置,通过edit=>Project settings=>Input Manager
}
// 碰撞系统事件,unity引擎帮我们检测碰撞,当发生碰撞会调用这个方法,Collision collision:碰撞信息,可知撞到了谁
//private void OnCollisionEnter(Collision collision) // 发生碰撞时执行一次
//{
// //Debug.Log("发生碰撞了");
// // collision.collider.tag 通过碰撞组件获取被碰撞物体的标签。
// if (collision.gameObject.tag == "Food") { // 通过游戏物体获得标签
// Destroy(collision.gameObject);
// }
//}
//private void OnCollisionStay(Collision collision) // 正在接触一直执行
//{
//}
//private void OnCollisionExit(Collision collision) // 碰撞离开时执行一次
//{
//}
// 触发检测,当进入某个范围就触发
private void OnTriggerEnter(Collider other) // 进入触发区域执行一次
{
if (other.tag == "Food") {
score++;
Destroy(other.gameObject);
scoreText.text = "分数:" + score;
if (score == 9) {
winText.SetActive(true);
}
}
Debug.Log("进入");
}
//private void OnTriggerStay(Collider other) // 在触发区域中一直执行
//{
//}
//private void OnTriggerExit(Collider other) // 离开出发区域执行一次
//{
//}
}
using System.Collections;
using System.Collections.Generic;
using UnityEngine;
public class Food : MonoBehaviour
{
// Start is called before the first frame update
void Start()
{
}
// Update is called once per frame
void Update() // Update方法大概一秒执行60次,一次旋转一度,相当于一秒旋转60度
{
transform.Rotate(Vector3.up); // 设置食物的旋转角度,方向:up(向上),多少度:Vector3(一度)。让它围绕自身上方一度一度的旋转,
}
}
using System.Collections;
using System.Collections.Generic;
using UnityEngine;
public class FollowTarget : MonoBehaviour
{
// Start is called before the first frame update
public Transform PlayerTransform;
private Vector3 offset; // 在类中定义一个变量,类中的方法都可以使用这个变量。
void Start()
{
// transform.position : 由于FollowTarget放在相机上,属于相机自己的组件,就直接用transform组件获取相机位置
// Vector3 offset; 在方法中定义一个变量,只能在这个方法内部使用
offset = transform.position - PlayerTransform.position;
}
// Update is called once per frame
void Update()
{
transform.position = PlayerTransform.position + offset;
}
}
定义一个text组件
public Text scoreText;
定义一个游戏物体,因为一会我们要控制游戏物体,目前胜利的游戏物体是禁用的。
public GameObject winText;
碰撞系统事件,unity引擎帮我们检测碰撞,当发生碰撞会调用这个方法,Collision collision:碰撞信息,可知撞到了谁。
private void OnCollisionEnter(Collision collision) 发生碰撞时执行一次
collision.collider.tag 通过碰撞组件获取被碰撞物体的标签。
collision.gameObject.tag == “Food” 通过游戏物体获得标签
OnTriggerEnter 触发检测,当进入某个范围就触发,进入触发区域执行一次
transform.Rotate(Vector3.up); 设置食物的旋转角度,方向:up(向上),多少度:Vector3(一度)。让它围绕自身上方一度一度的旋转
Update方法大概一秒执行60次,一次旋转一度,相当于一秒旋转60度。
UnityAPI常用方法类与组件
public class No1_PrintDebug : MonoBehaviour
{
void Start()
{
//1.测试
Calculate();
//2.检错
Debug.Log("2+3的计算开始了");
int a = 1;
Debug.Log("a赋值完成,具体值是:"+a);
int b = 3;
Debug.Log("b赋值完成,具体值是:"+b);
int num = a + b;
Debug.Log("2+3="+num);
Debug.LogWarning("这是一个警告!");
Debug.LogError("这里有报错!");
}
private void Calculate()
{
//Debug.Log("计算");
Add();
Subtract();
}
private int Add()
{
//Debug.Log("加法");
return 1 + 1;
}
private int Subtract()
{
//Debug.Log("减法");
return 1 - 1;
}
}
public class TestDebugAndPrintClass:MonoBehaviour
{
public void TestPrint()
{
print("使用print必须让当前类继承自monobehavior");
}
public void TestDebug()
{
Debug.Log("使用debug再普通类里进行输出");
}
}
生命周期函数
功能说明:事件函数(生命周期函数),每个游戏物体上的同一钩子函数调用顺序不确定,但可以确定Start一定在Update前被调用,在Awake后执行这种顺序。
public class No2_EventFunction : MonoBehaviour
{
public float attackValue=10000;
public float currentHP;
//对变量赋值的顺序(左边最先赋值,右边最后赋值,以此类推):
//变量声明并直接赋值>检视面板赋值>Awake>OnEnable>Start>外部赋值
//我们一般对一个对象赋值,或者说想要从外部对一个对象的属性或者成员变量的值
//进行更改的前提是,这个对象已经有了(意味着start方法已经调用),所以外部赋值
//会后于Start方法进行调用
private void Reset()
{
//1.调用情况:此函数只能在编辑器模式下(不运行)调用。
//2.调用时间,次数与作用
//当脚本第一次挂载到对象或者使用了Reset命令之后调用,
//来初始化脚本的各个属性,Reset最常用于在检视面板中提供良好的默认值。
Debug.Log("调用了Reset方法");
Debug.Log("攻击值重置为默认值");
}
private void Awake() // 游戏物体或者脚本第一次被激活调用一次
{
//1.调用情况
//a.在加载场景时初始化包含脚本的激活状态的GameObject时
//b.GameObject从非激活转变为激活状态
//c.在初始化使用Instantiate创建的GameObject之后
//2.调用时间,次数与作用
//在脚本实例的生存期内,Unity 仅调用 Awake 一次。脚本的生存期持续到包含它的场景被卸载为止。
//Unity 调用每个GameObject的Awake的顺序是不确定的,人为干涉(即设计)来保证程序的正确性和稳定性
// Awake 来代替构造函数进行初始化,在Unity这里,组件的初始化不使用构造函数
Debug.Log("调用了Awake方法");
attackValue = 1;
}
private void OnEnable() //游戏物体或者脚本每次被激活都会调用一次
{
//1.调用情况
//a.游戏物体被激活
//b.脚本组件被激活
//2.调用时间,次数与作用
//重复赋值 变为初始状态
//Debug.Log("调用了OnEnable方法");
currentHP = 100;
Debug.Log("当前血量为:"+currentHP);
attackValue = 2;
}
void Start() //在脚本实例激活时在第一帧的Update前被调用,在Awake后执行,只在首次调用一次
{
//1.调用情况
//a.游戏物体被激活
//b.脚本组件被激活
//2.调用作用
//方便控制逻辑的前后调用顺序
Debug.Log("调用了Start方法");
attackValue = 3;
}
void Update() // 每帧调用,是最常用函数,每秒调用60次左右(根据当前电脑的的性能和状态)
{
//1.调用情况
//a.游戏物体被激活
//b.脚本组件被激活
//2.调用作用:实时更新数据,接受输入数据
Debug.Log("调用了Update方法");
}
private void LateUpdate() //在调用所有Update函数后调用,每秒调用60次左右,安排脚本的执行顺序
{
//1.调用情况
//a.游戏物体被激活
//b.脚本组件被激活
//2.调用作用: 比如摄像机跟随,一定是人物先移动了,摄像机才会跟随
Debug.Log("调用了LateUpdate方法");
}
private void OnDisable() //满足调用情况时即时调用一次,
{
//1.调用情况
//a.游戏物体被禁用
//b.脚本组件被禁用
//c.游戏物体被销毁
//2.调用作用:用于一些对象的状态重置,资源回收与清理,OnDisable能做功能,基本上OnEnable也能做
Debug.Log("调用了OnDisable方法");
}
void OnApplicatoinQuit()
{
//1.调用情况
//a.在程序退出之前所有的游戏对象都会调用这个函数
//b.在编辑器中会在用户终止播放模式时调用
//c.在网页视图关闭时调用
//2.调用时间,次数与作用
//满足调用情况时即时调用一次,用于处理一些游戏退出后的逻辑
Debug.Log("OnApplicationQuit");
}
void OnDestroy()
{
//1.调用情况
//a.场景或游戏结束
//b.停止播放模式将终止应用程序
//c.在网页视图关闭时调用
//d.当前脚本被移除
//e.当前脚本挂载到的游戏物体被删除
//2.调用时间,次数与作用
//满足调用情况时即时调用一次,用于一些游戏物体的销毁
Debug.Log("OnDestroy");
}
}
功能说明:用于测试外部调用或者外部复制时的顺序
public class No2_ExternalCall : MonoBehaviour
{
public No2_EventFunction api;
// 将ExternalCall挂载到和EventFunction相同的游戏物体上,再将EventFunction的C#脚本拖拽赋值到api引用上。
// 这样就能在ExternalCall中使用EventFunction中的方法和变量
void Start()
{
//通过外部获取组件引用对变量进行赋值
api.attackValue = -1;
}
void Update()
{
}
}
创建游戏物体的3种方式
//a.使用构造函数(声明+实例化) 创建一个空的游戏对象,MyGameObject:游戏物体名称
GameObject myGo = new GameObject("MyGameObject");
//b.根据现有的预制体(游戏物体)资源或者游戏场景已有的游戏物体来实例化(克隆)
GameObject.Instantiate(grisGo); // 简写:Instantiate(grisGo)
//c.使用特别的API创建一些基本的游戏物体类型(原始几何体) PrimitiveType上有许多几何体的类型包括球体、胶囊体、圆柱体等等
GameObject.CreatePrimitive(PrimitiveType.Plane);
游戏物体的查找和获取(怎样调用自身游戏物体与其他游戏物体的方法与属性)
public class No3_GameObject : MonoBehaviour
{
public GameObject grisGo; // 已将「grisGo游戏物体」拖拽赋值到「grisGo游戏变量」
void Start()
{
//1.创建游戏物体的3种方式
//a.使用构造函数(声明+实例化) 创建一个空的游戏对象,MyGameObject:游戏物体名称
GameObject myGo = new GameObject("MyGameObject");
//b.根据现有的预制体(游戏物体)资源或者游戏场景已有的游戏物体来实例化(克隆)
GameObject.Instantiate(grisGo); // 简写:Instantiate(grisGo)
//c.使用特别的API创建一些基本的游戏物体类型(原始几何体) PrimitiveType上有许多几何体的类型包括球体、胶囊体、圆柱体等等
GameObject.CreatePrimitive(PrimitiveType.Plane);
//2.游戏物体的查找和获取
//this;//当前组件No3_GameObject
// Test();this.Test();
Debug.Log("挂载这个脚本的游戏物体:"+this.gameObject); // this 可以省略
Debug.Log("当前脚本挂载到的游戏物体名称是:"+gameObject.name);
Debug.Log("当前游戏物体标签是:"+gameObject.tag);
Debug.Log("当前游戏物体层级是:"+gameObject.layer);
Debug.Log("当前游戏物体的状态是:"+gameObject.activeInHierarchy); // 物体状态是否为激活:true 或 false
Debug.Log("当前游戏物体的状态是:" +gameObject.activeSelf);
Debug.Log("gris游戏物体的状态是:"+ grisGo.activeSelf);
// 静态方法:
//GameObject.Instantiate; // 克隆
//GameObject.CreatePrimitive; // 创建几何体
gameObject.SetActive(true); // 游戏物体的激活
gameObject.SetActive(true); // 游戏物体的失活
//有引用
//对自己 this.gameObject
//对其他游戏物体 有直接引用
Debug.Log("grisGo游戏物体的状态:", grisGo.activeSelf);
//对其他游戏物体,没有直接引用(4种查找方式)
//对其他游戏物体查找(这时游戏物体必须是激活状态)
// a.通过名称查找
GameObject mainCameraGo= GameObject.Find("Main Camera");
Debug.Log("mainCamera游戏物体的标签是:" + mainCameraGo.tag);
//b.通过标签查找
GameObject mainCameraGo = GameObject.FindGameObjectWithTag("MainCamera");
Debug.Log("mainCamera游戏物体的名字是:" + mainCameraGo.name);
//c.通过类型查找
No2_EventFunction no2_EventFunction= GameObject.FindObjectOfType<No2_EventFunction>();
Debug.Log("no2_EventFunction游戏物体的名字是:" + no2_EventFunction.name);
//d.多数查找与获取
GameObject[] enemyGos= GameObject.FindGameObjectsWithTag("Enemy"); // 定义一个游戏物体数组enemyGos,接收标签为Enemy的游戏物体
for (int i = 0; i < enemyGos.Length; i++)
{
Debug.Log("查找到的敌人游戏物体名称是:"+enemyGos[i].name);
}
//e.通过组件查找游戏物体
BoxCollider[] colliders= GameObject.FindObjectsOfType<BoxCollider>(); // 查找拥有BoxCollider组件的游戏物体。
for (int i = 0; i < colliders.Length; i++)
{
Debug.Log("查找到的敌人游戏物体名称是:" + colliders[i].name);
}
}
void Update()
{
}
private void Test() { }
}
GameObject.FindObjectsOfType(); // 查找拥有BoxCollider组件的游戏物体。
为游戏物体添加名为的BoxCollider组件:

MonoBehaviour(子类),派生自Behaviour类,Behaviour类派生自组件脚本Component(基类)
public class No4_MonoBehaviour : MonoBehaviour // 某个类、类型或组件需要挂载到游戏身上的话一定要继承自MonoBehaviour
{
void Start()
{
//MonoBehaviour派生自组件脚本,因此组件脚本所有的公有,保护的属性,成员变量
//方法等功能,MonoBehaviour也都有,继承mono之后这类可以挂载到游戏物体上
Debug.Log("No4_MonoBehaviour组件的激活状态是:"+this.enabled);
Debug.Log("No4_MonoBehaviour组件挂载的对象名称是:" + this.name);
Debug.Log("No4_MonoBehaviour组件挂载的标签名称是:" + this.tag);
Debug.Log("No4_MonoBehaviour组件是否已激活并启用Behaviour:" + this.isActiveAndEnabled);
// 以下四个方法都是 MonoBehaviour 类中的方法
// print("1")
// Destroy();
// FindObjectsOfType();
// Instantiate();
}
}
组件的获取与使用(2种方法)
public class No5_Component : MonoBehaviour
{
public int testValue;
public GameObject enemyGos; // 定义游戏物体 名为enemyGos,再在unity上拖拽 enemy游戏物体,赋值到enemyGos上下面的GetComponentInChildren才能找到
void Start()
{
//Mono继承自Behaviour,Behaviour继承自Compontent,Compontent继承自Object
//子辈拥有父辈以及父辈以上(派生程度低的基类)所有的公有,保护的属性,成员变量
//方法等功能,挂载功能其实是Component,也就是我们写的脚本组件其实指的是Component组件
//而Mono是在此基础上进行的封装与扩展
//a.组件都是在某一个游戏物体身上挂载的,可以通过游戏物体查找获取之后使用
No5_Component no5_Component = gameObject.GetComponent<No5_Component>(); // 获取自己身上的No5_Component组件(就是当前的c#文件)赋值给新创建No5_Component组件变量
Debug.Log(no5_Component.testValue);// 获取自身组件上的testValue属性
//No2_EventFunction no2_EventFunction = gameObject.GetComponent(); // 不能直接获取不挂载在自身游戏物体上的组件
//Debug.Log(no2_EventFunction); 为空
//Debug.Log(no2_EventFunction.attackValue); 报错
// 获取其他游戏物体
GameObject grisGo = GameObject.Find("Gris");
Debug.Log(grisGo.GetComponent<SpriteRenderer>());
Debug.Log(enemyGos.GetComponentInChildren<BoxCollider>()); // 获取满足条件的第一个游戏物体的BoxCollider组件
Debug.Log(enemyGos.GetComponentsInChildren<BoxCollider>()); // 获得满足条件的所有游戏物体的BoxCollider组件,数组
Debug.Log(enemyGos.GetComponentInParent<BoxCollider>()); // 获取enemyGos游戏物体父级游戏物体上的BoxCollider组件
//b.通过其他组件查找
SpriteRenderer sr= grisGo.GetComponent<SpriteRenderer>();
sr.GetComponent<Transform>(); // 从SpriteRenderer组件上获取Transform组件
// this.GetComponent(); // 这也可以
}
}
变换组件Transform
场景中的每个对象都有一个变换组件。 它用于存储和操作对象的位置、旋转和缩放。
public class No6_Transform : MonoBehaviour
{
public GameObject grisGo;
public float moveSpeed=1;
void Start()
{
//1.访问与获取
Debug.Log(this.transform); // 当前物体上的transform组件
Debug.Log(grisGo.transform);
Transform grisTrans = grisGo.transform; // 获取grisGo物体上的transform组件,赋值给grisTrans变量
//2.成员变量
Debug.Log("Gris变换组件所挂载的游戏物体名字是:"+grisTrans.name);
Debug.Log("Gris变换组件所挂载的游戏物体引用是:"+grisTrans.gameObject);
Debug.Log("Gris下的子对象(指Transform)的个数是:"+grisTrans.childCount);
Debug.Log("Gris世界空间中的坐标位置是:"+grisTrans.position);
Debug.Log("Gris以四元数形式表示的旋转是:"+grisTrans.rotation);
Debug.Log("Gris以欧拉角形式表示的旋转(以度数为单位)是"+grisTrans.eulerAngles);
Debug.Log("Gris的父级Transform是:"+grisTrans.parent);
Debug.Log("Gris相对于父对象的位置坐标是:"+grisTrans.localPosition);
Debug.Log("Gris相对于父对象以四元数形式表示的旋转是:" + grisTrans.localRotation);
Debug.Log("Gris相对于父对象以欧拉角形式表示的旋转(以度数为单位)是:" + grisTrans.localEulerAngles);
Debug.Log("Gris相对于父对象的变换缩放是:"+grisTrans.localScale);
Debug.Log("Gris的自身坐标正前方(Z轴正方向)是:"+grisTrans.forward);
Debug.Log("Gris的自身坐标正右方(X轴正方向)是:" + grisTrans.right);
Debug.Log("Gris的自身坐标正上方(Y轴正方向)是:" + grisTrans.up);
//共有方法
//3.查找
Debug.Log("当前脚本挂载的游戏对象下的叫Gris的子对象身上的Transform组件是:"+transform.Find("Gris"));
Debug.Log("当前脚本挂载的游戏对象下的第一个(0号索引)子对象的Transform引用是:"+transform.GetChild(0));
Debug.Log("Gris在当前父对象里的索引位置:"+ grisTrans.GetSiblingIndex()); // 1
//静态方法
//Transform.Destroy(grisTrans); // 销毁grisTrans组件,一般不这么做
//Transform.Destroy(grisTrans.gameObject); // 销毁grisTrans组件对应的游戏物体
//Transform.FindObjectOfType();
//Transform.Instantiate();
}
void Update()
{
//移动
//0.第二个参数不填(实际情况按自身坐标系移动,space.self)
//grisGo.transform.Translate(Vector2.left*moveSpeed);//自身坐标系
//grisGo.transform.Translate(-grisGo.transform.right*moveSpeed);//世界坐标系
//1.第一个参数按世界坐标系移动,第二个参数指定世界坐标系(实际情况按世界坐标系移动)
//grisGo.transform.Translate(Vector2.left*moveSpeed,Space.World);
//2.第一个参数按世界坐标系移动,第二个参数指定自身坐标系(实际情况按自身坐标系移动)
//grisGo.transform.Translate(Vector2.left * moveSpeed, Space.Self);
//3.第一个参数按自身坐标系移动,第二个参数指定世界坐标系(实际情况按自身坐标系移动)
//grisGo.transform.Translate(-grisGo.transform.right * moveSpeed, Space.World);
//4.第一个参数按自身坐标系移动,第二个参数指定自身坐标系(实际情况按世界坐标系移动)(一般不使用)
//grisGo.transform.Translate(-grisGo.transform.right * moveSpeed, Space.Self);
//旋转
//grisGo.transform.Rotate(new Vector3(0,0,1));
grisGo.transform.Rotate(Vector3.forward,1);
}
}
Vector2(表示2D向量和点)
public class No7_Vector2 : MonoBehaviour
{
public Transform grisTrans;
public Transform targetTrans;
public float percent; // 插值百分比
public float lerpSpeed = 0.01; // 当前插值速度
Vector2 currentVelocity = new Vector2(1, 0);
//结构体 值类型:复制修改不影响原来的值
public struct MyStruct
{
public string name;
public int age;
}
//类 引用类型:复制修改影响原来的值
public class MyClass
{
public string name;
public int age;
}
void Start()
{
静态变量
print(Vector2.down); // 向下的方向 (0,-1)
print(Vector2.up);//Y轴正方向 (0,1)
print(Vector2.left); // (-1,0)
print(Vector2.right);//X轴正方向(1,0)
print(Vector2.one); // 单位化一个向量(1,1)
print(Vector2.zero); // (0,0)
//构造函数
Vector2 v2 = new Vector2(2, 2);
print("V2向量是:" + v2); // (2,2)
//成员变量
print("V2向量的模长是:" + v2.magnitude); // (x平方+y平方)开根号
print("V2向量的模长的平方是:" + v2.sqrMagnitude);
print("V2向量单位化之后是:" + v2.normalized); // 转化为长度为1的向量(不改变v2原来的值)的模长相加 根号2/2 => (0.7, 0.7)
print("V2向量的X、Y值分别是:" + v2.x + "," + v2.y); // 2 2
print("V2向量的X、Y值分别是(使用索引器形式访问):" + v2[0] + "," + v2[1]); // v2[0]为x, v2[1]为y,结果: 2 2
//公共函数
bool equal = v2.Equals(new Vector2(1, 1));
print("V2向量与向量(1,1)是否相等?" + equal); // false
Vector2 v2E = new Vector2(1, 3);
bool equalv2E = v2E.Equals(new Vector2(3, 1));
print("v2E向量与向量(3,1)是否相等?" + equal); // false
print("V2向量的单位化向量是:" + v2.normalized + "但是V2向量的值还是:" + v2); // V2向量的单位化向量是(0.7, 0.7) 但是V2向量的值还是(2,2)
v2.Normalize(); // 调用方法改变原始值
print("V2向量是:" + v2); // (0.7, 0.7)
v2.Set(5, 9); // 设置v2向量的值
print("V2向量是:" + v2); // (5, 9)
transform.position = v2;
transform.position.x = 4; //不可以单独赋值某一个值,比如x,但可以整体赋值
//结论1:用属性和方法返回的结构体是不能修改其字段的
MyStruct myStruct = new MyStruct();//A 结构体
myStruct.name = "wuky";
myStruct.age = 100;
结论2:直接访问公有的结构体是可以修改其字段的
MyStruct yourStruct = myStruct;// A与B不是同一块内存空间,拷贝修改不影响原值
yourStruct.name = "小可爱";
yourStruct.age = 18;
print("原本的结构体对象名字是:" + myStruct.name); // wuky
print("修改后的结构体对象名字是:" + yourStruct.name); // 小可爱
MyClass myClass = new MyClass(); //A 类
myClass.name = "wuky8";
myClass.age = 100;
MyClass yourClass = myClass;//B跟A是同一块内存空间,引用,拷贝修改影响原值
yourClass.name = "小阔爱";
yourClass.age = 18;
print("原本的结构体对象名字是:" + myClass.name); // 小阔爱
print("修改后的结构体对象名字是:" + yourClass.name); // 小阔爱
//总结导致这个问题的原因:
//1,Transform中的position是属性(换成方法也一样,因为属性的实现本质上还是方法)而不是公有字段
//2,position的类型是Vector的,而Vector是Struct类型
//3,Struct之间的赋值是拷贝而不是引用
修改位置(重点)
transform.position = new Vector2(3, 3); // 不可以单独赋值某一个值,比如单独给x或y赋值,但可以整体赋值
Vector2 vector2 = transform.position; // 将position赋值给Vector2类型的变量
vector2.x = 2; // 就可以单独修改它的值
transform.position = vector2;
静态函数(方法),计算夹角,但无正负之分,只考虑正值,计算出的是偏小的夹角(原则上有两个角)
Vector2 va = new Vector2(1, 0);
Vector2 vb = new Vector2(0, 1);
Debug.Log("从va指向vb方向计算的无符号夹角是:" + Vector2.Angle(va, vb)); // 90(度)
print("va点与vb点之间的距离是:" + Vector2.Distance(va, vb));// 根号2
print("向量va与向量vb的点积是:" + Vector2.Dot(va, vb));
print("向量va和向量vb在各个方向上的「最大分量」组成的新向量是:" + Vector2.Max(va, vb)); // (1, 1)
print("向量va和向量vb在各个方向上的「最小分量」组成的新向量是:" + Vector2.Min(va, vb)); // (0, 0)
//具体得到的新向量的结果的计算公式是:a+(b-a)*t,t:插值比例
print("va向vb按照0.5的比例进行线性插值变化之后的结果是" + Vector2.Lerp(va, vb, 0.5f));
print("va向vb按照参数为-1的形式进行(无限制)线性插值变化之后的结果是" + Vector2.LerpUnclamped(va, vb, -1)); // (2,-1)
//float maxDistance = 0.5f;
print("将点va以最大距离不超过maxDistance为移动步频移向vb" + Vector2.MoveTowards(va, vb, maxDistance));
print("va和vb之间的有符号角度(以度为单位,逆时针为正)是" + Vector2.SignedAngle(va, vb));
print("vb和va之间的有符号角度(以度为单位,逆时针为正)是" + Vector2.SignedAngle(vb, va));
print("va和vb在各个方向上的分量相乘得到的新向量是:" + Vector2.Scale(va, vb));
Vector2 currentVelocity = new Vector2(1, 0);
print(Vector2.SmoothDamp(va, vb, ref currentVelocity, 0.1f)); // 向量a往b向量平滑转化,currentVelocity:当前插值速度,0.1f:平滑时间
运算符
print("va加上vb向量是:" + (va + vb));
print("va减去vb向量是:" + (va - vb));
print("" + va * 10);
print("va与vb是同一个向量吗" + (va == vb));
}
void Update()
{
grisTrans.position = Vector2.Lerp(grisTrans.position,targetTrans.position,0.01f); // 每次都会差值前一帧的0.01,所以移动不是匀速也是加速
percent += 1 * lerpSpeed * Time.deltaTime; //Time.deltaTime:以每秒为单位进行插值
grisTrans.position = Vector2.Lerp(grisTrans.position, targetTrans.position, percent);
//lerp是先快后慢,moveTowards匀速
grisTrans.position = Vector2.MoveTowards(grisTrans.position, targetTrans.position, 0.05f);
//平滑阻尼
grisTrans.position = Vector2.SmoothDamp(grisTrans.position,targetTrans.position,ref currentVelocity,1); // ref 参数一定要带上ref关键字
}
}
访问输入系统的接口类Input
public class No8_Input : MonoBehaviour
{
void Start()
{
}
void Update()
{
连续检测(移动)
print("当前玩家输入的水平方向的轴值是:"+Input.GetAxis("Horizontal")); // -1到0范围的值,渐变
print("当前玩家输入的垂直方向的轴值是:" + Input.GetAxis("Vertical"));
print("当前玩家输入的水平方向的边界轴值是:" + Input.GetAxisRaw("Horizontal")); // 得到0,1,-1中的值。没有渐变过程
print("当前玩家输入的垂直方向的边界轴值是:" + Input.GetAxisRaw("Vertical"));
print("当前玩家鼠标水平移动增量是:"+Input.GetAxis("Mouse X")); // 鼠标滑动距离,正值:右、下,负值:左、上
print("当前玩家鼠标垂直移动增量是:" + Input.GetAxis("Mouse Y"));
//连续检测(事件)
if (Input.GetButton("Fire1"))
{
print("当前玩家正在使用武器1进行攻击!");
}
if (Input.GetButton("Fire2"))
{
print("当前玩家正在使用武器2进行攻击!");
}
if (Input.GetButton("RecoverSkill"))
{
print("当前玩家使用了恢复技能回血!");
}
//间隔检测(事件)
if (Input.GetButtonDown("Jump"))
{
print("当前玩家按下跳跃键");
}
if (Input.GetButtonUp("Squat"))
{
print("当前玩家松开蹲下建");
}
if (Input.GetKeyDown(KeyCode.Q))
{
print("当前玩家按下Q键");
}
if (Input.anyKeyDown)
{
print("当前玩家按下了任意一个按键,游戏开始");
}
if (Input.GetMouseButton(0))
{
print("当前玩家按住鼠标左键");
}
if (Input.GetMouseButtonDown(1))
{
print("当前玩家按下鼠标右键");
}
if (Input.GetMouseButtonUp(2))
{
print("当前玩家抬起鼠标中键(从按下状态松开滚轮)");
}
}
}
给其他组件传送消息
public class No9_Message : MonoBehaviour
{
void Start()
{
//仅发送消息给自己(以及自身身上的其他MonoBehaviour对象)
gameObject.SendMessage("GetMsg"); // 相当于调用自身类上的GetMsg方法,因为No9_MessageChild脚本也挂载到了当前游戏物体身上,所以它的GetMsg方法这里也能调用。
SendMessage("GetSrcMsg","wuky"); //
SendMessage("GetTestMsg",SendMessageOptions.DontRequireReceiver); // 加上SendMessageOptions参数,当前物体上没有GetTestMsg方法也不会报错
//广播消息
//(向下发,所有子对象包括自己)
BroadcastMessage("GetMsg");
//向上发送消息(父对象包含自己)
SendMessageUpwards("GetMsg");
}
void Update()
{
}
public void GetMsg()
{
print("测试对象本身接收到消息了");
}
public void GetSrcMsg(string str)
{
print("测试对象本身接收到的消息为:"+str); // 测试对象本身接收到的消息为:wuky
}
}
public class No9_MessageChild : MonoBehaviour
{
public void GetMsg()
{
print("测试对象的子对象接收到消息了");
}
}
public class No9_MessageParent : MonoBehaviour
{
public void GetMsg()
{
print("测试对象的父对象接收到消息了");
}
}
public class No9_MessageParent : MonoBehaviour
{
public void GetMsg()
{
print("测试对象的父对象接收到消息了");
}
}
public class No9_MessageTest : MonoBehaviour
{
public void GetMsg()
{
print("测试对象身上的其他组件接收到消息了");
}
public void GetSrcMsg(string str)
{
print("测试对象身上的其他组件接收到的消息为:" + str);
}
}
UI部分
创建新的场景,创建后保存到Assets中
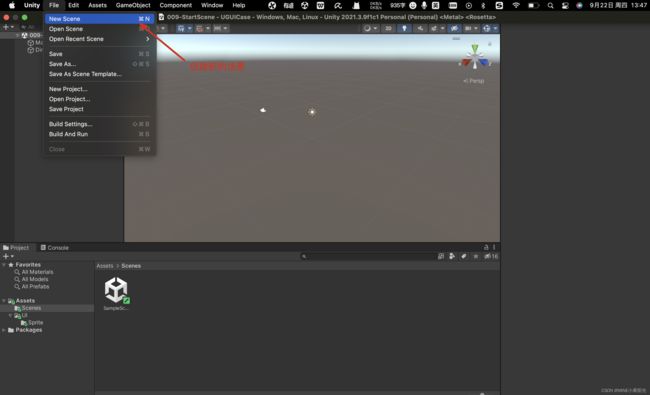
为场景添加背景图片:
注意:需要按住option再选择

通常先让图片保持原本大小,再按住shift等比例缩放
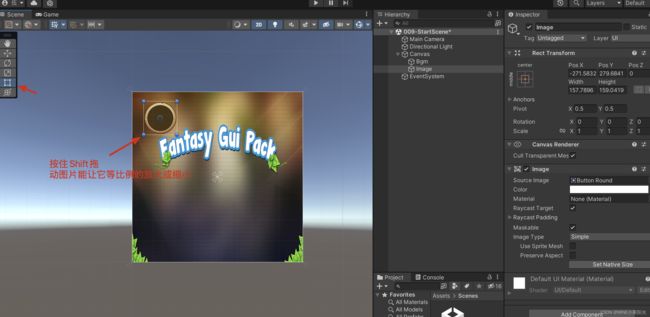
直接拖凭感觉那么位置不精准,就要直接设置坐标
为图片添加文字:
注意:这里按住option与shift选择锚点的效果是不一样的,option类似于设置图片具体位置,或是填充。shift是设置锚点位置,当背景整体移动时他也能跟随移动,而不是保持在原位置。
为图片添加slider组件,让其滑动。图片能修改颜色,同一张图片能搭建出许多效果
using System.Collections;
using System.Collections.Generic;
using UnityEngine;
using UnityEngine.UI;
public class SkillItem : MonoBehaviour
{
public float coldTime = 2; // 总冷却时间
public float time = 0;// 计时器
private bool isColding = false; // 是否处于冷却期间
private Image coldMask; // option + 回车 引入Image所在的命名空间:UnityEngine.UI
// Start is called before the first frame update
void Start()
{
//coldMask = transform.Find("coldMask"); // 通过名字查找子物体
coldMask = transform.Find("ColdMask").GetComponent<Image>(); // 查找子物体后获取它身上的Image组件
}
// Update is called once per frame
void Update()
{
if (isColding)
{
time += Time.deltaTime;
coldMask.fillAmount = (coldTime - time) / coldTime;
}
if (time > coldTime) {
isColding = false;
coldMask.fillAmount = 0;
time = 0;
}
}
public void OnSkillClick() {
if (isColding == false) {
isColding = true;
time = 0;
coldMask.fillAmount = 1;
}
}
}
为文字添加边框效果:
为物体创建脚本处理技能冷却效果:
将类在编辑器中打开:
在这里插入图片描述
在物体上绑定点击事件,指定点击事件调用的具体方法。
释放技能代码:
using System.Collections;
using System.Collections.Generic;
using UnityEngine;
using UnityEngine.UI;
public class SkillItem2 : MonoBehaviour
{
private Image coldMask;
private bool isCold = false;
public float coldTime = 2;
public float time = 0;
public KeyCode KeyCode = KeyCode.Alpha1;
// Start is called before the first frame update
void Start()
{
coldMask = transform.Find("ColdMask").GetComponent<Image>();
}
// Update is called once per frame
void Update()
{
if (isCold == true) {
time += Time.deltaTime;
coldMask.fillAmount = (coldTime - time) / coldTime;
}
if (time > coldTime) {
isCold = false;
time = 0;
coldMask.fillAmount = 0;
}
//if (Input.GetKeyDown(KeyCode.Alpha1)) // Input:监测按键事件,KeyCode.Alpha1:按下数字键1,KeyCode.A按下字母键A
if(Input.GetKeyDown(KeyCode)) // 这样就能在属性面板上修改具体按键了
{
ReleaseSkill();
}
}
public void OnSkillClick() { // 挂载到button的click事件上,监测点击事件
ReleaseSkill();
}
public void ReleaseSkill() { // 做成公共方法
if (isCold == false)
{
isCold = true;
time = 0;
coldMask.fillAmount = 1;
}
}
}
给图片设置边框,防止边框变糊:

(蝴蝶结)就是锚点
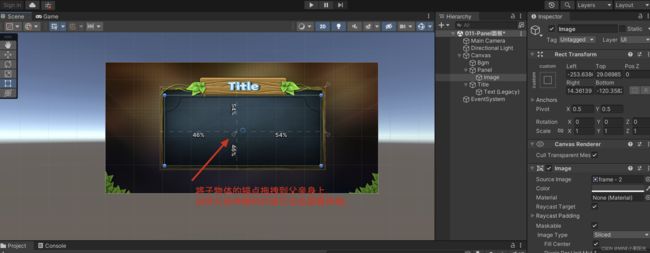
Toggle组件:为图片添加选中与没选中效果。
为图片添加单选效果,注意这里是为父物体添加Toggle Group组件,且要将它拖拽到每个子物体的Group中,让他们成为一组单选。
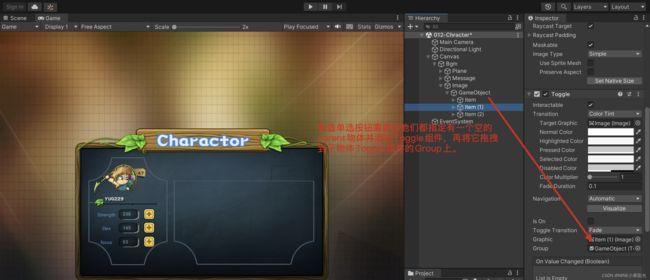
网格组件,可以为每一项网格设置父空物体来控制网格的每一项处于正中心:
为网格添加滑动效果:
这里注意需要先在同级目录下创建一个image组件,调整宽高确定“显示”区域,再添加Scroll Rect 、Mask组件,最后把LevelGrid拖拽到Image组件下。
创建预制体
为事件绑定方法:
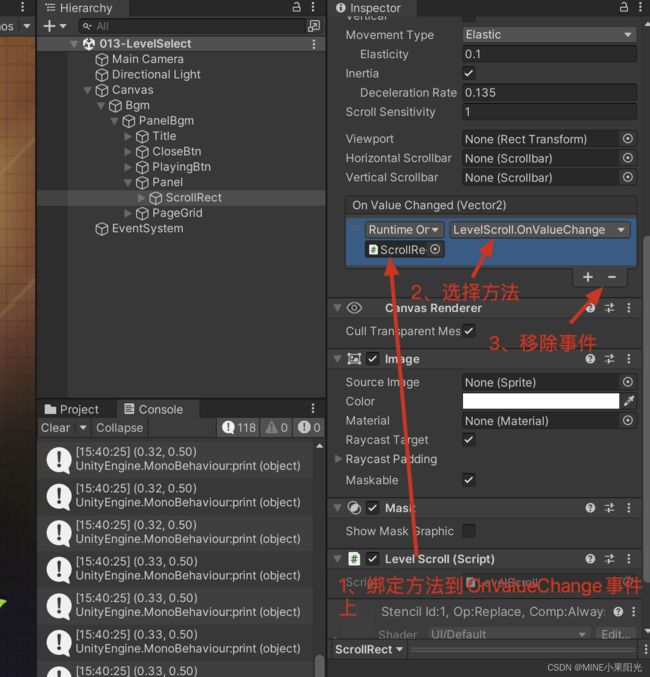
代码实现接口:这连个接口不需要挂载,脚本绑定到相应的物体上自动触发。
定义组件方法:
表格滚动设置滚动到那一页:
using System;
using System.Collections;
using System.Collections.Generic;
using UnityEngine;
using UnityEngine.EventSystems;
using UnityEngine.UI;
public class LevelScroll : MonoBehaviour,IBeginDragHandler,IEndDragHandler
{
private ScrollRect scroll; // 定义组件
public float[] pagePosition = new float[] { 0, 0.333f, 0.666f, 1 };
public Toggle[] toggleArray;
// Start is called before the first frame update
void Start()
{
scroll = GetComponent<ScrollRect>(); // 获取组件
}
// Update is called once per frame
void Update()
{
}
public void OnBeginDrag(PointerEventData eventData)
{
throw new System.NotImplementedException();
}
public void OnEndDrag(PointerEventData eventData) // 结束拖拽事件
{
float currentPosition = scroll.horizontalNormalizedPosition;
int index = 0;
float offset = currentPosition - pagePosition[0];
for (int i = 1; i < 4; i++)
{
if (Mathf.Abs(currentPosition - pagePosition[i]) < offset)
{
index = i;
offset = Mathf.Abs(currentPosition - pagePosition[i]);
}
}
scroll.horizontalNormalizedPosition = pagePosition[index];
toggleArray[index].isOn = true;
}
public void moveToPage1(bool isOn) {
if (isOn) {
scroll.horizontalNormalizedPosition = pagePosition[0];
}
}
public void moveToPage2(bool isOn)
{
if (isOn)
{
scroll.horizontalNormalizedPosition = pagePosition[1];
}
}
public void moveToPage3(bool isOn)
{
if (isOn)
{
scroll.horizontalNormalizedPosition = pagePosition[2];
}
}
public void moveToPage4(bool isOn)
{
if (isOn)
{
scroll.horizontalNormalizedPosition = pagePosition[3];
}
}
}
脚本关联Toggle组件的点击事件:
Slider滑动组件:
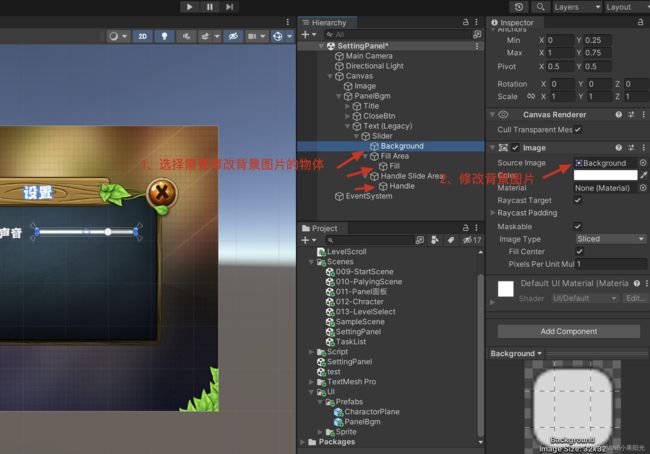
public GameObject offObject; // 游戏物体的获取直接在这里定义,然后在面板上通过拖拽游戏物体赋值,所以它们一般是public
public Toggle toggle; // 获取游戏身上的组件必须要引入UnityEngine.UI,在Start方法中通过GetComponent获取。
void Start()
{
toggle = GetComponent(); // 获取到游戏物体上的Toggle组件
OnValueChange(toggle.isOn); // 获取组件上的属性
}
using System.Collections;
using System.Collections.Generic;
using UnityEngine;
using UnityEngine.UI;
public class MyToggle : MonoBehaviour
{
public GameObject offObject; // 游戏物体的获取直接在这里定义,然后在面板上通过拖拽游戏物体赋值,所以它们一般是public
public GameObject onObject;
public Toggle toggle; // 获取游戏身上的组件必须要引入UnityEngine.UI,在Start方法中通过GetComponent获取。
// Start is called before the first frame update
void Start()
{
toggle = GetComponent<Toggle>(); // 获取到游戏物体上的Toggle组件
OnValueChange(toggle.isOn); // 获取组件上的属性
}
// Update is called once per frame
void Update()
{
}
public void OnValueChange(bool isOn) {
onObject.SetActive(!isOn);
offObject.SetActive(isOn);
}
}
常用事件
1、当脚本和需要找的组件在同一个物体上:
public class EditMessage : MonoBehaviour
{
Light light;
void Start()
{
light = GetComponent<Light>(); // 本物体可以这么找
light.color = Color.green;
}
}
2、找到其他物体身上的组件:使用public,直接将其他物体上的组件拖拽赋值。
public class EditMessage : MonoBehaviour
{
public Light lightName;
void Start()
{
lightName.color = Color.green;
}
}
3、不使用拖拽赋值,找到其他物体身上的组件:先找到组件所在的游戏物体,通过游戏物体再找到组件。
public class EditMessage : MonoBehaviour
{
GameObject FindObject; // 定义一个空的游戏物体
Light lightName;
void Start()
{
// GameObject.Find将Hierarchy窗口的所有物体遍历一遍找到第一个符合条件的物体为止,所以不管目标物体所在层级嵌套多复杂也没事。
FindObject = GameObject.Find("Light"); // 找到目标游戏物体,赋值到空的游戏物体上,Light:游戏物体的名字
lightName = FindObject.GetComponent<Light>(); // 在目标物体上找到对应的组件
lightName.color = Color.green;
// 如果想找到其它同名的游戏物体,就把路径加上
FindObject = GameObject.Find("1(1)/2/3/Light");
}
}
天空盒
到网上下载天空盒照片,修改图片的Texture Shape为cube
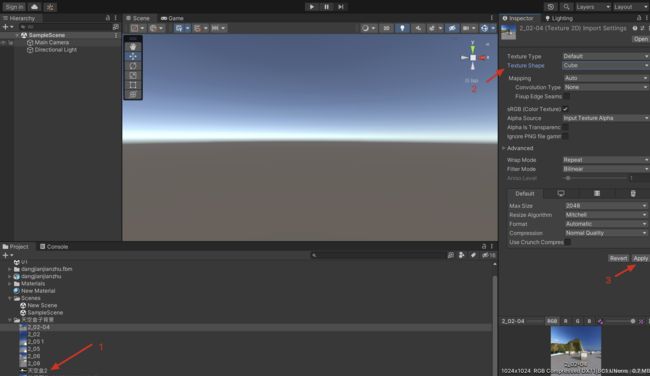
天空盒反射
选择固定颜色(color),可调节环境光的颜色
新建材质:
给物体赋予材质
材质颜色,光滑程度:
环境光反射:

Lighting各个属性介绍,在觉得场景较暗的情况下,增强间接光照的强度(Indirect Multiplier),整个场景也会变亮。
修改线性空间:
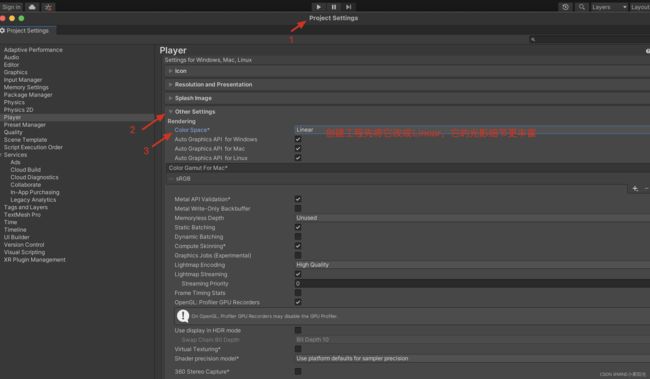
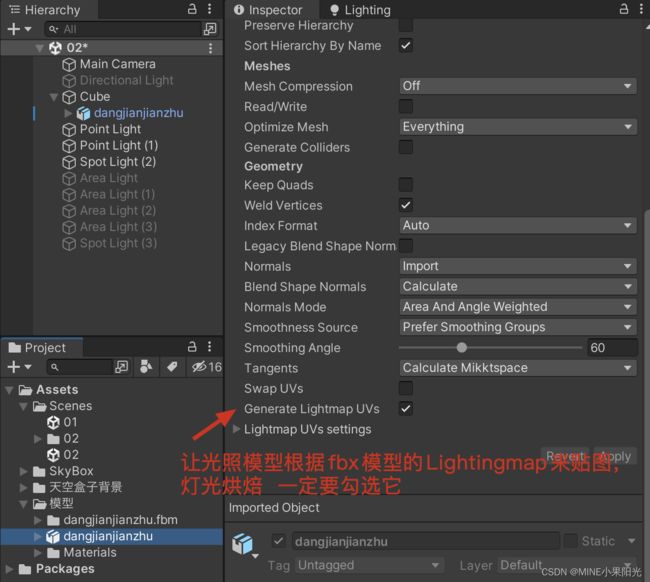
如果场景中物体没有阴影
情况一:Shadows勾选为Disable shadows,修改它
情况二:模型的Cast Shadows被设置成了Off,改为On
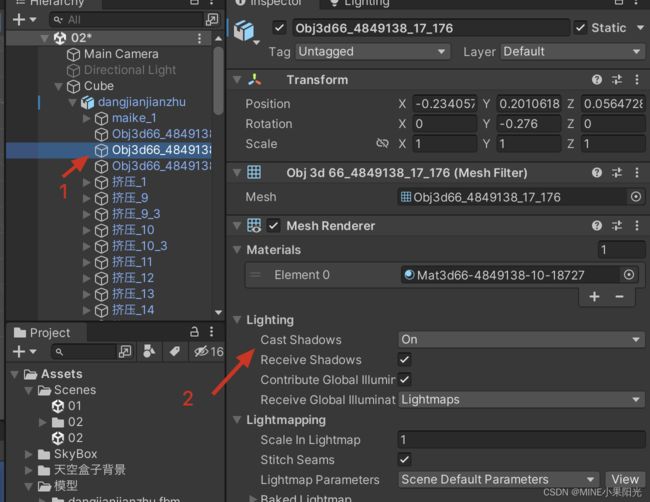

情况三:如果其它物体遮挡在自己身上,却没有产生遮挡的阴影,那有可能是模型的Shader没有选择Standard。
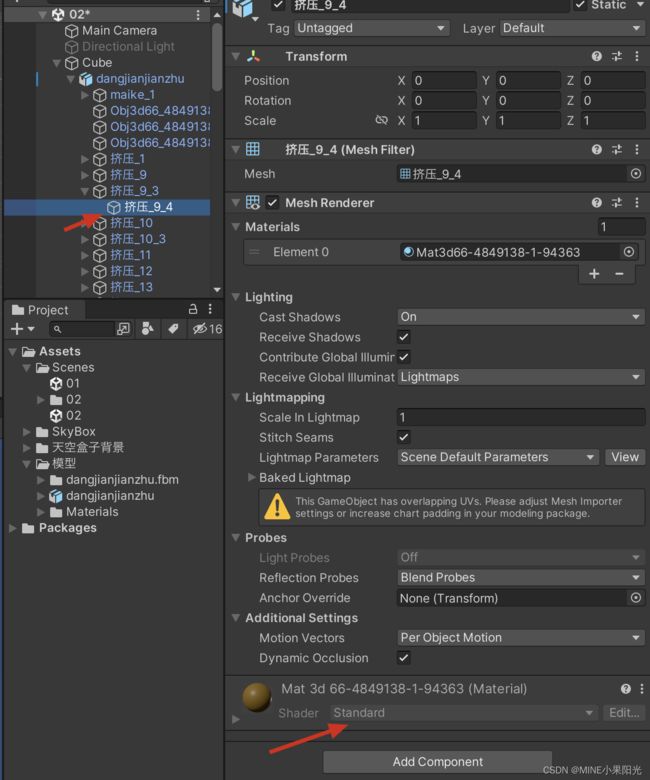
Light Mode:
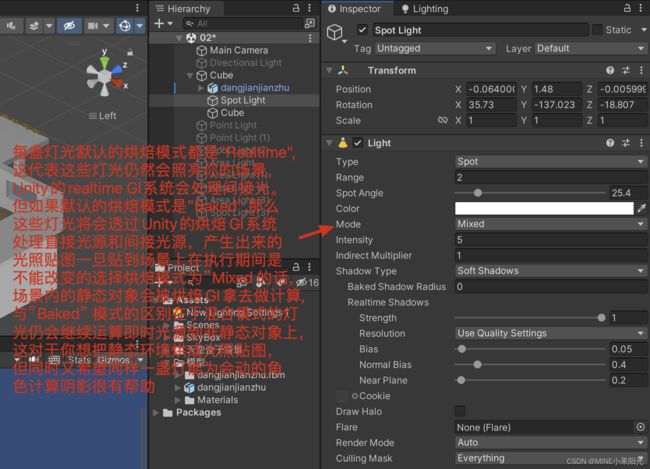
他们之前选择谁要取决于项目的性能与后期的硬件考虑,如果是在手机平台收到内存与效能的限制, baked GI 耗能更小,就会选择baked GI。在PC端,为了去营造更好的游戏效果,就会选择Realtime GI。
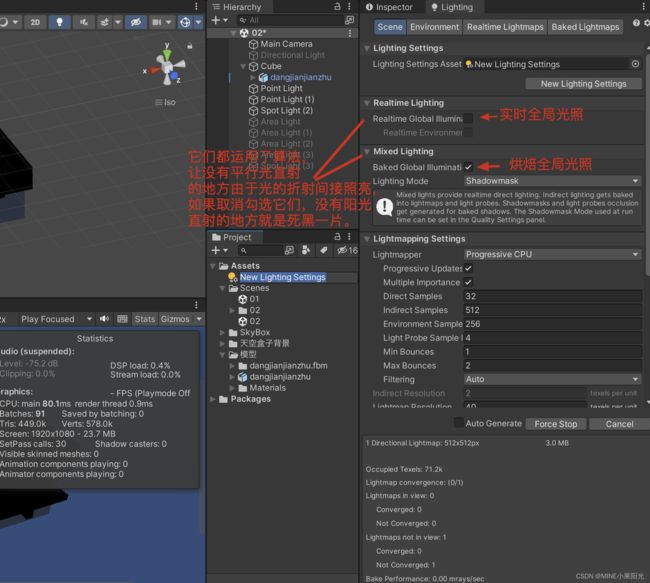
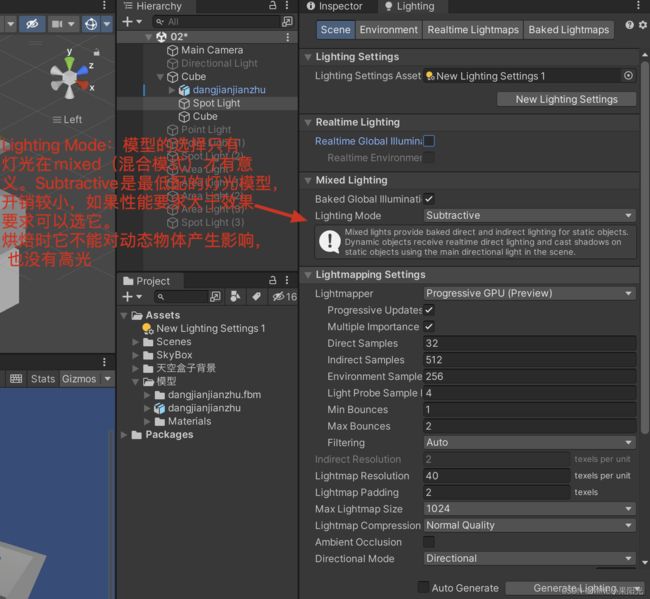
使用代码控制Shadowmask Mode,制作碰撞盒,当物体进入一定范围再开启遮挡阴影(将它改为Distance Shadowmask):
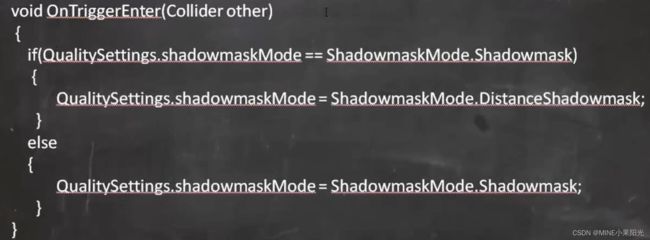
Lighting的Scene中各个参数详解:
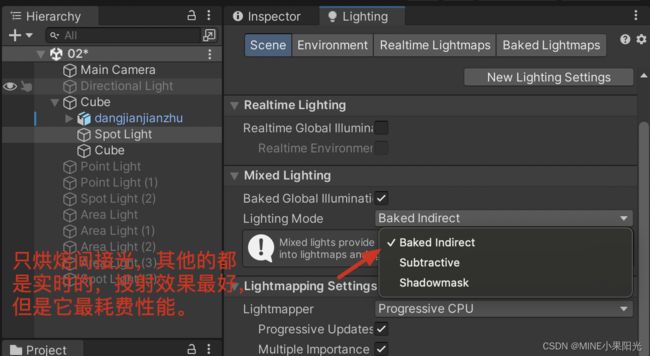
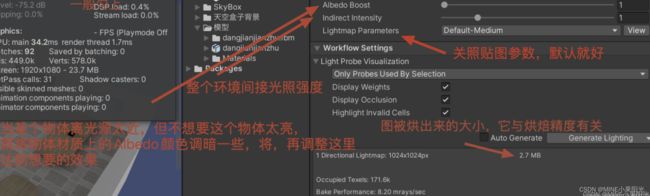
如果场景中某个物体烘焙得太慢了就调节下Scale In Lightmap,但会损失一些细节。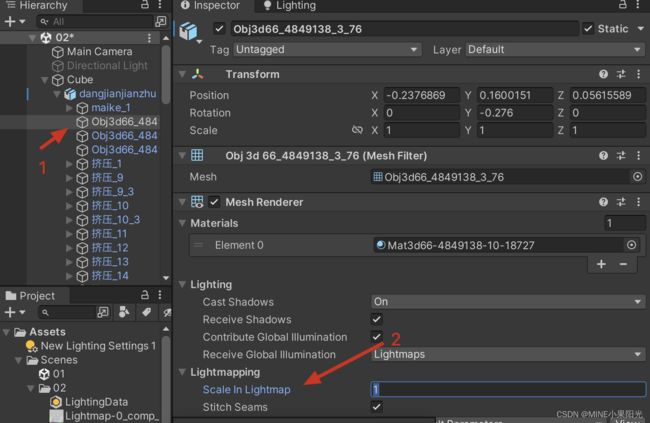
掉光照情况:
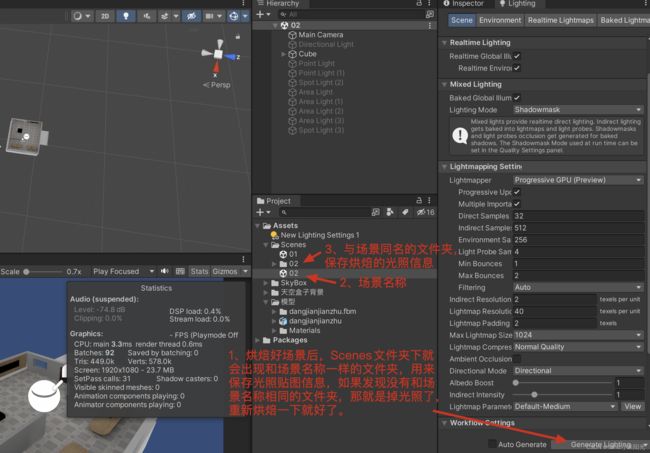
灯光探针:
当Quality的Shadowmask Mode 不是Distance Shadowmask(节约性能),并且Lighting Mode 是shadowmask时,当动态物体被静态物体遮蔽,不会产生遮蔽的阴影。灯光探针能修补这个情况。
1、给场景添加灯光探针:
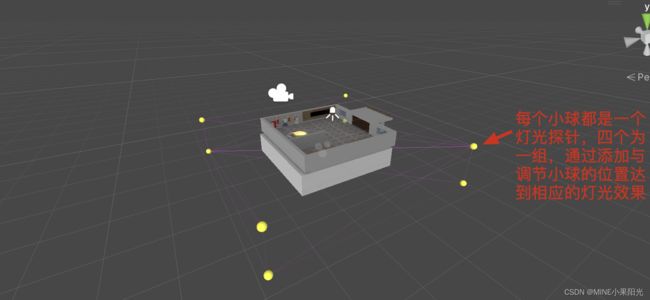
选中探针小球:
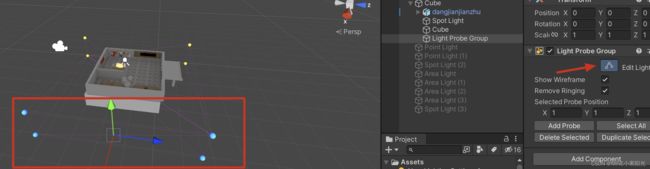
反射探针:一般应用于具体的室内效果,准确反射室内效果对象,对周围效果进行取样,从光照探针的位置把周围物体拍下来,拍成一个cube map,就像天空盒一样,但凡有反射功能的物体就会受到cube map的影响,去正确的反射周围的环境,需要反射的物体要设置为静态的。
调节摄像机拍摄深度:

自发光物体:
![]()

这里调高了间接光的精度后如果烘焙时间太长了,就可以将Lightmap Size调成512,加快烘焙
Unity中的坐标系
世界坐标系(transform.position)
子物体的世界坐标会跟随父物体位置改变
局部坐标系(transform.localPosition)
屏幕坐标
鼠标坐标
视口坐标
camera_.ScreenToViewportPoint(Input.mousePosition) // 鼠标坐标的归一化。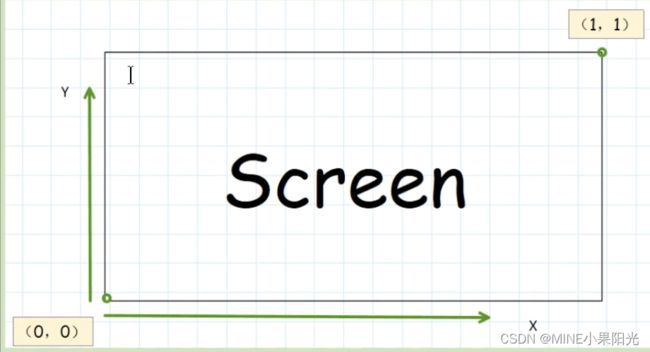
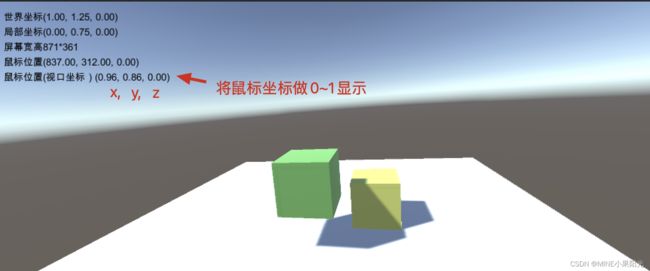
UI坐标
TODO
屏幕坐标转世界坐标
public class Player : MonoBehaviour
{
public Camera camera_;
private void OnGUI(){ // 鼠标一移动就刷新
GUI.contentColor = Color.black;
GUI.Label(new Rect(10, 10, 200, 20), "世界坐标" + transform.position); // new Rect(位置,宽高)
GUI.Label(new Rect(10, 30, 200, 20), "局部坐标" + transform.localPosition);
GUI.Label(new Rect(10, 50, 200, 20), "屏幕宽高" + Screen.width + "*" + Screen.height);
GUI.Label(new Rect(10, 70, 200, 20), "鼠标位置" + Input.mousePosition);
GUI.Label(new Rect(10, 90, 300, 20), "鼠标位置(视口坐标)" + camera_.ScreenToViewportPoint(Input.mousePosition));
// 单纯这样写的话得到的是一个固定值(不会跟随鼠标移动而改变),因为屏幕坐标是二维只有x与y,缺z,但世界坐标是三维
GUI.Label(new Rect(10, 110, 300, 20), "屏幕转世界,转换后:" + camera_.ScreenToWorldPoint(Input.mousePosition));
// 传入鼠标屏幕坐标
GUI.Label(new Rect(10, 130, 300, 20), "屏幕转世界,转换后:" + ToWorldPoint(Input.mousePosition));
}
Vector3 ToWorldPoint(Vector3 sPos){
Vector3 wPos = camera_.WorldToScreenPoint(transform.position); // 把立方体的世界坐标转化为屏幕坐标
sPos.z = wPos.z; // 获取转化后的z坐标
return camera_.ScreenToWorldPoint(sPos);
}
void Update()
{
transform.position = ToWorldPoint(Input.mousePosition); // 让小方块跟随鼠标运动
}
}
世界坐标转屏幕坐标
camera_.WorldToScreenPoint(transform.position) //将小方块的世界坐标转化为屏幕坐标
视口坐标转屏幕坐标
camera_.ScreenToViewportPoint(Input.mousePosition)
视口坐标转世界坐标
这个需要中转一下,先将视口坐标转化为屏幕坐标,再将屏幕坐标转为世界坐标。
camera_.ScreenToViewportPoint(Input.mousePosition) // 视口转屏幕
Vector3 ToWorldPoint(Vector3 sPos){ // 屏幕转世界
Vector3 wPos = camera_.WorldToScreenPoint(transform.position); // 把立方体的世界坐标转化为屏幕坐标
sPos.z = wPos.z; // 获取转化后的z坐标
return camera_.ScreenToWorldPoint(sPos);
}
世界坐标转视口坐标
这个也需要中转一下,中间套一层屏幕坐标。现将世界转屏幕,再将屏幕转视口。
Vector3 wPos = camera_.WorldToScreenPoint(transform.position); // 世界转屏幕
camera_.ScreenToViewportPoint(wPos) // 屏幕转视口
屏幕坐标转视口坐标
camera_.ScreenToViewportPoint(wPos)
视口坐标转屏幕坐标
camera_.ScreenToViewportPoint(Input.mousePosition)
// 注意:位置的赋值不能直接改变x,y,z,只能整体改变,即以下方式不支持
this.transform.position.x = 5
必须:
this.transform.position.x = new Vector3(5,0,0)
// 如果只想改一个值,x,y,z要保持原有坐标一致
(1)直接复制
this.transform.position = new Vector3(5, this.transform.position.y,this.transform.position.z)
鼠标事件
// 鼠标悬浮
void OnMouseOver()
{
print("鼠标悬浮");
transform.GetComponent<MeshRenderer>().material.color = Color.blue;
}
// 鼠标点击
void OnMouseDown()
{
transform.GetComponent<MeshRenderer>().material.color = Color.green;
}
//鼠标离开
void OnMouseExit()
{
print("鼠标离开");
transform.GetComponent<MeshRenderer>().material.color = Color.black;
}