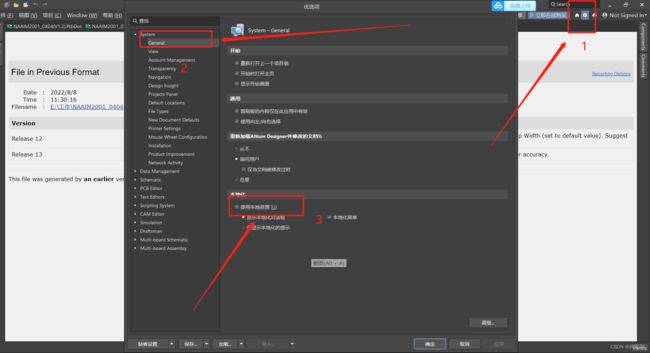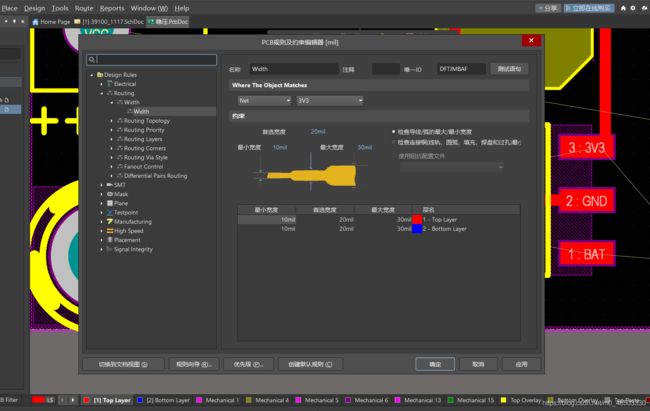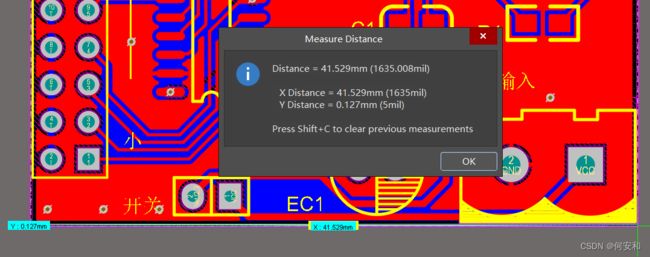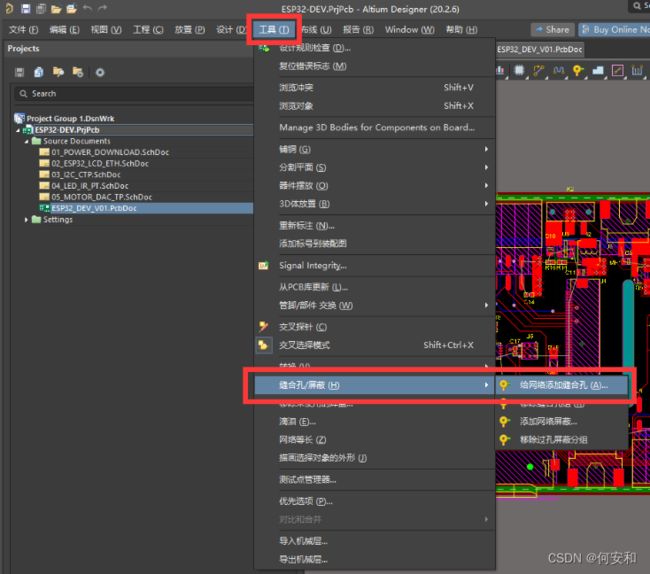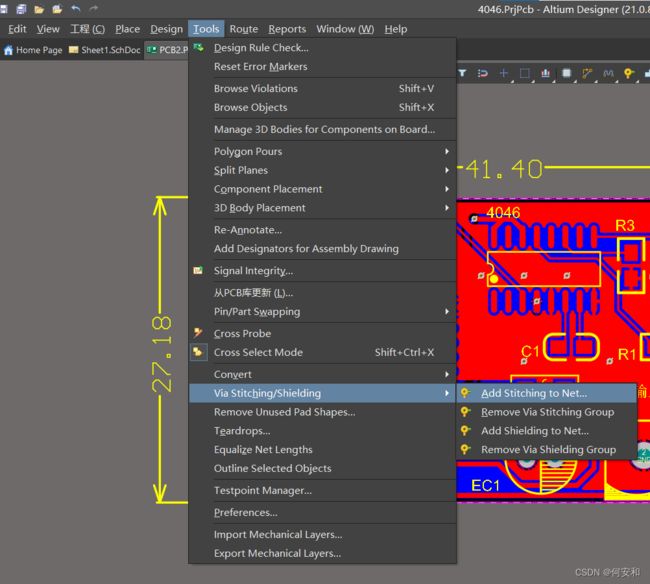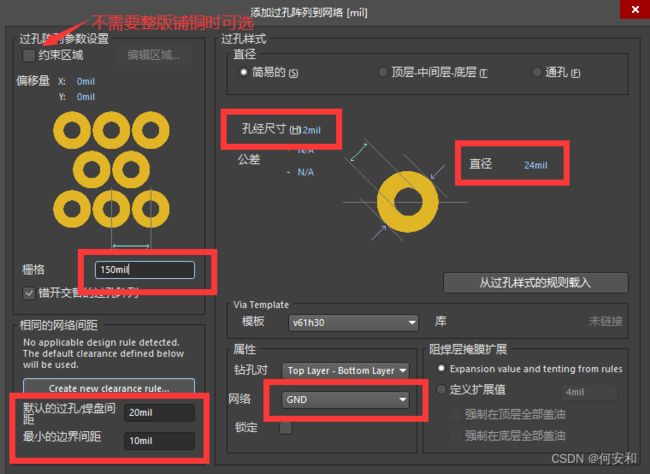ad20/ad21/ad22学习笔记(基本包含一套流程)Altium Designer
放一个目录,方便大家根据需求跳转,毕竟感觉内容挺多的
-
- 零、汉化
- 一、新建工程模板
- 二、ad2020添加库与查找库
-
- 第一种安装方法
- 第二种安装方法
- 三、集成库的使用
- 四、如何给元器件自动标号
- 五、切割板子
- 六、从已有的PCB生成封装库(更新了AD21,PCB没有汉化,人傻了,又去搜的英文)
- 七、PCB旋转元器件为固定角度(我吐了,不要下AD21,基本全英文阅读)
- 八、双层版正面元器件转为背面
- 九、PCB规则设置
- 十、制作自己的元器件集成库
- 十一、飞线隐藏选项
- 十二、铜皮隐藏选项
- 十二、标注PCB大小尺寸
-
- 第一种方法
- 第二种方法
- 十二、铺铜
- 十三、过孔管理设置
-
- Via和Pad的区别对比
- 过孔使用
- 过孔覆绿油规则
- 十四、散热孔设置
- 十五、差分线等长等距设置
- 十六、gaber制造文件生成
- 十七、pdf、Bom导出(下次一点,我懒了)
- ♥写在片尾的一些注意事项
写这个的初衷是记录一下我重新学习ad20中遇到的坑坑洼洼,以后不会还能回来看看。(以前用的是ad17有一些不太一样)
emm抱歉鸽了很久,之前做比赛时候写的一部分,之前20,21,17都用过,现在毕业入职,硬件研发,发现还是20的汉化好,所以又回来了,之后遇到问题就会写下来的。
(1)最开始补一个安装链接,我当初安装一部分按照这个装的。
ad2020安装过程,含破解
(2)这个是下载链接,不用看上面那个直接装就行,凡亿的,有教程
链接:https://pan.baidu.com/s/1A8v6DBvxSSvaUDQeDFypPw?pwd=Mapx 提取码:Mapx
–来自百度网盘超级会员V4的分享
(题外话,凡亿这么搞不会被投诉嘛emm)
零、汉化
我本人非常喜欢ad19以后的版本就是因为他这个汉化做的很好,当然也有可能是凡亿的安装包里面自带的,咱也不太懂。
一、新建工程模板
在进入界面之后点击文件新建工程(修改工程名字——不推荐中文)
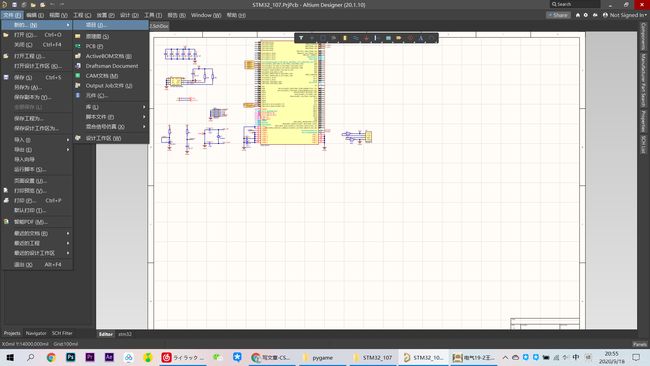
之后在左边工程栏里面会出现你工程名字
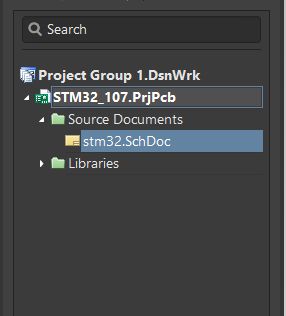
同时可以新建原理图库和pcb库
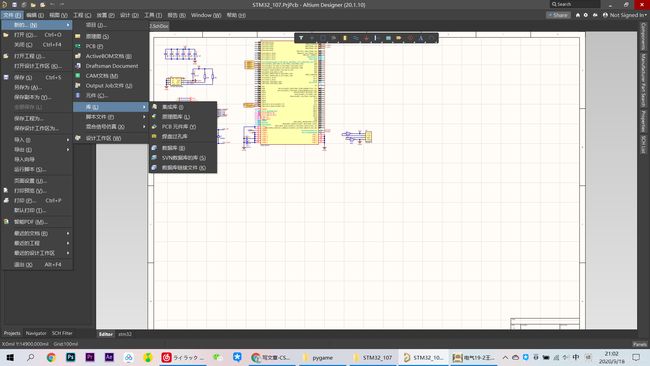
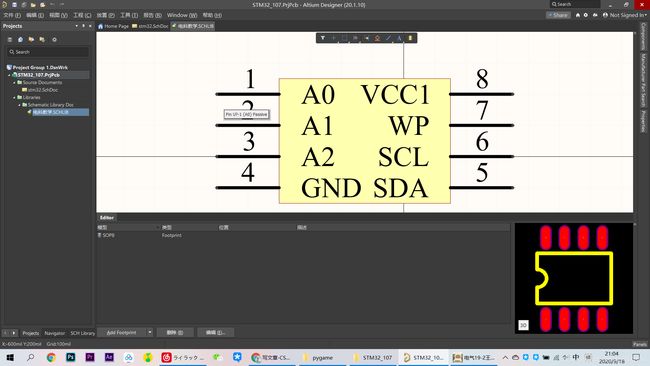
二、ad2020添加库与查找库
第一种安装方法
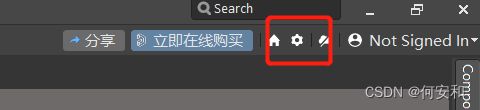
1、进入设置
2、点击Data Management,选择File-basedLIbraries
3、点击下方“安装”,即可从自己的库添加进去
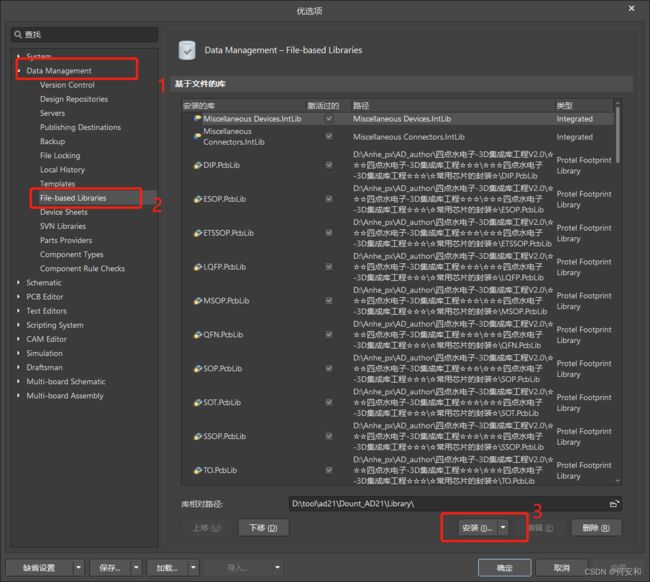
第二种安装方法
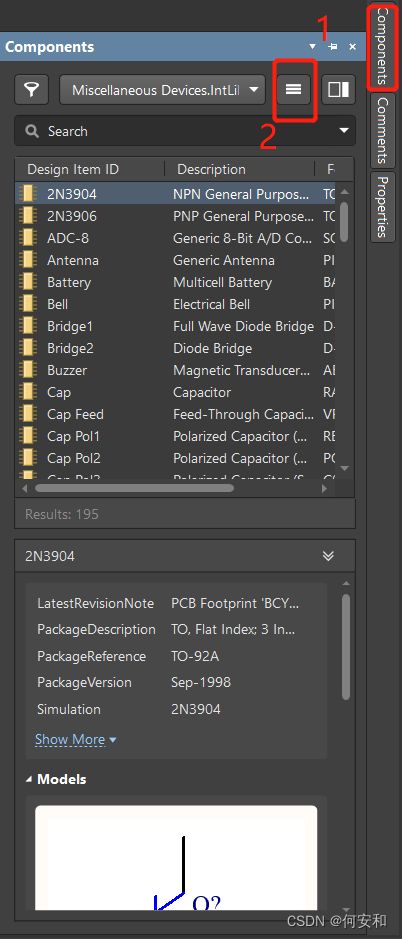
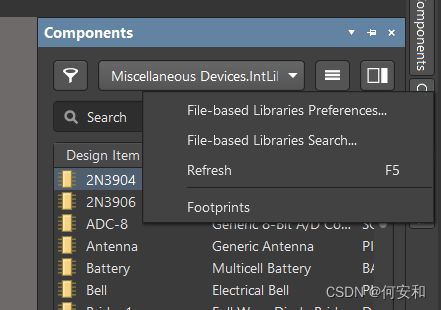
点击File-based Libraries Preferences即可添加
三、集成库的使用
如果集成库无法使用,点击图中Validate~一处,即可加载集成库,在原理图和pcb中使用
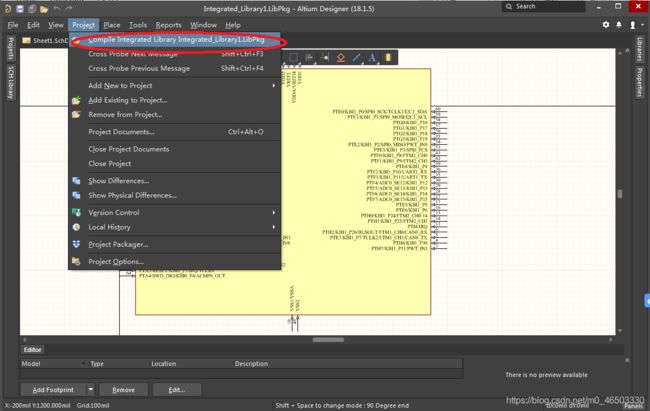
如果需要自建集成库,在设置好原理图库和相应的PCB库后需要编译,编译成功后生成集成库的添加文件,添加即可
四、如何给元器件自动标号
选择“工具”—“标注—"原理图标注”
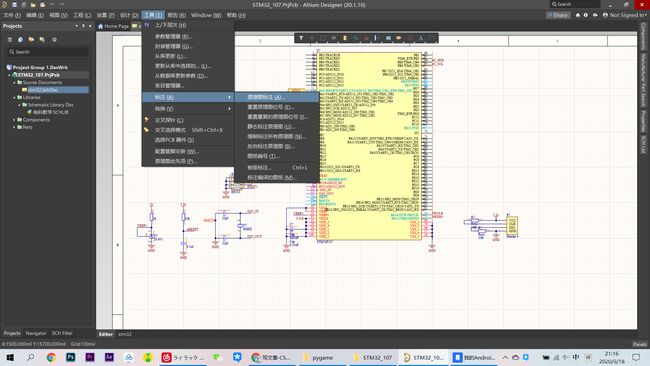
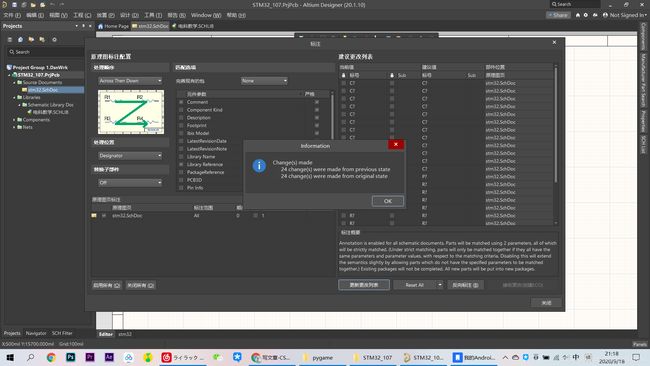
然后点击OK后,再点“接受更改”,会进行验证,执行后完成。
五、切割板子
切板应该在Keep-Out Layer切
用线条进行切割
![]()
选住其中一根,按TAB全选,然后点击D、S、D
(设计—>板子形状—>按照定义形状切割)
备注:在机械层也可,keep-out-layer层相当于禁止布线层,机械层Mechanical1相当于制板的边界层
六、从已有的PCB生成封装库(更新了AD21,PCB没有汉化,人傻了,又去搜的英文)
1、选择菜单 Design-Make PCB Library。 这个功能就是制作PCB库,也就是从已有的PCB文件中导出封装库。
2、在PCB Library中,看一下我们刚才生成的封装库,我们可以看到,刚才自己的PCB内所有的器件的封装都在这里
3、记得在PCB封装中保存一下,可以正常使用
多用于嘉立创eda导出扒库
七、PCB旋转元器件为固定角度(我吐了,不要下AD21,基本全英文阅读)
Tools —> Preference —>将Rotation Step 改为想要的角度
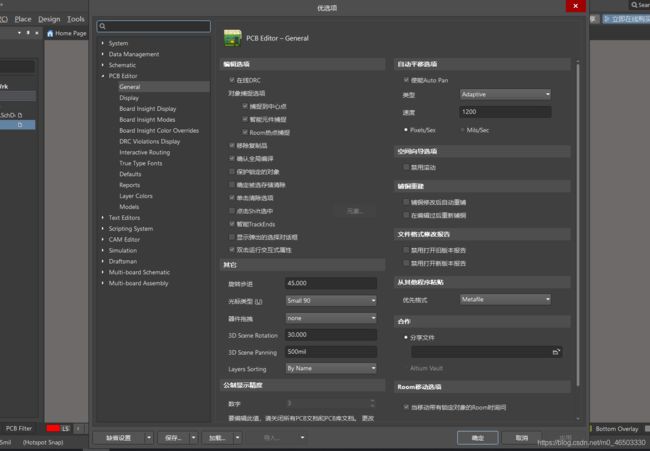
八、双层版正面元器件转为背面
选中你的元器件,然后点L,完事。
九、PCB规则设置
十、制作自己的元器件集成库
首先要建成自己的原理图库和PCB元器件库,把他们塞进定义LibPkg里面
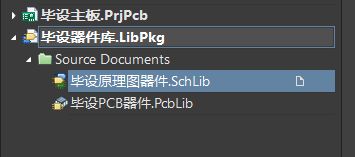
里面能添加很多库文件,不止一个,在左边的收缩栏中第二个,具体好像是Com…开头的
其次、对LibPkg进行编译(右键第一个),之后进去你的project文件夹中找到下图 2 中,里面即时编译好的集成库
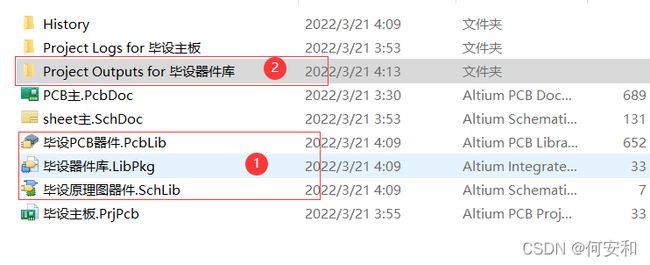
最后直接进入PCB Library 导入即可

十一、飞线隐藏选项
如果使用拼板,或者在做板时不想看见一些未连接的飞线,点击L,在System选项管理中选择隐藏
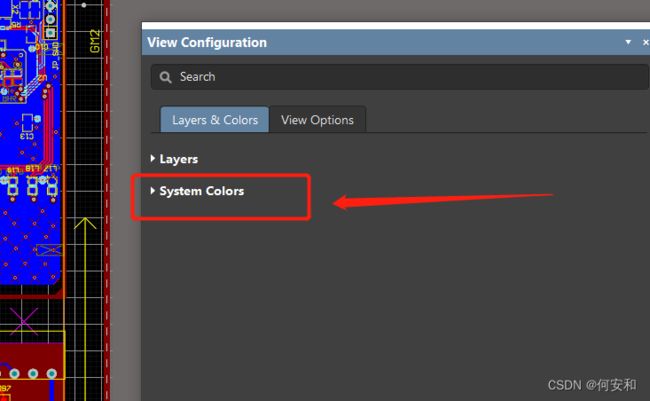
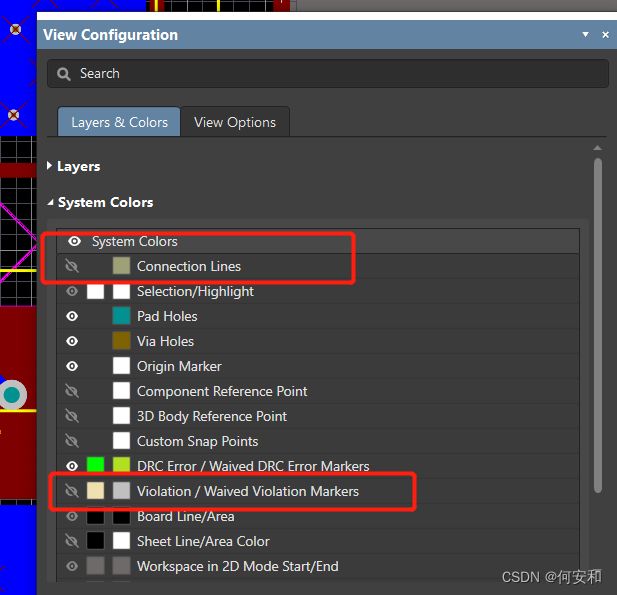
需要隐藏两个选项,不太懂,但两个选项均是飞线选项
十二、铜皮隐藏选项
同样点击L,然后选择View选项卡
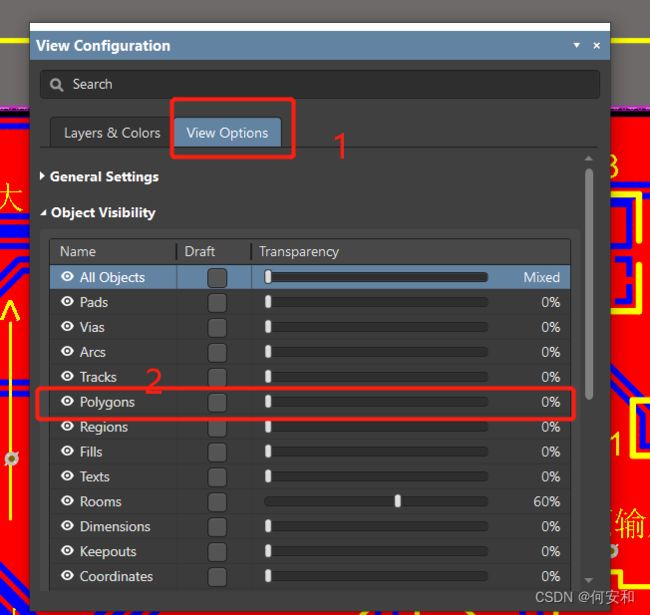
其中点击Polygons前面的小眼睛为完全隐藏铜皮,鼠标点击是选择不到的,如果在后面的Draft选项中勾选,则为隐藏铜皮,但有边框可以选择到
十二、标注PCB大小尺寸
第一种方法
使用ctrl+M可以实时标注,但不会永久显示保持,出现单位有可能是mil,单击Q即可切换单位
第二种方法
快捷键 P+D+L
或者点击上方小工具栏

之后根据你要选择的长宽高和元器件一样按空格旋转即可
十二、铺铜
铺铜需要铺网络铜,一般需要铺两层地铜,点击PLace后点击Polygon Pour即进入铺铜选项,不可以直接铺铜,会有错误,需要点击Tab键,进行方式选择
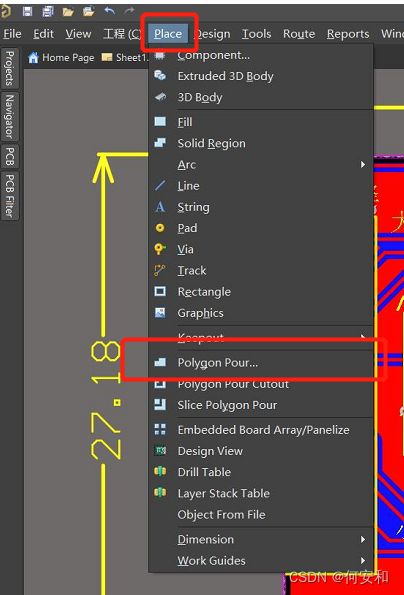
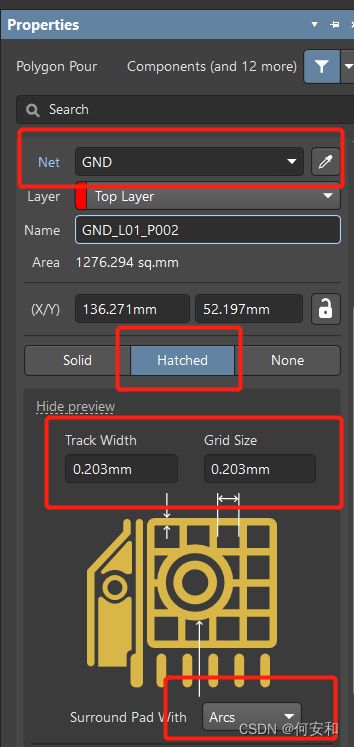
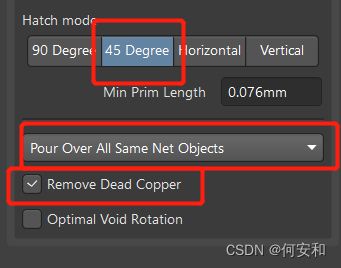
之后选择需要铺的地方即可
十三、过孔管理设置
Via和Pad的区别对比
其中左边稍微大一点的,是Pad,而右边稍微小一点的,是Via。
Pad是焊盘,这里也叫做插件孔,用于放置接插件
via是过孔,用于上下两层之间的链接,上面会有组焊层,也就是绿油。
过孔使用
点击P-P为焊盘,P-V为过孔
或者可以使用顶部小工具放置,后点击TAB进行设置网络和内孔外孔大小
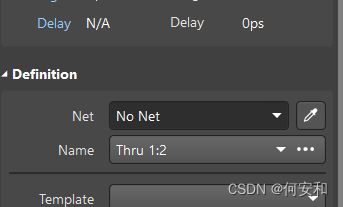
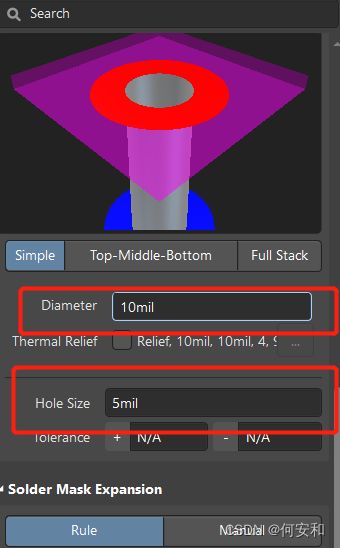
过孔覆绿油规则
打开 设计 - 规则。
Mask - Solder Mask Expansion。
选择 Custom Query。
必须按IsVia规则设计,否则容易把焊盘也盖油

参考:过孔绿油规则
十四、散热孔设置
放置散热孔,可减小回流路径,增加稳定性
- 一般情况设置为如下参数即可,也可根据自己的工艺需求适当更改
- 如果不需要放置整板,只需要放置一小区域的过孔。则需要先勾选左上角的 约束区域,之后框选区域
- 这里的放置过孔,是AD根据用户规则来智能避让的,不需要担心过孔打在了其他网络造成短路。
- 点击确定,即可按照规则将整板铺满GND过孔。
参考:批量设置放置散热孔
十五、差分线等长等距设置
不止是ad20,ad19后的新版本均是如此,也是我写的,跳转一下即可
AD差分线等长等距设计
十六、gaber制造文件生成
Gaber文件生成,也是我写的,跳转即可
十七、pdf、Bom导出(下次一点,我懒了)
/*
*
*
*
*/