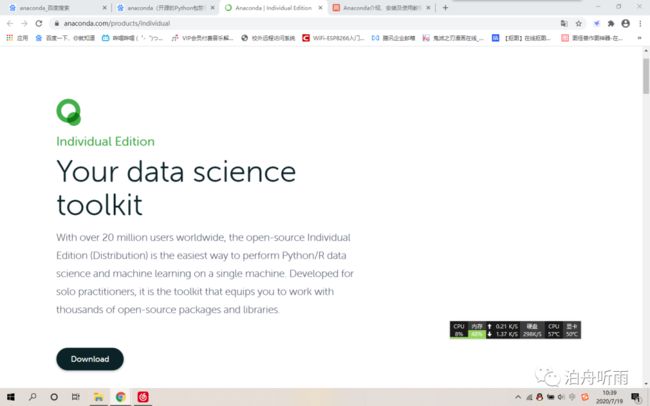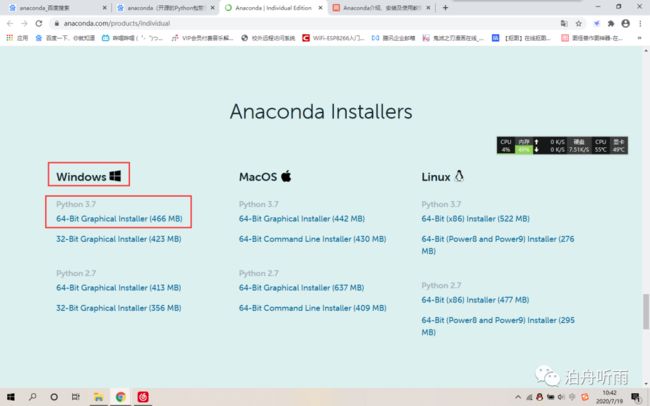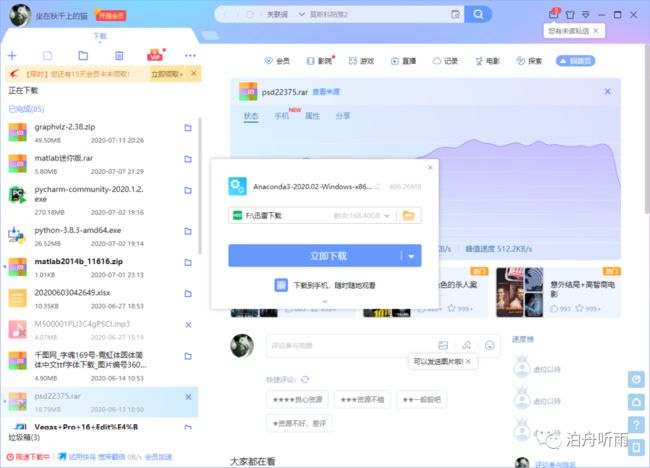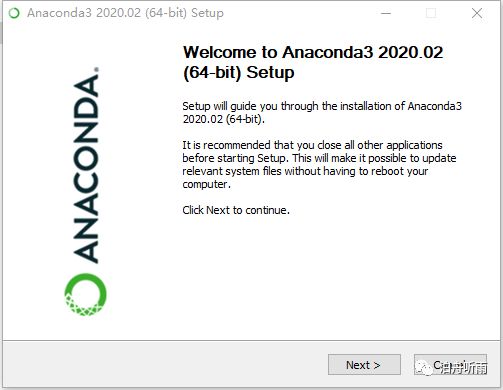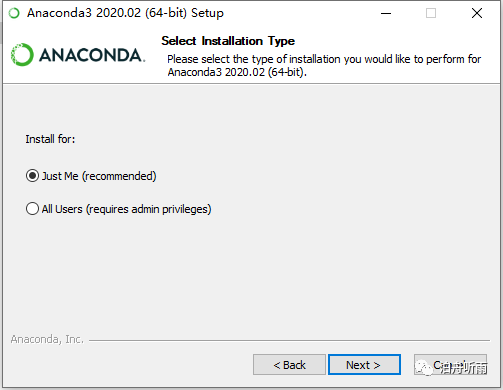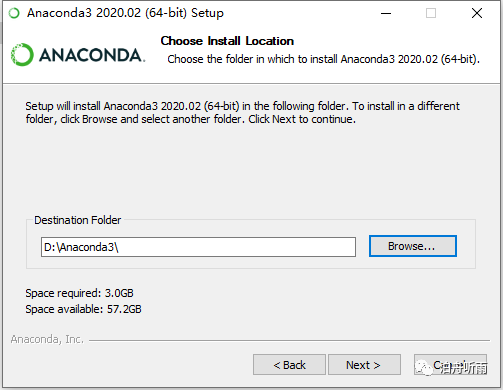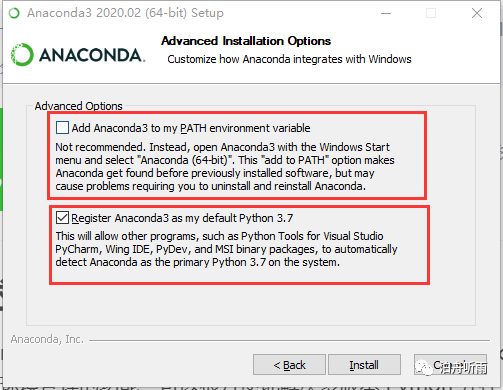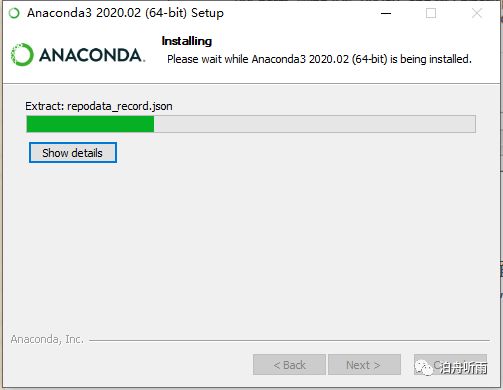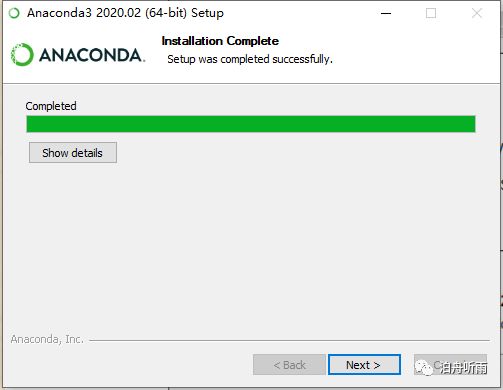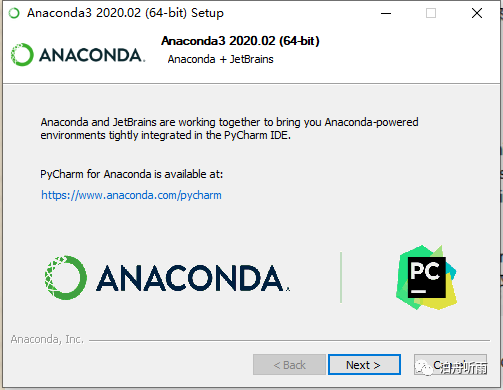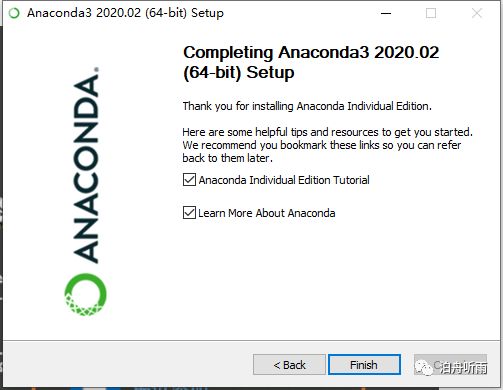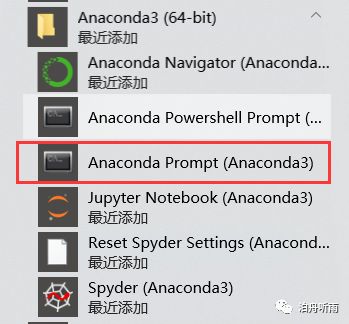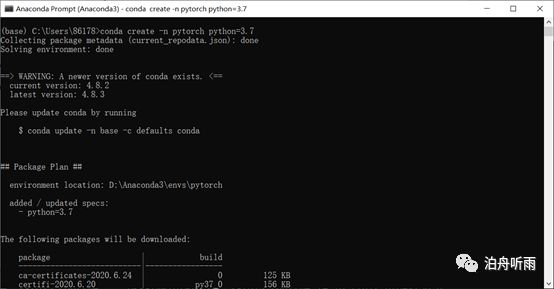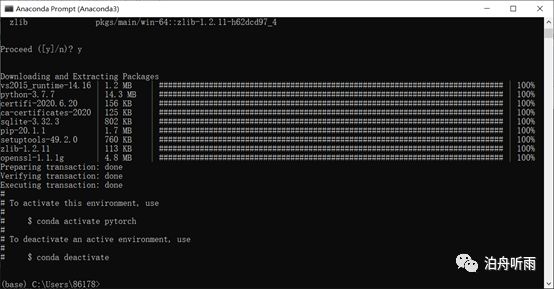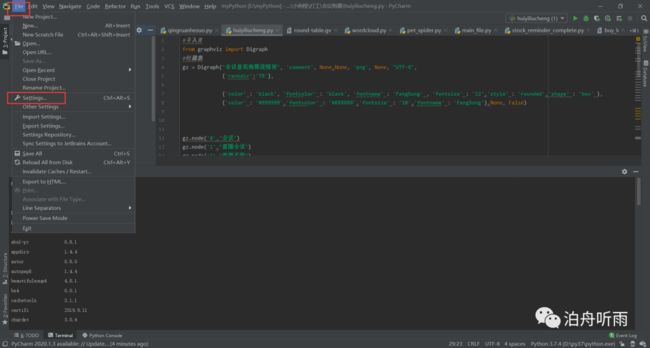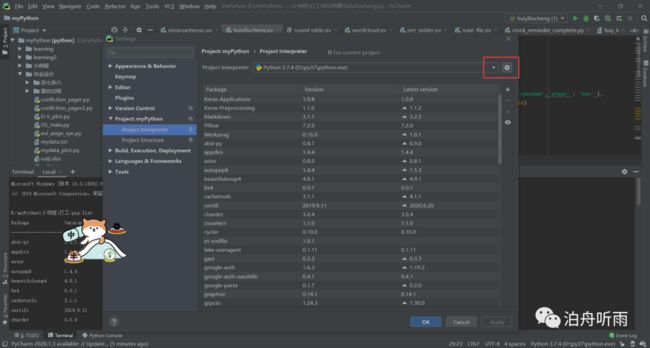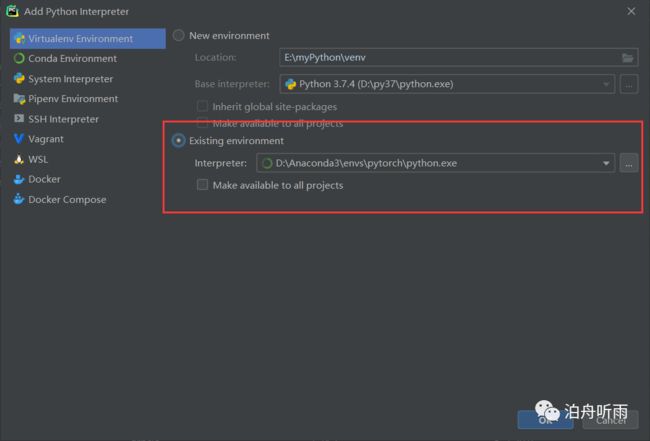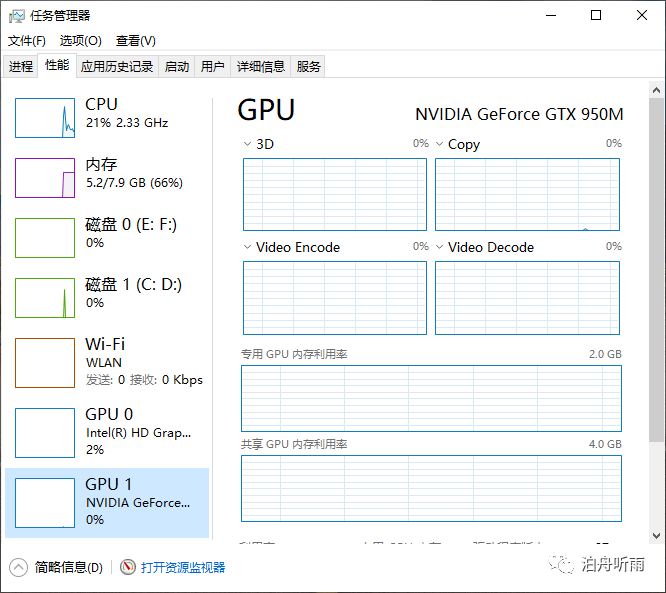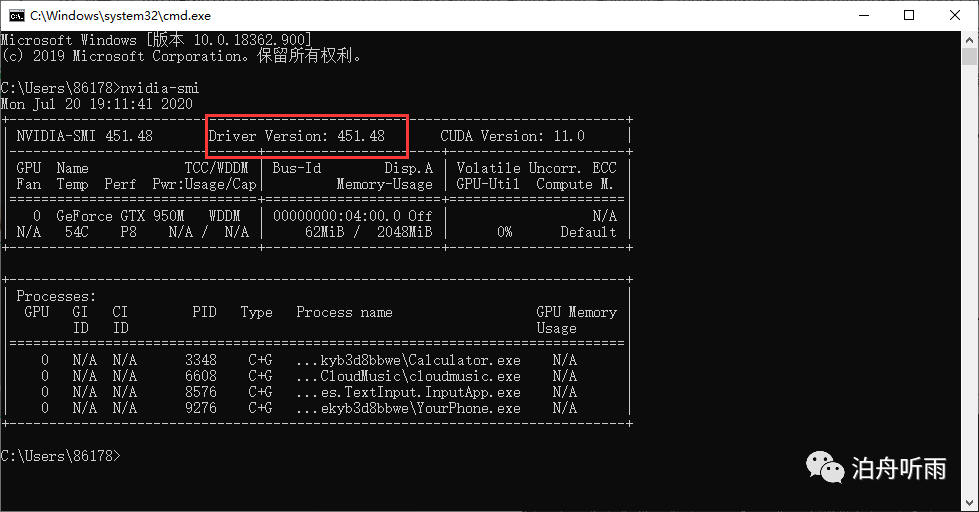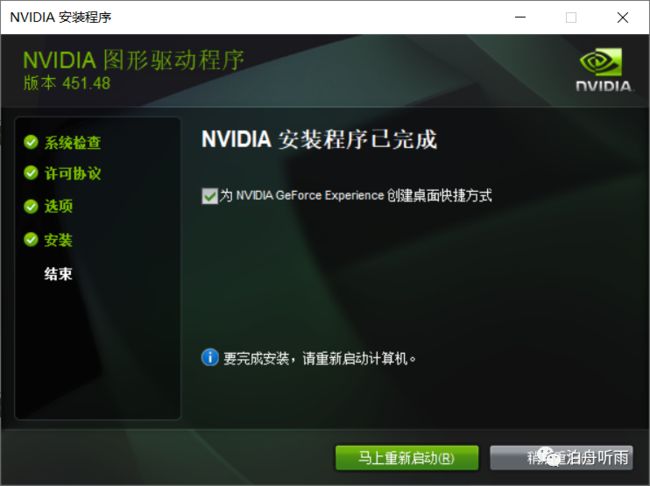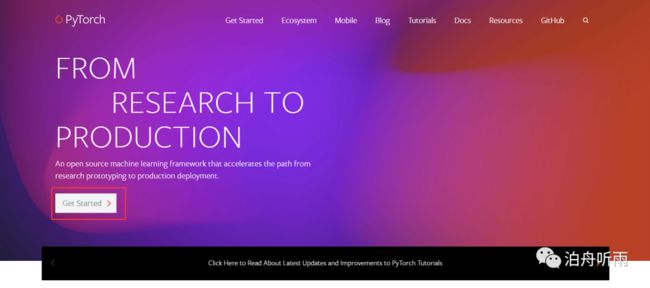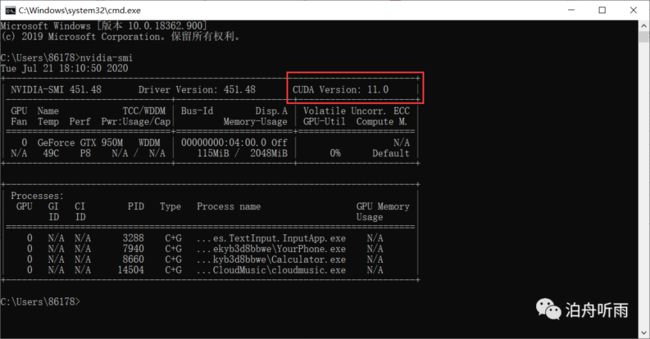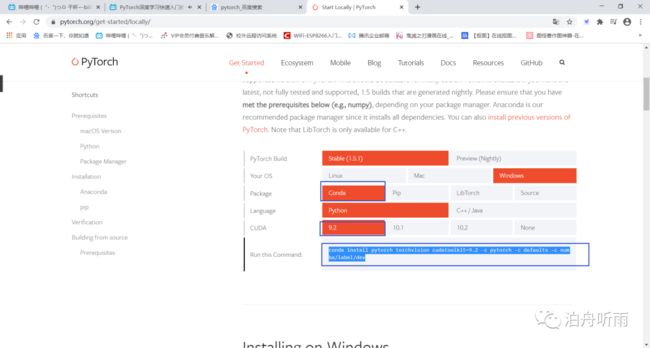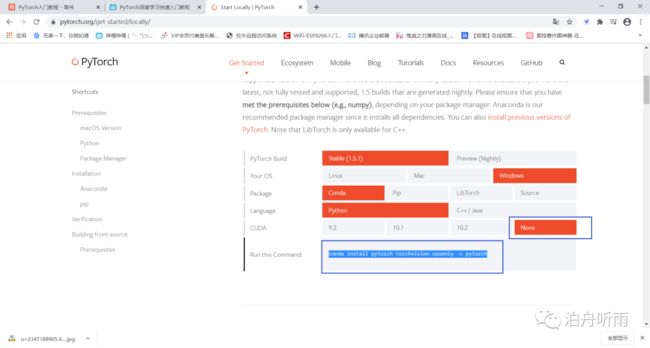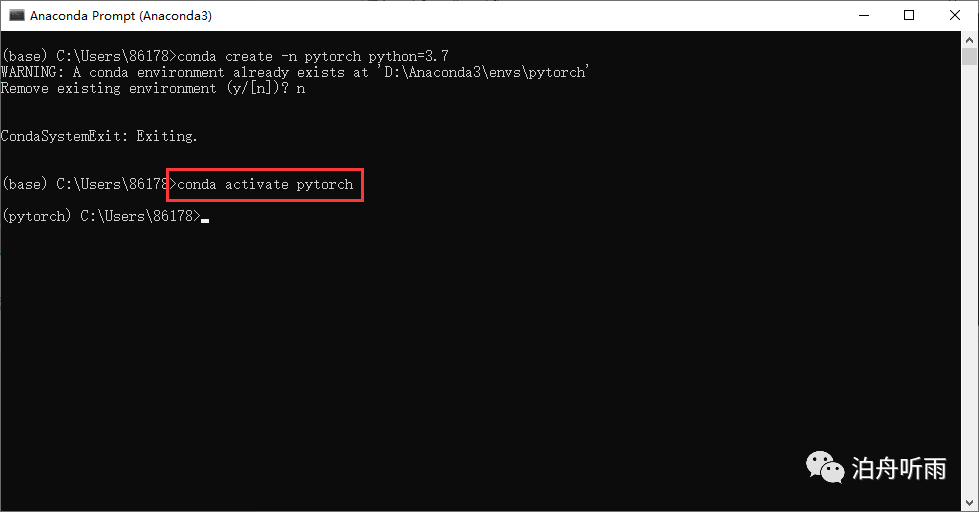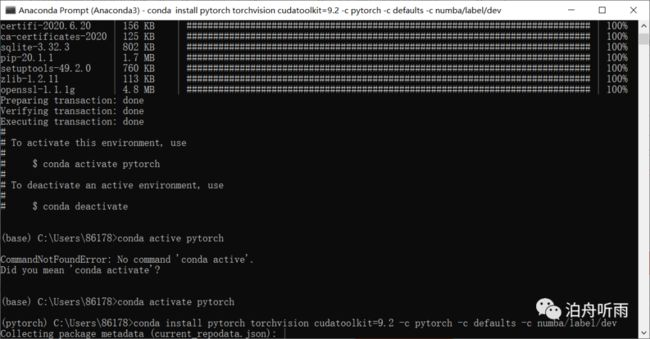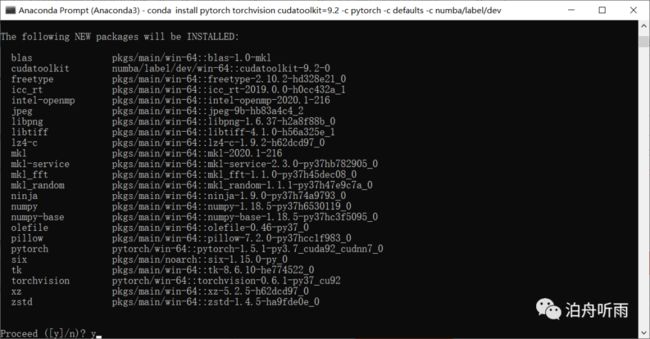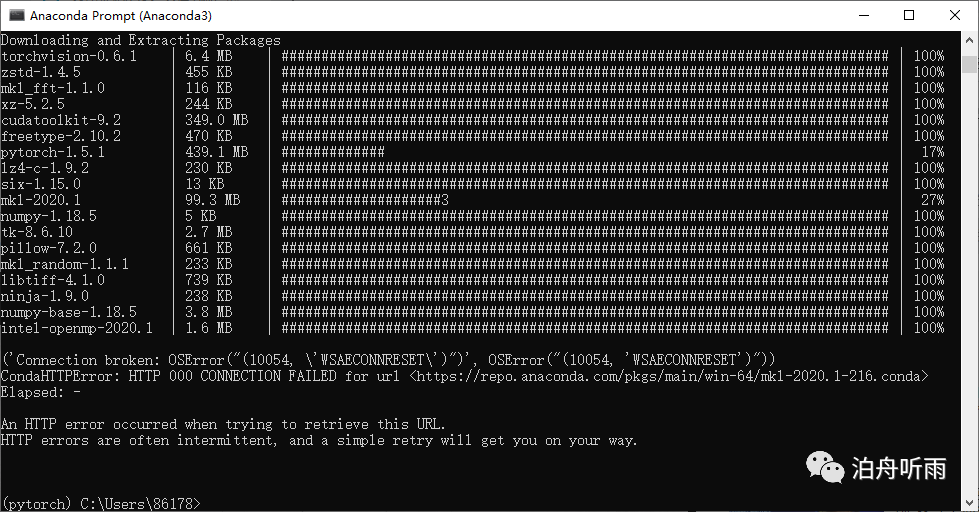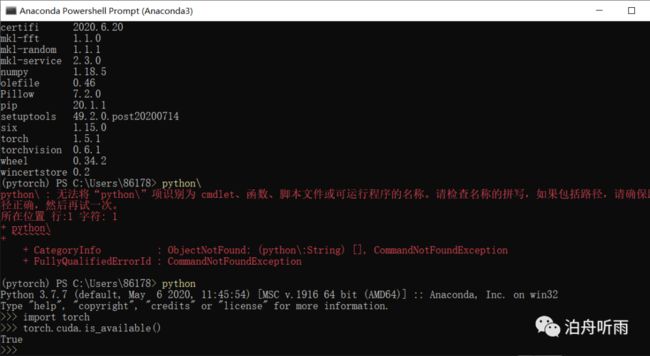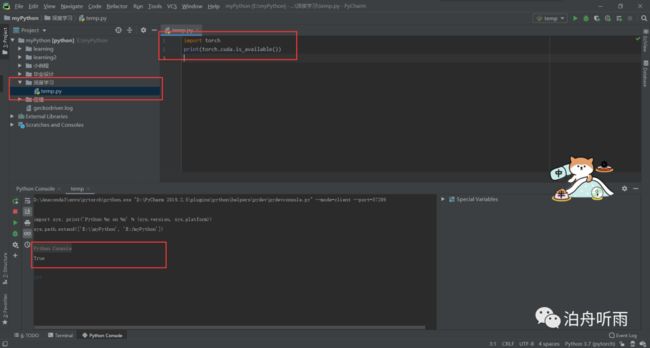anaconda版本选择_深度学习自救指南(一)| Anaconda、PyTorch的下载和安装
“ 深度学习的课程开始了,你的环境搭建了嘛?”
在我们进行深度学习的过程中,离不开Anaconda环境和PyTorch深度学习框架。这两天我也是折腾了很久深度学习开发环境的搭建问题,所以写一篇文章,详细记录一下我自己在环境搭建过程中,所进行的步骤。欢迎大家交流~
01
—
Anaconda
Anaconda指的是一个开源的Python发行版本,其包含了conda、Python等180多个科学包及其依赖项。选择Anaconda的一个非常重要的原因是,我们在Anaconda中可以对不同的编程环境进行管理,比如在根据不同的项目需求选择不同的python版本,简化环境搭建过程,大大提高了开发效率。
同时Anaconda中还附带了两个非常好用的交互式代码编辑器(Spyder、Jupyter notebook)。
如果只需要某些包,或者需要节省存储空间,也可以选择使用较小的发行版Miniconda(仅包含conda和 Python)。
1.下载
首先进入官网,点击download跳转下载页面。
传送门:
https://www.anaconda.com/products/individual
然后根据电脑平台和python版本选择对应的安装包,建议使用python3以上的版本。我的笔记本是Windows10 64位,下面就以这个版本为例~
点击链接,开始下载。
2.安装
双击运行安装包,一路next
一般的话,个人电脑应该只有自己一个用户,建议选择Just Me,如果有多用户使用的需求,那么就选择All Users。
整个软件大概有3个G的大小,建议安装到C盘之外的磁盘,比如新建路径D:\Anaconda3\
同样的,记住自己的安装路径。
注意添加环境变量的问题。这里官方提示添加环境变量可能会导致Anaconda的卸载和重装问题,所以不勾选。如果有需求可以以后手动添加环境变量。第二个是默认使用python3.7,建议勾选。点击install。
等待安装完成。
在这里Anaconda向用户推荐了PyCharm作为集成开发环境。
PyCharm是一款非常优秀的Python集成开发环境,用起来开发效率很高,差不多是目前开发Python最常用的一款IDE。之前的文章已经讲过PyCharm的安装配置教程,欢迎回顾~
点击next,来到安装完成页面。
点击finish,完成Anaconda的安装过程。
安装完成后,在开始菜单栏可以发现Anaconda的快捷方式
然后打开Anaconda Prompt,输入指令
conda create -n pytorch python=3.7
这句指令的含义是新建一个环境,环境名字叫pytorch。
这里在建立过程中,会出现一次询问:是否安装以下包?
直接输入y,回车安装即可。
3.PyCharm关联
打开PyCharm,点击文件—>设置
添加python编译器。
输入自己的Anaconda安装路径,注意进入对应的环境名字,以我的安装路径为例,就是D:\Anaconda3\envs\pytorch\python.exe
点击apply,完成PyCharm与Anaconda的关联,以后就可以用PyCharm进行深度学习的学习啦~
02
—
PyTorch
PyTorch 是一个 Torch7 团队开源的 Python 优先的深度学习框架,提供两个高级功能:强大的 GPU 加速 Tensor 计算(类似 numpy)和构建基于 tape 的自动升级系统上的深度神经网络。
相对于其他几个框架,之所以选择PyTorch建立深度学习模型,大概有以下几个优点。
易于使用的API—它就像Python一样简单。
Python的支持—如上所述,PyTorch可以顺利地与Python数据科学栈集成。它非常类似于numpy,甚至注意不到它们的差别。
动态计算图—取代了具有特定功能的预定义图形,PyTorch为我们提供了一个框架,以便可以在运行时构建计算图,甚至在运行时更改它们。在不知道创建神经网络需要多少内存的情况下这非常有价值。
PyTorch的其他一些优点还包括:多gpu支持,自定义数据加载器和简化的预处理器。
https://www.jianshu.com/p/d66319506dd7
1.确定安装版本
在进行PyTorch的安装之前,首先,检查自己的显卡是否支持cuda。
cuda是NVIDIA推出的只能用于自家GPU的并行计算框架。只有安装这个框架才能够进行复杂的并行计算。主流的深度学习框架也都是基于CUDA进行GPU并行加速的,几乎无一例外。
因此,只有英伟达自家的显卡支持cuda,如果你的电脑是AMD的显卡,或者是集显,请安装CPU版本PyTorch。另外,如果你的电脑是英伟达显卡却不支持cuda,也请安装CPU版本PyTorch。
按下Ctrl+Alt+.键,打开任务管理器性能选项,查看自己的显卡型号。
通过该网址查询自己的显卡是否支持cuda。
https://developer.nvidia.com/cuda-gpus
如果显卡支持cuda,那么打开cmd窗口,输入nvidia-smi,查看显卡驱动版本型号,确保显卡驱动版本号大于396.26,才能正常使用GPU加速PyTorch。
如果版本号小于396.26,那么请到英伟达官网下载安装最新驱动。
传送门:
https://www.nvidia.cn/geforce/drivers/
默认安装即可。
驱动更新完成后,到PyTorch官网查看PyTorch的具体安装方式。点击get start。
传送门
https://pytorch.org/
然后根据自己的cuda版本选择与之对应的版本,cuda版本查看方式与驱动版本查看方式相同:cmd窗口输入nvidia-smi
在这里我是11.0版本,然而PyTorch并没有与我的cuda对应的版本,因此我选择了9.2版本。建议大家安装对应版本。
我们发现PyTorch的安装非常简单。只需要复制该语句,到Anaconda Prompt中粘贴回车即可。
无英伟达显卡,或者显卡不支持cuda则安装CPU版本。
2.安装
接下来,打开Anaconda Prompt,通过指令conda activate pytorch进入刚刚创建的环境。
复制PyTorch官网给的语句,回车进行安装。
询问是否安装一下包,输入y,回车进行安装。
不出意外的话,你应该会安装失败。
建议换个姿势再安装一次,或者使用清华镜像,安装速度会快很多。
我第一次安装就失败了,不过换了个时间以后再试一遍就成功了。关于如何使用清华镜像,可以参考这篇文章。
pytorch快速安装【清华源】
https://blog.csdn.net/zzq060143/article/details/88042075
安装成功以后,输入python,进入python开发环境,通过
import torchtorch.cuda.is_available()如果输出True,则说明cuda版本安装成功。
最后,在PyCharm中新建py文件,同样通过以上两个语句,测试环境搭建成果。如果输出为True,那么以后就可以愉快地用PyCharm进行深度学习的学习了~
写留言