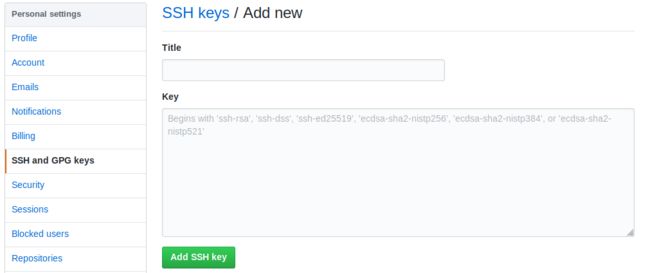深度学习软件开发环境搭建
这个双十一,我下了一个狠单,配置了一台深度学习主机,详情请参考我之前的文章:
这个双十一,我配了一台深度学习主机
这几天,我花了一些时间,装系统,装软件,进行系统设置,搭建了一套令我比较满意的深度学习环境。下面就介绍一下我的深度学习软件配置。
在操作系统的选择上,我毫不犹豫的选择了Ubuntu 180.4 LTS(长期支持系统)。Linux虽然对普通用户不友好,但对开发人员却非常友好,各种开发软件,在Linux系统上均首先得到支持(微信小程序开发工具是个例外,这点很让人无语)。Linux的发行版本众多,而Ubuntu系统是我长期使用的发型版本,上手容易,使用方便,所以选择Ubuntu是自然而然的事情。版本上当然选择新版本,但我没有选择Ubuntu 19.04或Ubuntu 19.10,因为Ubuntu版本出的非常勤,每年都会出两个版本,但每隔两年会出一个LTS版本,支持期为4年,所以为了稳定起见,选择LTS版本是一个稳妥的选择,最近的一个LTS版本就是18.04。
选择Linux系统还有一个好处,就是专心开发,虽然这台主机很适合玩大型游戏,但没装Windows系统,玩不了。另外好多常见的软件,都没有Linux版本。总结一下,这台机器就是用来干活的。
这篇文章略过Ubuntu系统的安装,重点说一说各种深度学习软件的安装与配置。
安装基本的开发工具
作为一名Linux开发人员,通常gcc、jdk、git是必不可少的,另外ssh登录,可以方便远程登录。下面是我安装的一些基本软件:
sudo apt-get update
sudo apt-get install build-essential git openssh-server vim openjdk-8-jdk bash-completion wget zlib1g-dev unzip接下来设置github访问。首先,使用您会记住的密码(或者为空)生成一个公共RSA密钥。
ssh-keygen -t rsa -b 4096这将在 ~/.ssh/ 目录中生成一个公共密钥 id_rsa.pub 和一个标识符 id_rsa。现在,用文本编辑器打开 id_rsa.pub 文件,将其中的内容复制到剪贴板。
登录到您的GitHub帐户,然后在“设置”下单击SSH和GPG密钥并添加新的SSH密钥。
将剪贴板中的内容贴到 key 这一栏。尝试一下,是否能够通过SSH协议克隆你的项目代码。
CUDA及cuDNN
这个主机主要用于进行深度学习,Nvidia的CUDA肯定首先需要安装的。虽然CUDA的最新版本是10.1,但由于TensorFlow GPU仅和CUDA 10.0兼容,所以不要安装最新的CUDA 10.1,请按照如下命令安装CUDA 10.0:
# 添加NVIDIA包仓库$ wget https://developer.download.nvidia.com/compute/cuda/repos/ubuntu1804/x86_64/cuda-repo-ubuntu1804_10.0.130-1_amd64.deb
$ sudo dpkg -i cuda-repo-ubuntu1804_10.0.130-1_amd64.deb
$ sudo apt-key adv --fetch-keys https://developer.download.nvidia.com/compute/cuda/repos/ubuntu1804/x86_64/7fa2af80.pub
$ sudo apt-get update
wget http://developer.download.nvidia.com/compute/machine-learning/repos/ubuntu1804/x86_64/nvidia-machine-learning-repo-ubuntu1804_1.0.0-1_amd64.deb
$ sudo apt install ./nvidia-machine-learning-repo-ubuntu1804_1.0.0-1_amd64.deb
$ sudo apt-get update# 安装 NVIDIA 驱动$ sudo apt-get install --no-install-recommends nvidia-driver-418重启。检查GPU是否正常工作,使用命令:
nvidia-smi接下来安装CUDA开发与运行时库:
# 安装大约4GB
$ sudo apt-get install --no-install-recommends \
cuda-10-0 \
libcudnn7=7.6.2.24-1+cuda10.0 \
libcudnn7-dev=7.6.2.24-1+cuda10.0
# 安装TensorRT. 要求以上的libcudnn7已经安装.
$ sudo apt-get install -y --no-install-recommends libnvinfer5=5.1.5-1+cuda10.0 \
libnvinfer-dev=5.1.5-1+cuda10.0要检查CUDA开发库是否正确安装,可以编译CUDA提供的示例程序。
$ cuda-install-samples-10.0.sh ~
$ cd ~/NVIDIA_CUDA-10.0_Samples
$ make
运行编译示例程序:
$ ./bin/x86_64/linux/release/deviceQuery
./bin/x86_64/linux/release/deviceQuery Starting...
CUDA Device Query (Runtime API) version (CUDART static linking)
Detected 1 CUDA Capable device(s)
Device 0: "GeForce RTX 2080 Ti"
CUDA Driver Version / Runtime Version 10.1 / 10.0
CUDA Capability Major/Minor version number: 7.5
Total amount of global memory: 10986 MBytes (11519983616 bytes)
(68) Multiprocessors, ( 64) CUDA Cores/MP: 4352 CUDA Cores
GPU Max Clock rate: 1545 MHz (1.54 GHz)
Memory Clock rate: 7000 Mhz
Memory Bus Width: 352-bit
L2 Cache Size: 5767168 bytes
Maximum Texture Dimension Size (x,y,z) 1D=(131072), 2D=(131072, 65536), 3D=(16384, 16384, 16384)
Maximum Layered 1D Texture Size, (num) layers 1D=(32768), 2048 layers
Maximum Layered 2D Texture Size, (num) layers 2D=(32768, 32768), 2048 layers
Total amount of constant memory: 65536 bytes
Total amount of shared memory per block: 49152 bytes
Total number of registers available per block: 65536
Warp size: 32
Maximum number of threads per multiprocessor: 1024
Maximum number of threads per block: 1024
Max dimension size of a thread block (x,y,z): (1024, 1024, 64)
Max dimension size of a grid size (x,y,z): (2147483647, 65535, 65535)
Maximum memory pitch: 2147483647 bytes
Texture alignment: 512 bytes
Concurrent copy and kernel execution: Yes with 3 copy engine(s)
Run time limit on kernels: Yes
Integrated GPU sharing Host Memory: No
Support host page-locked memory mapping: Yes
Alignment requirement for Surfaces: Yes
Device has ECC support: Disabled
Device supports Unified Addressing (UVA): Yes
Device supports Compute Preemption: Yes
Supports Cooperative Kernel Launch: Yes
Supports MultiDevice Co-op Kernel Launch: Yes
Device PCI Domain ID / Bus ID / location ID: 0 / 1 / 0
Compute Mode:
< Default (multiple host threads can use ::cudaSetDevice() with device simultaneously) >
deviceQuery, CUDA Driver = CUDART, CUDA Driver Version = 10.1, CUDA Runtime Version = 10.0, NumDevs = 1
Result = PASS输出结果中包含Result = PASS,表明CUDA是正常工作的。
Docker
关于Docker以及Docker中的硬件加速支持,请参考我前面一篇文章:
启用Docker虚拟机GPU,加速深度学习
关于Docker虚拟机,这里补充一点知识。docker在安装完成之后,是需要root权限才能执行docker命令。通常情况下,使用sudo是一个危险的操作,应该尽量避免,Docker给出解决方案,将用户加入到名为docker的用户组,这个用户组在安装docker软件的过程中会创建。
$ sudo usermod -aG docker ${USER}登出机器再登入,或者执行以下的命令,即可生效:
$ su - ${USER}确定当前用户是否属于docker用户组:
$ id -nG
alex adm cdrom sudo dip plugdev lpadmin sambashare docker这个时候直接运行 docker 命令就不会出错了,可以运行以下命令验证一下:
docker run hello-worldAnaconda
谈到机器学习,python肯定是首选语言。但是Python语言发展过程中,一直深受Python 2和Python 3两个版本分裂的困扰,虽然Python 3是大势所趋,但Python 2的生命力很顽强,现在依然有许多代码只能运行在python 2下。另外Tensorflow 1.X和Tensorflow 2.0也不兼容,让开发人员头疼不已。所以Python虚拟环境就非常有存在的必要。
前面讲到的docker虚拟机能解决这一问题,但是docker虚拟机相对而言比较“重”,更优雅的方案是Python虚拟环境,虽然只适用于python编程,但足够轻量。Python虚拟环境也有很多方案,这里我推荐Anaconda。
Anaconda就是可以便捷获取包且对包能够进行管理,同时对环境可以统一管理的发行版本。Anaconda包含了conda、Python在内的超过180个科学包及其依赖项。
Anaconda具有如下特点:
开源
安装过程简单
高性能使用Python和R语言
免费的社区支持
我之前针对Win 10操作系统写过一篇,有兴趣可以看看:
Win10下配置机器学习python开发环境
Ubuntu下的安装和Win 10下差不多,首先去Anaconda官网下载安装包,下载地址为:
https://www.anaconda.com/distribution/#download-section
下载得到一个自解压shell包,用shell执行即可:
$ sh Anaconda3-2019.10-Linux-x86_64.sh按照安装说明:
回车 通读许可条款。
yes 同意许可条款。
回车 接受默认安装位置(/home/{User}/anaconda3),或指定其他目录
yes 将Anaconda3安装位置添加到 ~/.bashrc 文件中
为了方便后续使用anaconda中的命令,登出再登入当前会话,或者简单的使 ~/.bashrc 生效:
source ~/.bashrc有了anaconda,接下来可以创建各种python虚拟环境,比如为python 2的代码建立一个名为py2的虚拟环境,并激活这个虚拟环境:
$ conda create --name py2 python=2.7
$ conda activate py2
(py2) alex@alex-MS-7C22:~/Downloads$ python
Python 2.7.17 |Anaconda, Inc.| (default, Oct 21 2019, 19:04:46)
[GCC 7.3.0] on linux2
Type "help", "copyright", "credits" or "license" for more information.
>>>可以看出现在python解释器的版本是2.7.17。
还可以尝试为tensorflow 2.0 GPU创建一个虚拟环境,python版本可以选择3.6。
$ conda create --name tf2-gpu python=3.6
$ conda activate tf2-gpu
(tf2-gpu) alex@alex-MS-7C22:~/Downloads$ conda install tensorflow-gpu创建python虚拟环境是如此轻量,如此方便。你可以查看现有所创建的虚拟环境列表:
(tf2-gpu) alex@alex-MS-7C22:~/Downloads$ conda env list
# conda environments:
#
base /data/ai/anaconda3
py2 /data/ai/anaconda3/envs/py2
py38 /data/ai/anaconda3/envs/py38
tf2-gpu * /data/ai/anaconda3/envs/tf2-gpu前面有 * 标记的表明当前激活的虚拟环境。
验证 tf2-gpu 虚拟环境是否启用了GPU加速:
import tensorflow as tf
from tensorflow.python.client import device_lib
print(tf.__version__)
tf.test.is_gpu_available()
tf.test.gpu_device_name()
device_lib.list_local_devices()Jupyter notebook
在很多深度学习教程中,我们都可以看到Jupyter notebook,作为一种WEB交互环境,做演示、写samples非常方便。
我们可在 tf2-gpu 虚拟环境中安装Jupyter notebook,当然也可以为Jupyter notebook新建一个虚拟环境,看情形而定。
$ conda activate tf2-gpu # 'source activate jnb' deprecated
$ conda install -y -q -c numpy matplotlib jupyter nb_conda运行 jupyter notebook 命令即可启动服务。
Visual Studio Code
作为一名开发人员,拥有一个趁手的代码编写工具无疑能使我们心情愉悦,提高开发效率。在此我推荐Visual Studio Code,由微软出品。虽然打上了Visual Studio标记,但是和Windows下的Visual Studio开发套件并没有什么关系,而是一款免费开源的现代化轻量级代码编辑器,支持几乎所有主流的开发语言的语法高亮、智能代码补全、自定义快捷键、括号匹配和颜色区分、代码片段、代码对比 Diff、GIT命令 等特性,支持插件扩展。VS Code 基于 Electron 开发。Electron 是一个基于 Chromium 的项目,可用于开发基于 Node.js 的本地应用程序。软件跨平台支持 Win、Mac 以及 Linux,运行流畅。
前往 https://code.visualstudio.com/download# 下载deb包,然后安装:
sudo dpkg -i ~/Downloads/code_1.40.1-1573664190_amd64.debVS Code的精华在于其丰富的插件,正式借助于插件,才能将一款文本编辑器打造成无所不能的开发环境,只要你愿意折腾,这点应该挺对程序员的胃口。借助Markdown插件,我现在写公众号、写文档都用VS Code。下面介绍几个Python开发插件:
Python: 请认准微软出品,提供了代码分析,高亮,规范化等很多基本功能,装好这个就可以开始愉快的写python了。
Anaconda Extension Pack: 依然是微软出品,配合前面推荐的Anaconda使用,非常方便切换Anaconda虚拟环境,还大大增强了代码提示功能,各种第三方库基本都能实现代码提示了,并且还会额外显示每个方法的帮助。
Bracket Pair Colorizer: 代码颜色高亮一般只会帮你区分不同的变量,这款插件给不同的括号换上了不同的颜色,括号的多的时候非常实用。
filesize: 一款在左下角显示文件大小的插件,还是挺实用的
Trailing Spaces: 自动删除行尾的空格,代码提交到gerrit上,如果代码行存在空格符,就会出现刺眼的红色,这个插件可以解决这一问题。
Project Manager: 顾名思义,就是管理VS Code的多个项目,方便在不同项目间切换。
当然VS Code还有很多主题、皮肤,只要你愿意折腾,可以打造一个非常炫酷的开发环境,这里就不过多介绍。
至此,我的深度学习开发环境介绍完毕,你觉得还有哪些必备软件呢,欢迎留言。
参考
How To Install and Use Docker on Ubuntu 18.04
TensorFlow GPU support
![]()