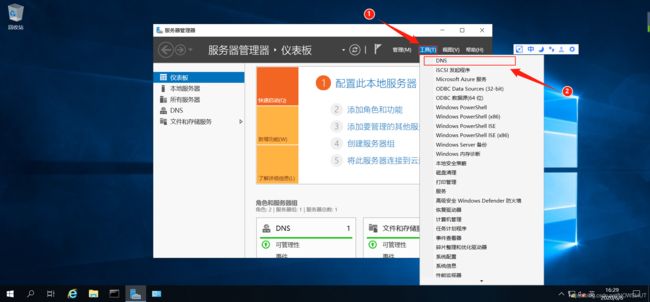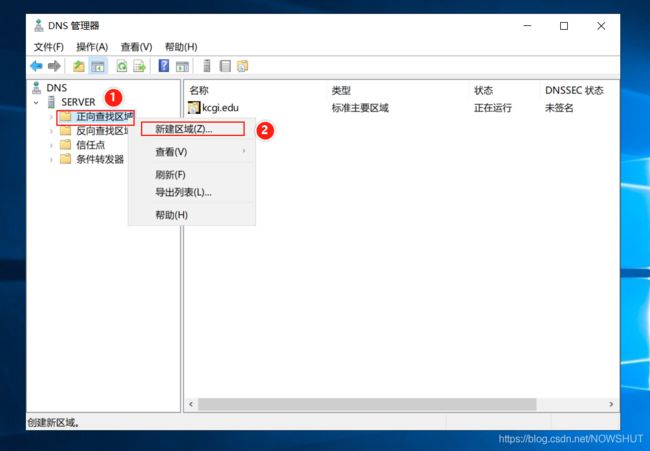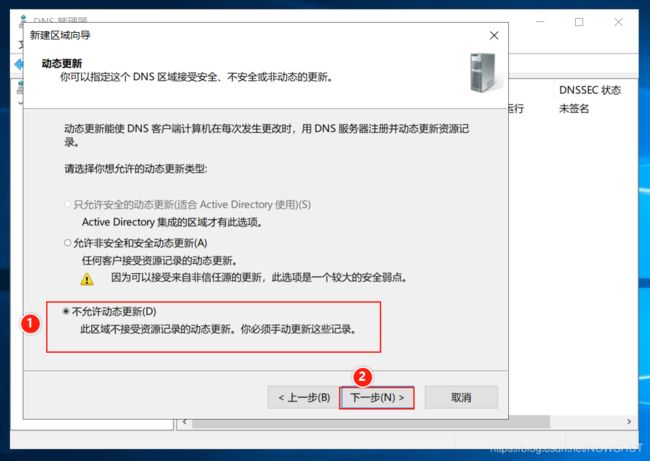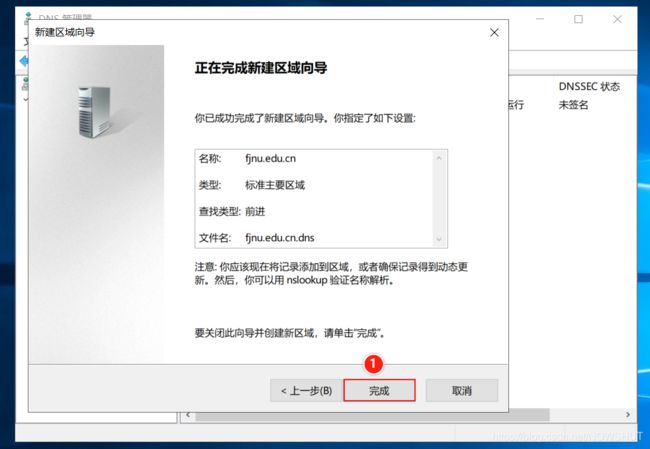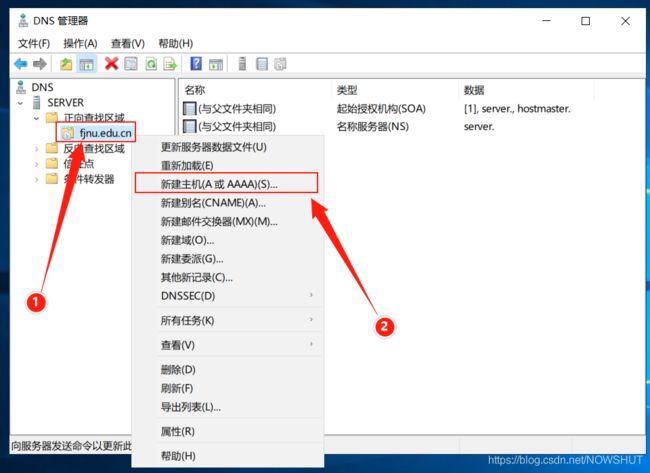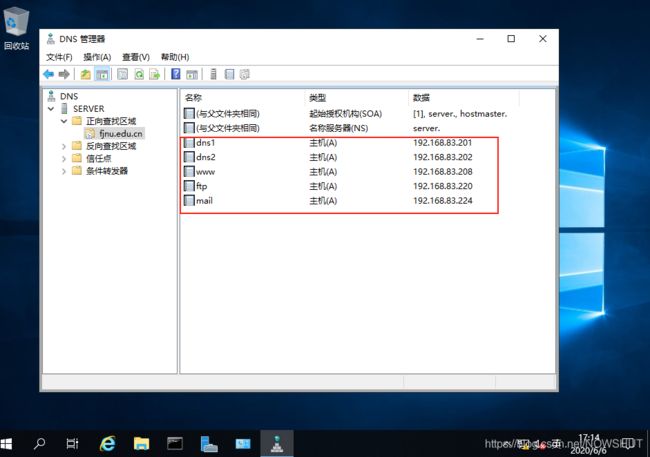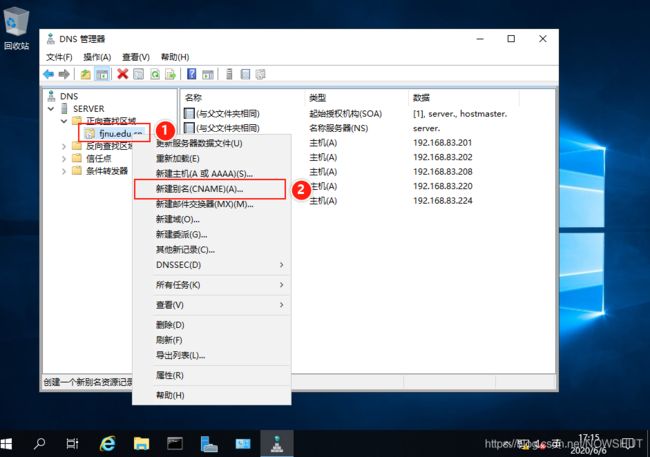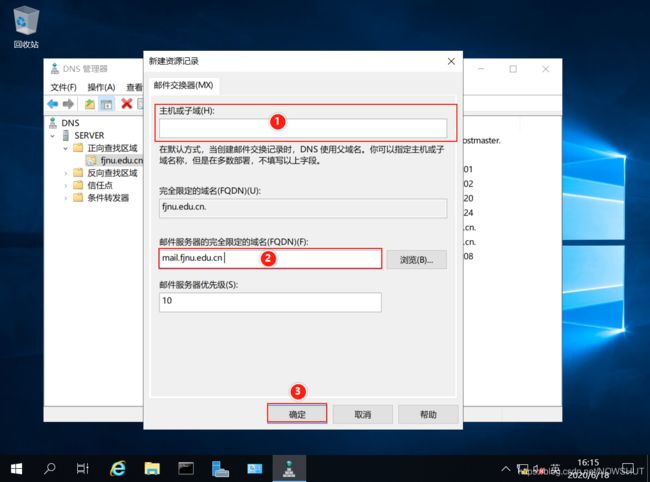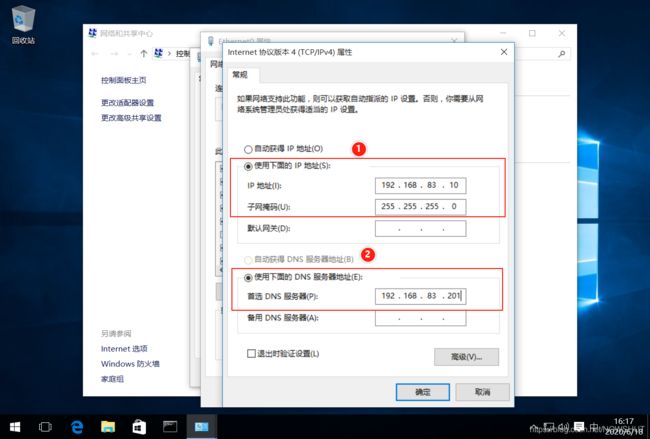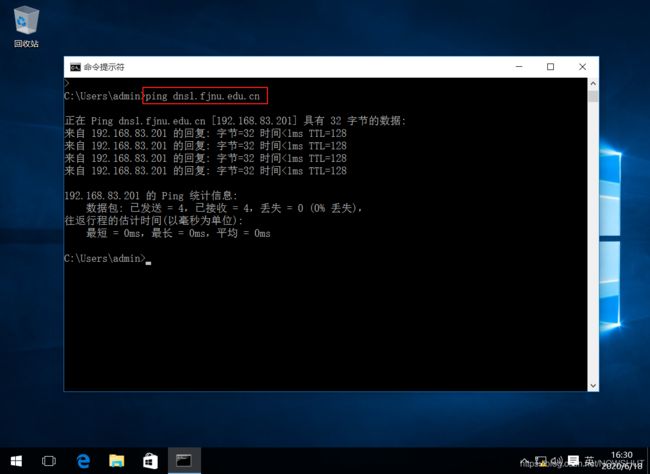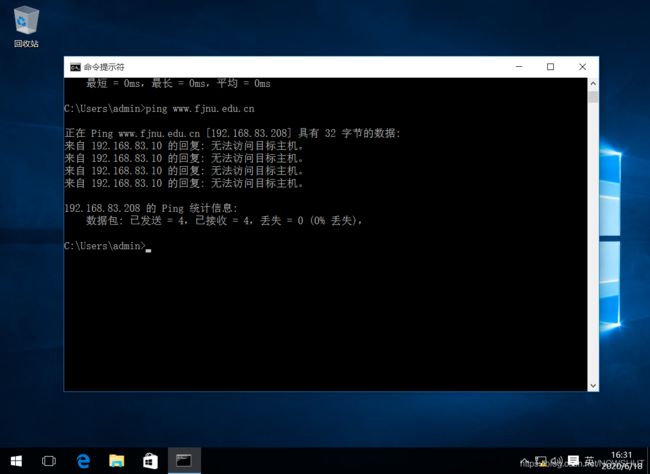【Windows Server 2019】DNS服务器的配置与管理——DNS正向解析
目录
- 6. DNS正向解析
-
- 6.1 创建正向解析区
-
- 主机记录
- 6.3 为主机记录添加别名
-
- 别名
- 6.4 为区域创建邮件交换记录
-
- 邮件交换记录
- 6.5 验证正向解析功能
- 参考资料
- 关联博文
6. DNS正向解析
6.1 创建正向解析区
(1)打开【服务器管理器】, 单击右上角【工具】菜单, 在弹出的菜单中选择【DNS】。
(2)打开【DNS管理器】 ,鼠标移到左侧的【正向查找区域】上, 右键单击, 在弹出的菜单中选择【新建区域(Z)…】。
(3)进入【新建区域向导】欢迎界面。
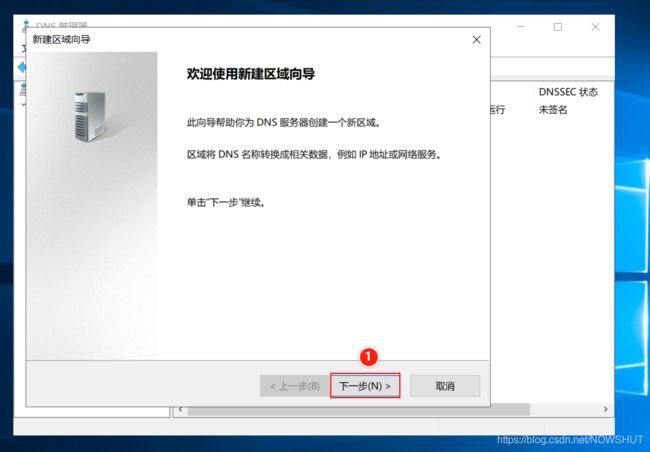
(4)进入【区域类型】选择界面, 选择区域类型为: 【主要区域】。

(5)进入【区域名称】界面, 在区域名称中输入本DNS服务器负责管理的区域名称【fjnu.edu.cn】。

(7)进入【动态更新】界面, 选择最下面的【不允许动态更新】。
(8)进入【新建区域向导】完成界面, 显示了前面设置的信息。
主机记录
主机记录,用于记录一个区域中主机域名与IP地址的对应关系, 是DNS服务器中最常使用的记录。
- IPv4 的主机记录又称为 A 记录。
- IPv6 的主机记录又称为 AAAA 记录。
(1)在新建的正向解析区域【fjnu.edu.cn】上, 单击鼠标右键, 在弹出的菜单中选择【新建主机(A或AAAA)(S)…】。
(2)进入【新建主机】界面, 在名称中输入主机名 dns1, 在IP地址中输入该域名对应的IP地址:192.168.83.201
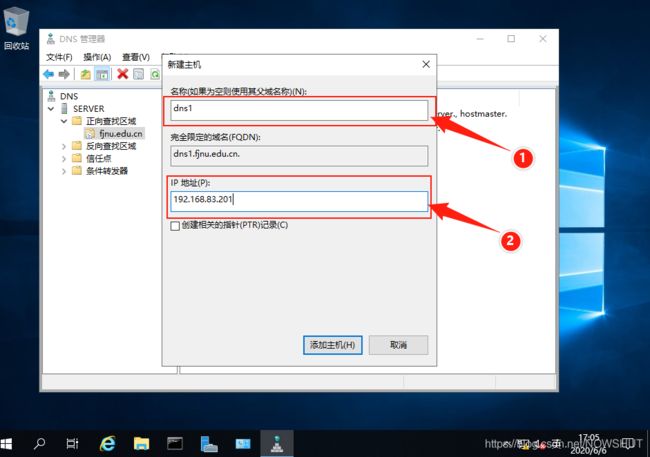
(3)同理在正向区域中为其他服务器添加主机记录(dns2、www、ftp、mail)。
6.3 为主机记录添加别名
别名
别名相当于主机记录的另外一个名字 ,下面以邮件服务器的域名为例,为其新增两个别名 stmp 和 pop3。
(1)在正向解析区域【fjnu.edu.cn】上, 单击鼠标右键, 在弹出的菜单中选择【新建别名】。
(2)进 入【别名CNAME】界 面 , 在【别名】中 输 入 smtp , 在【目标主机的完全合格的域名】中输 入 mail.fjnu.edu.cn 。
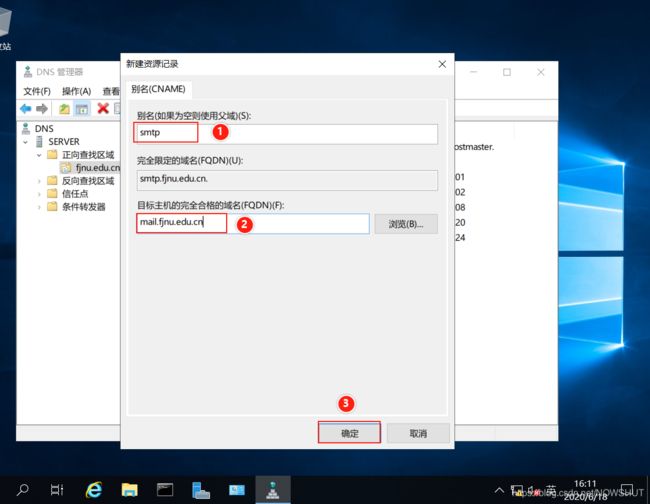
(3)采用相同步骤为 mail.fjnu.edu.cn 创建名为 pop3.fjnu.edu.cn 的别名。
6.4 为区域创建邮件交换记录
邮件交换记录
邮件交换记录用于指明本区域的邮件服务器 。
(1)在正向解析区域【fjnu.edu.cn】上, 单击鼠标右键, 在弹出的菜单中选择【新建邮件交换器】。
(2)打开【邮件交换器】界面, 在【主机或子域】中, 不输入任何文字, 表示【邮件交换记录】是属于区域fjnu.edu.cn;在【邮件服务器的完全限定的域名】中输入邮件服务器的完整域 mail.fjnu.edu.cn
(3)单击【正向查找区域】下面的【fjnu.edu.cn】,右边显示出所有已创建的资源记录 。
6.5 验证正向解析功能
配置Windows 10虚拟机网卡:
-
IP地址:192.168.83.10
-
子网掩码:255.255.255.255
-
首选DNS服务器:192.168.83.201
其余为空。
(1)使用 ping 命令,测试 Windows 10 与 Windows Server 2019 之间通信是否正常。

(2)打开 cmd 命令行输入命令【nslookup】, 进入 nslookup 交互环境, 输入域名 dns1.fjnu.edu.cn, 按回车, 解析到对应的IP地址为 192.168.183.201, 输入在DNS服务器中设置的其他服务器域名, 都可以解析到其对应的IP地址 。
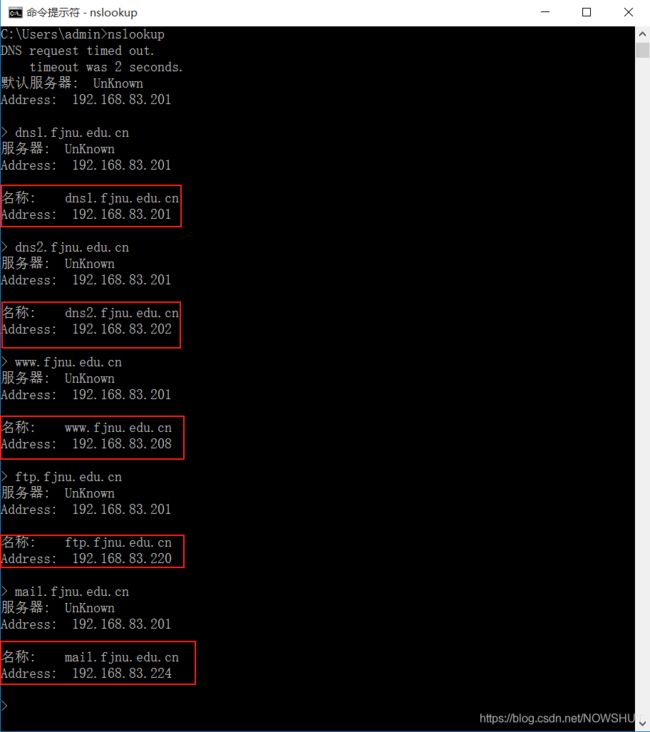
(3)输入域名【smtp.fjnu.edu.cn】,按回车,显示该域名为【别名】。输入域名 pop3.fjnu.edu.cn 后, 也得到该别名的解析结果。
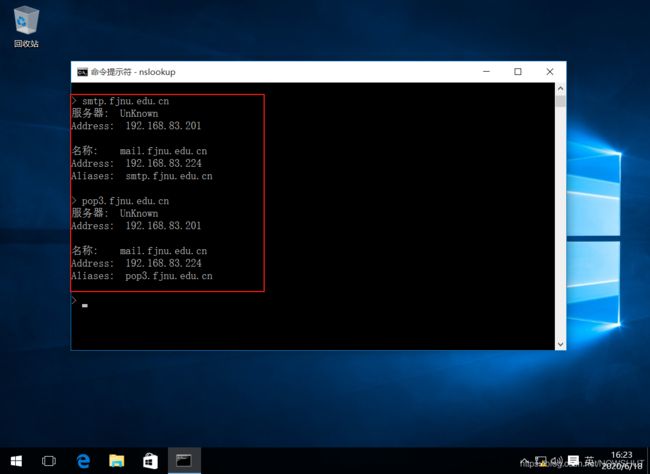
(4)输入命令【set type=mx】, 设置解析类型为邮件交换记录, 然后输入区域名 fjnu.edu.cn,按回车,查询到本区域内的邮件服务器为 mail.fjnu.edu.cn, 并解析了该服务器对应的IP地址为 192.168.83.224 。

(5)也可以使用 ping 命令来测试域名解析, 如 ping dns1.fjnu.edu.cn,ping命令发送数据包之前, 会首先启动DNS查询,到DNS服务器解析dns1.cqvietest.edu.cn对应的IP地址, 然后再向目的IP发送数据包。
ping www.fjnu.edu.cn,并不能ping通, 这是由于目前只有DNS服务器在运行, 其他服务并没有运行,但是ping命令能够解析到 www.fjnu.edu.cn 的IP地址 192.168.83.208, 只不过该IP 地址的服务器并不在线。
参考资料
Microsoft Docs:Domain Name System (DNS)
关联博文
关于 DNS 服务的配置与管理 请看接下来的博文:
1: DNS 理论
2: 安装 DNS 服务
3: 配置 DNS 正向解析
4: 配置 DNS 反向解析
5: 配置 DNS 转发器
6: 配置主、辅域名服务器
7: 配置 DNS 子域委派