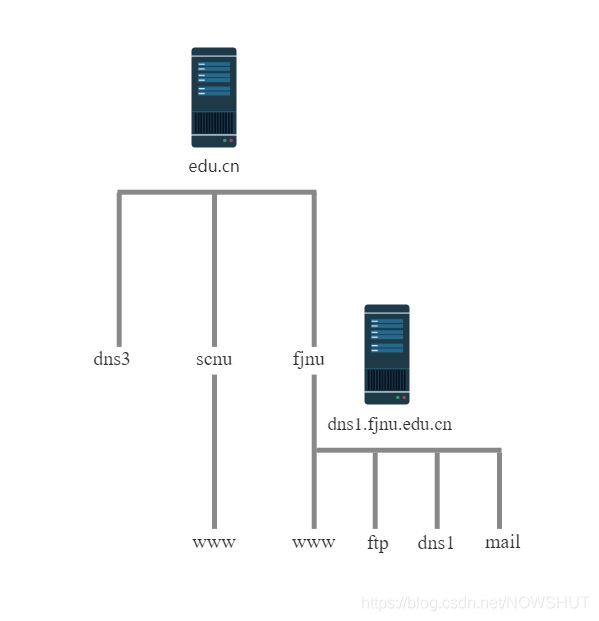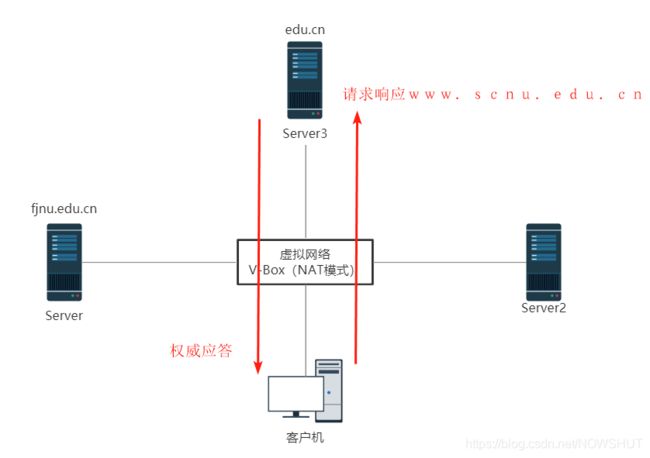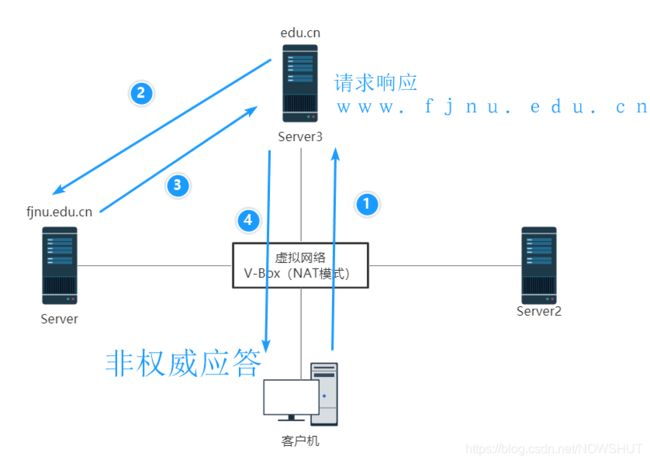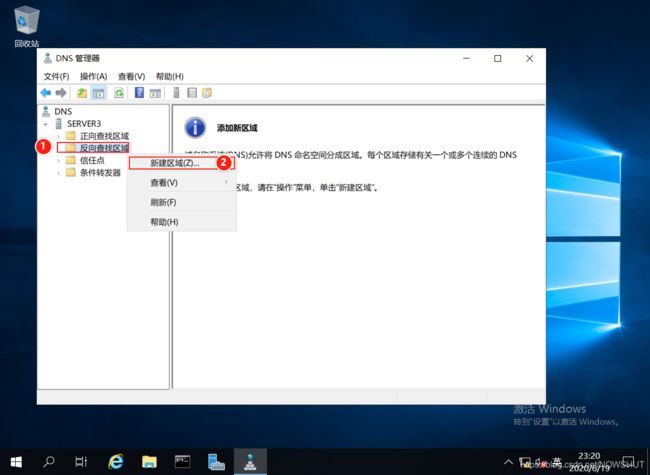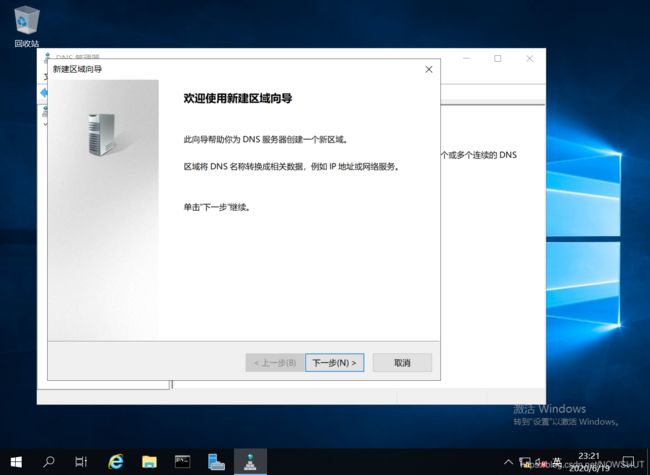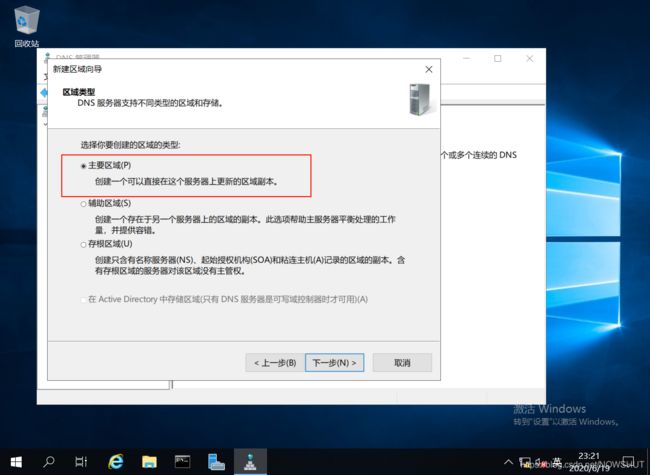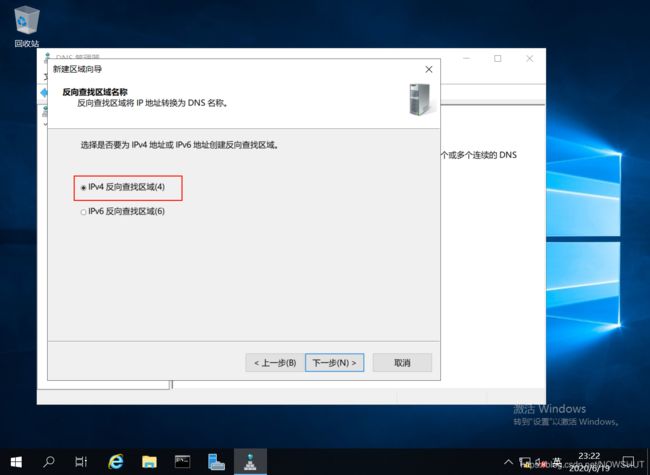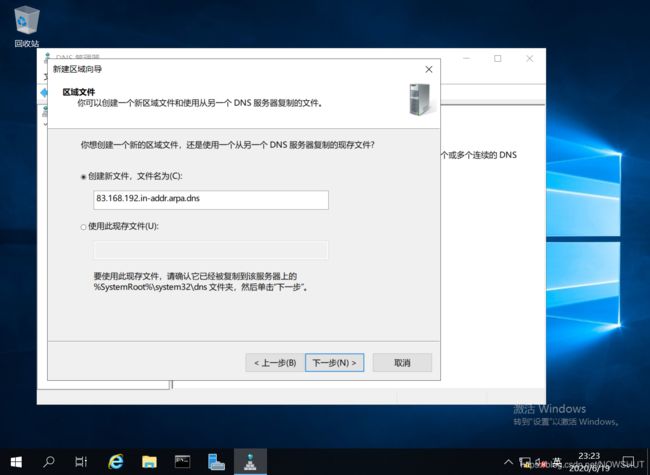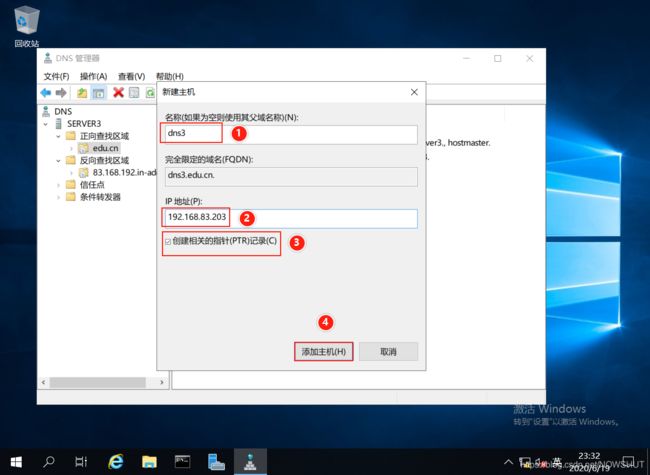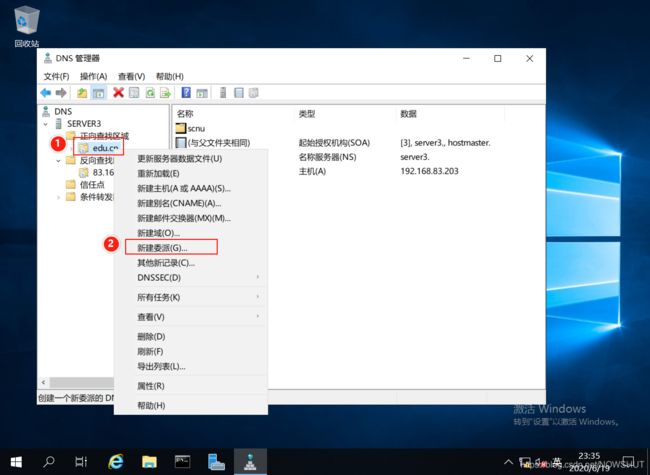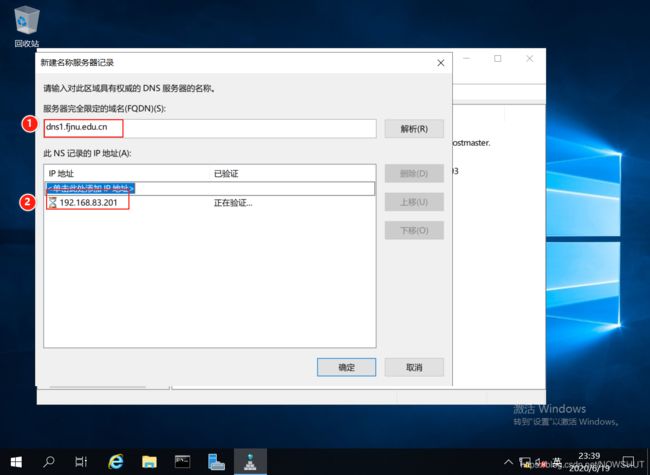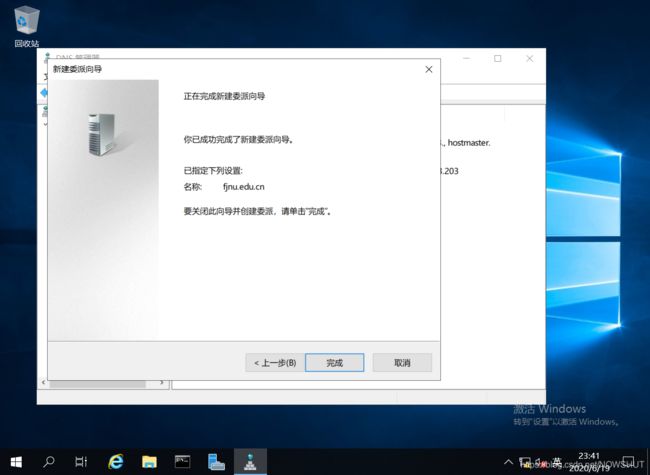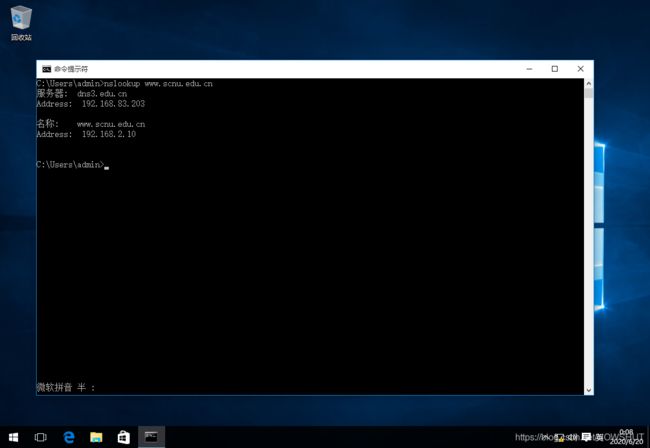【Windows Server 2019】DNS服务器的配置与管理——DNS子域委派
目录
- 10. DNS子域委派
-
- 10.1 DNS子域委派理论与拓扑
- 10.2 Server3配置本机正反向解析
- 10.3 Server3配置子域委派
- 10.4 DNS子域委派验证
- 参考资料
- 关联博文
10. DNS子域委派
10.1 DNS子域委派理论与拓扑
在本实验中,Server3为edu.cn域的授权域名服务器,负责该区域的域名解析,在前面设置【DNS转发器】时,我们已经在Server3上安装了DNS服务,创建了正向解析区edu.cn,并在该区域创建了主机记录www.scnu.edu.cn,该主机属于区域edu.cn的下级子域scnu.edu.cn
同时可以直接在edu.cn下创建该域的主机记录,如:dns3.edu.cn,即本域名服务器的域名,其对应IP地址为192.168.83.203。Server3可以自己解析下级子域的主机,也可以将下级子域的解析委派给下级域名服务器,如将fjnu.edu.cn委派给该域的域名服务器Server。
当客户机向Server3请求解析www.scnu.edu.cn时,Server3解析后,将结果直接返回给客户机,给出权威应答。
当客户机向Server3请求解析域名www.fjnu.edu.cn时,Server3会将解析转发给Server,Server是该域名的授权域名服务器,Server将解析结果返回给Server3,Server3将缓存该结果,并向客户机返回非权威应答。
10.2 Server3配置本机正反向解析
(1)由于前面8.2章节第(3)小节中已经创建了正向解析区edu.cn,现在只需要创建反向解析区。
在Server3上打开【DNS管理工具】,在左侧的【反向查找区域】上单击鼠标右键,在弹出的菜单中选择【新建区域】。
(2)进入【新建区域向导】欢迎界面,单击【下一步】。
(3)进入【区域类型】选择界面,选择区域类型为:【主要区域】,单击【下一步】。
(4)选择【IPv4反向查找区域】,单击【下一步】。
(5)在【网络ID】中输入IPv4的网络ID号:192.168.83,单击【下一步】。
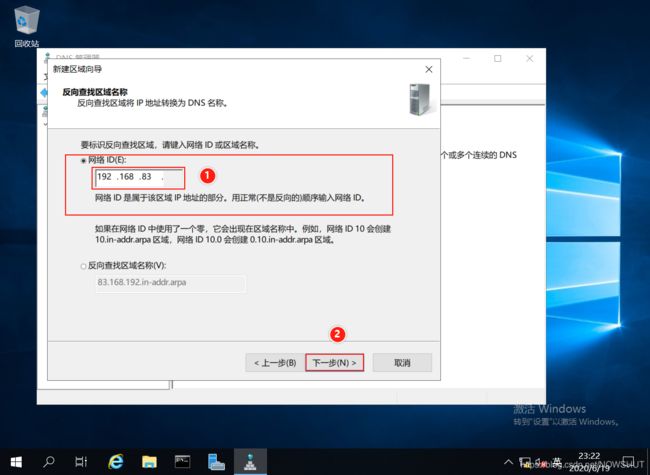
(6)进入【区域文件】界面,使用默认设置即可,单击【下一步】。
(7)进入【动态更新】界面,选择最下面的【不允许动态更新】,单击【下一步】。
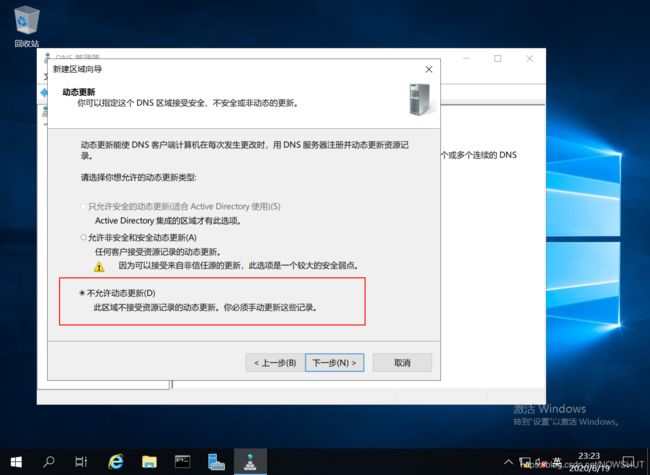
(8)进入【新建区域向导】完成界面,单击【完成】,即完成了反向解析区的创建。
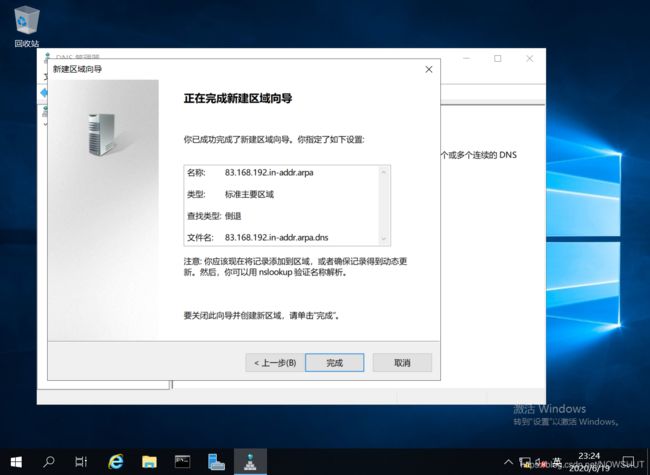
(9)反向区域创建完成后,再来创建本机的正、反向域名解析,在已创建的正向区域上单击鼠标右键,在弹出菜单中选择【新建主机】。
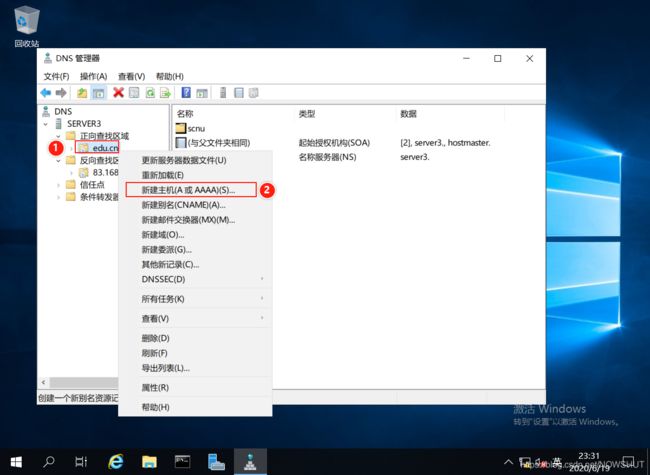
(10)进入【新建主机】界面,在【名称】中输入:dns3,输入域名对应的IP地址:192.168.83.203,勾选最下面的【创建相关的指针记录】,自动在反向区创建与该主机记录对应的指针记录。
10.3 Server3配置子域委派
(1)在正向区域上单击鼠标右键,在弹出菜单中选择【新建委派】。

(3)进入【受委派域名】界面,在【委派的域】中输入要委派的下级子域名称:fjnu
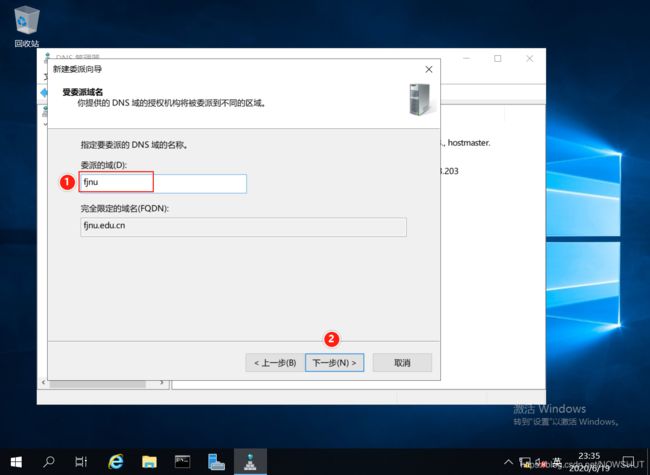
(4)进入【名称服务器】界面,设置负责子域【fjnu】域名解析的服务器,即dns1,单击【添加】。
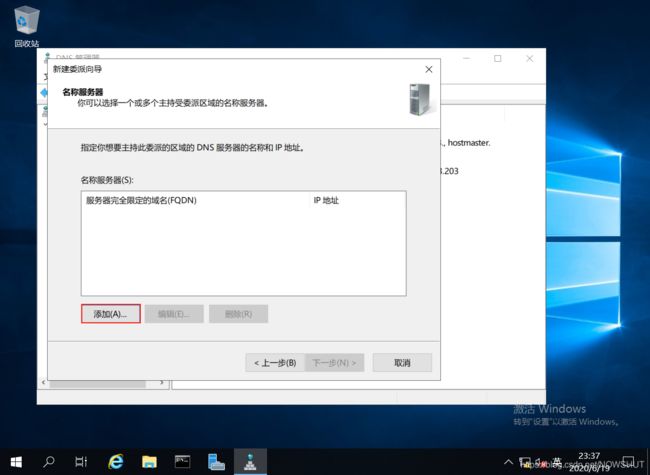
(5)在【服务器完全限定的域名】中输入:dns1.fjnu.edu.cn,并在下面添加该域名对应的IP地址:192.168.83.201,单击【确定】。
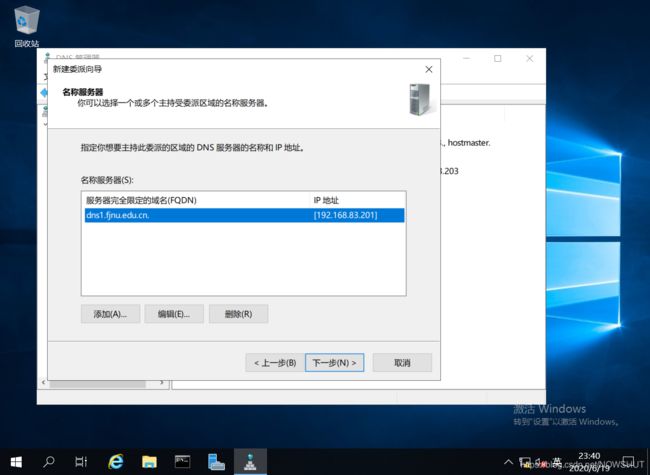
(7)进入【完成向导界面】,单击【完成】,即完成了委派的创建。
10.4 DNS子域委派验证
(1)打开客户机的网卡的IP配置界面,删除已有配置的首选和备用DNS服务器,在首选DNS服务器中输入192.168.83.203,单击【确定】。
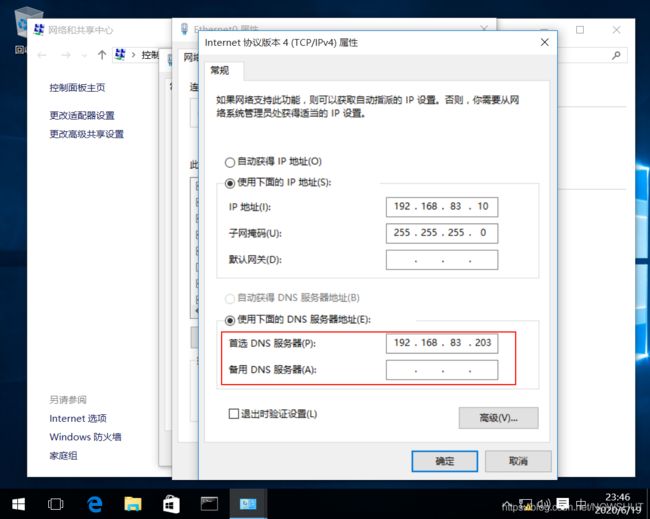
(2)打开cmd终端,输入命令nslookup www.fjnu.edu.cn,解析到该域名对应的IP地址:192.168.83.208,Server3 将 fjnu.edu.cn 子域的解析委派给了 dns1,Server3 返回给客户机的解析结果是从 Server 上查询到的,因此返回的是非权威应答。
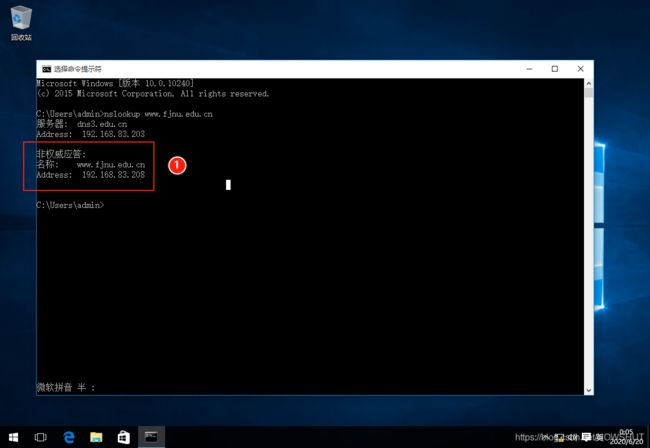
(3)输入www.scnu.edu.cn时,解析到该域名对应的IP地址:192.168.2.10,Server3 能直接解析该域名,因此返回的是权威应答。
参考资料
Microsoft Docs:Domain Name System (DNS)
关联博文
关于 DNS 服务的配置与管理 请看接下来的博文:
1: DNS 理论
2: 安装 DNS 服务
3: 配置 DNS 正向解析
4: 配置 DNS 反向解析
5: 配置 DNS 转发器
6: 配置主、辅域名服务器
7: 配置 DNS 子域委派