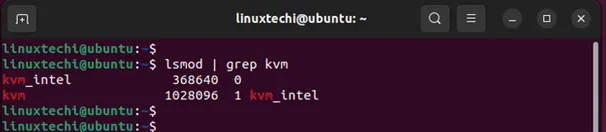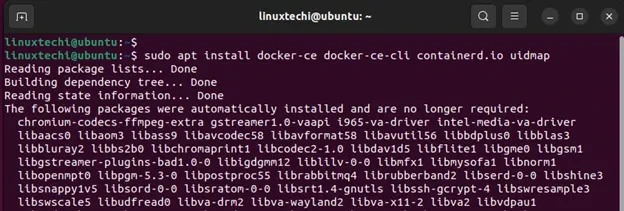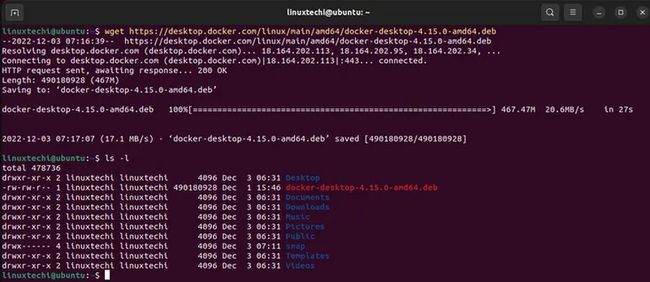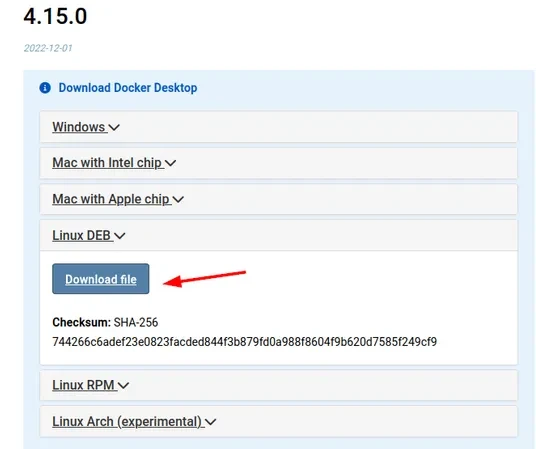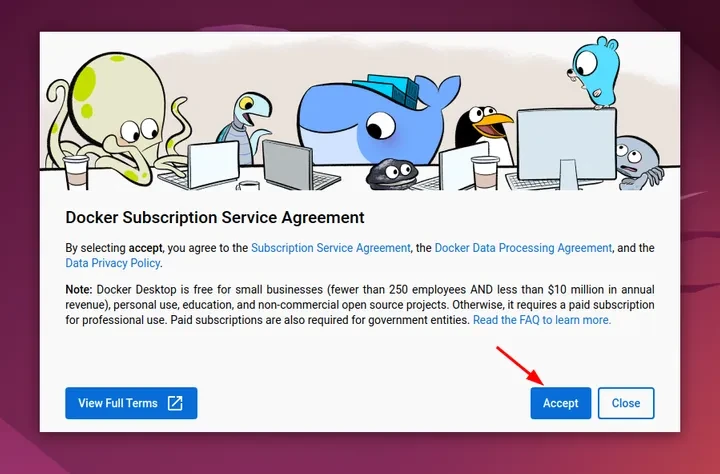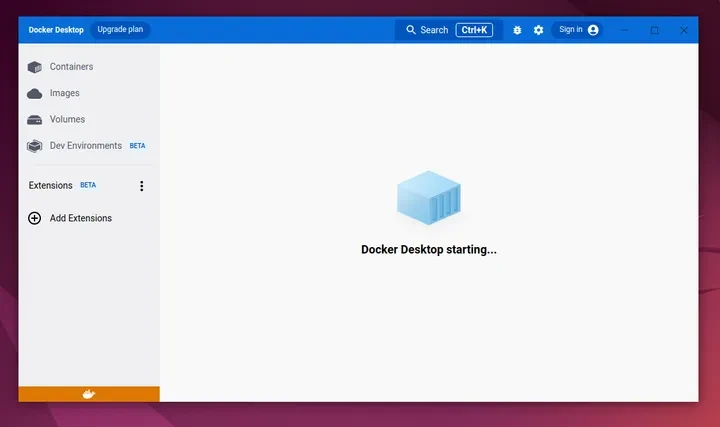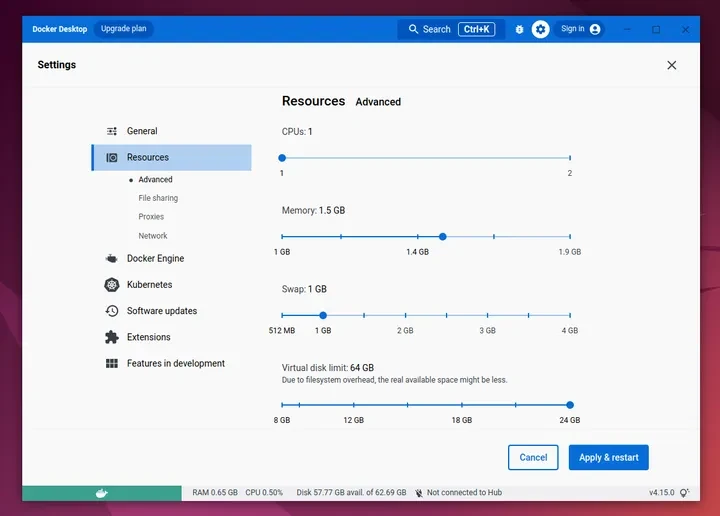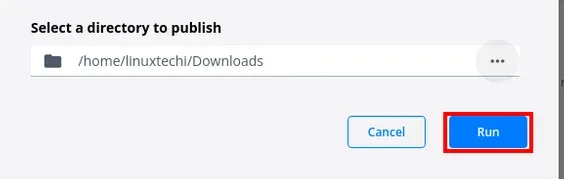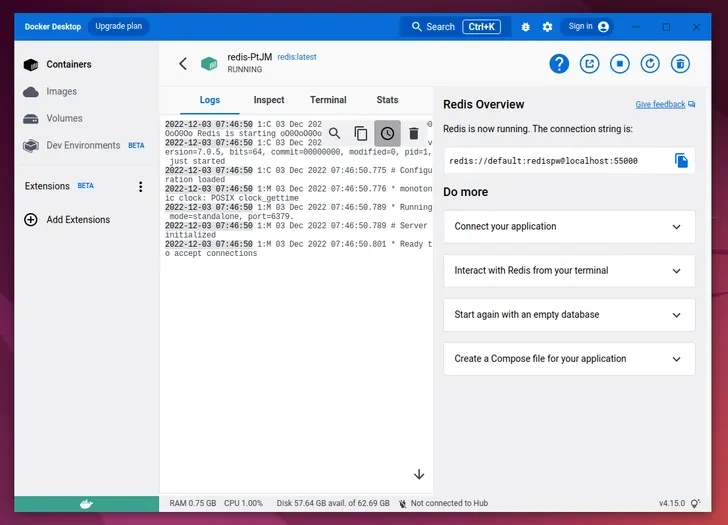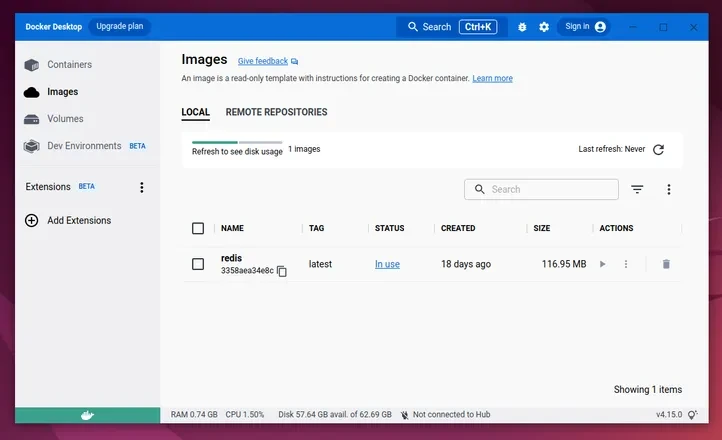通常都是在命令行上运行和管理 Docker 容器映像,往往会让 Docker 的初学者望而生畏,这时 Docker Desktop 就有用武之地了。
Docker Desktop 由 Docker 开发,是一款免费且用户友好的 GUI 应用程序,允许用户在 Linux PC 上轻松运行和管理 Docker 容器和映像,而不需要在 CLI 上执行命令。
Docker Desktop 是一个跨平台的应用程序,这意味着你可以在 Windows、Linux 和 Mac 上安装它。对于员工人数不超过 250 人的公司来说,它是免费的,超过 250 人的公司需要付费订阅。
在本教程中,我们将引导您在 Ubuntu 22.04 上安装 Docker Desktop。
必备条件
- 64-bit CPU with Virtualization Support enabled.
- At least 4GB RAM
- A GUI desktop environment (Preferably GNOME, MATE, or KDE )
- A Sudo User with admin rights
(1) 确认已启用 KVM 虚拟化
要确认是否已加载 KVM 模块,请运行命令
$ lsmod | grep kvm如果加载了模块,您应该得到以下输出。说明 Intel CPU 的 KVM 模块已开启。
如果模块未加载,可执行以下命令
对于 Intel 处理器
$ sudo modprobe kvm_intel对于 AMD 处理器
$ sudo modprobe kvm_amd(2) 在 Ubuntu 22.04 安装 Docker
下一步是安装 Docker,首先更新包列表并安装必要的依赖项,如下所示
$ sudo apt update
$ sudo apt install software-properties-common curl apt-transport-https ca-certificates -y安装完成后,添加 Docker 的 GPG 签名密钥。
$ curl -fsSL https://download.docker.com/linux/ubuntu/gpg | sudo gpg --dearmor -o /etc/apt/trusted.gpg.d/docker-archive-keyring.gpg接下来,按照如下步骤将 Docker 官方存储库添加到系统中
$ sudo add-apt-repository "deb [arch=amd64] https://download.docker.com/linux/ubuntu $(lsb_release -cs) stable"存储库就位后,安装 Docker 和其他 Docker 工具,如图所示。
$ sudo apt install docker-ce docker-ce-cli containerd.io uidmap -y安装成功后,使用以下命令将该用户帐号加入 Docker 组
$ sudo usermod -aG docker $USER
$ newgrp docker要验证 docker 是否正在运行,请执行以下命令
$ sudo systemctl status docker您还可以检查 Docker 安装的版本和其他信息,如图所示
$ docker version(3) 安装 Docker Desktop
Docker Desktop 目前还不能在官方 Ubuntu 存储库或 Docker 本身上使用。因此,您需要从 Docker 官方网站 手动下载 Debian 二进制文件。
Docker Desktop 当前的最新版本是 4.15.0 版本,可以使用 wget 命令下载,如下所示。
$ wget https://desktop.docker.com/linux/main/amd64/docker-desktop-4.15.0-amd64.deb或者,您也可以单击 Linux DEB 下面的链接。
下载文件后,运行以下 apt 命令安装 Docker Desktop
$ sudo apt install ./docker-desktop-*-amd64.deb(4) 启动 Docker Desktop
安装完 Docker Desktop 后,您就可以使用应用程序管理器搜索并启动它,如图所示。
您还可以在命令行上启动,如下所示。
$ sudo systemctl --user start docker-desktop启动 Docker Desktop 后,将显示以下弹出框,单击 Accept 接受许可条款。
不久之后,Docker Desktop GUI 仪表板将启动。初始化和开始大约需要 3-5 分钟,所以要有耐心。
要获得如何使用 Docker 的提示,请点击开始按钮。如果您不希望参观,只需点击跳过。
最后,您将进入 Docker Desktop 主页,其中有关于如何开始使用容器的说明,如下所示。
(5) 配置 Docker Desktop
Docker 桌面是高度可配置的,你可以调整几乎每一个设置来满足你的喜好。
这些设置分为以下几类:
- General
- Resources
- Docker Engine
- Experimental Features
- Kubernetes
- Software Updates
- Extensions
要访问这些设置,点击顶级齿轮图标和设置选项卡将出现上述选项。
例如,在资源 Tab 页中,可以配置 Docker Desktop 所需的系统资源,如 cpu、RAM、Swap 空间等。
(6) 使用 Docker Desktop 运行容器
当你根据你的偏好配置了 Docker Desktop 之后,你就可以开始运行容器了。例如,我们将运行一个 Redis 容器。
在出现的弹出框中,选择容器映像将被拉入的目录。
Docker Desktop 将开始从 Docker hub 中提取容器映像,并创建 Redis 的容器实例。
提取镜像后,将创建一个容器,并将显示以下概览指示板。
您可以单击 Containers 选项卡查看和管理系统上的所有容器 (无论是正在运行还是已停止)。
类似地,您可以单击 Images 选项卡来查看和管理拉出的容器镜像。
(7) 卸载 Docker Desktop
如果您不再需要 Docker Desktop,您可以使用以下命令卸载它。
$ sudo apt purge docker-desktop然后删除相关的 Docker Desktop 文件
$ rm -r $HOME/.docker/desktop
$ sudo rm /usr/local/bin/com.docker.cli我的开源项目
![]()